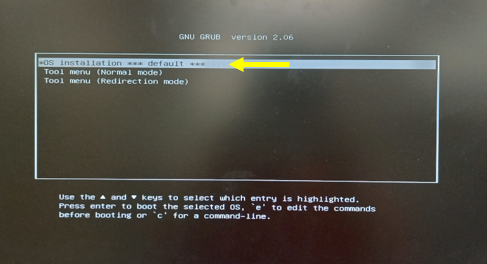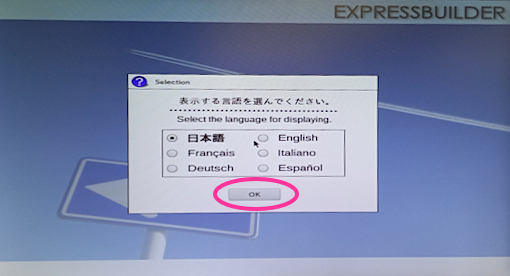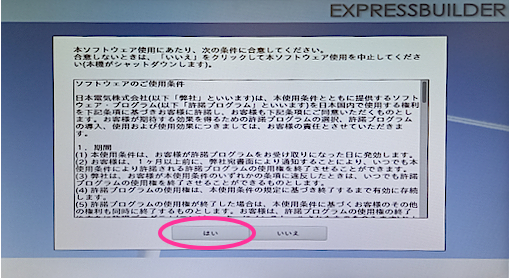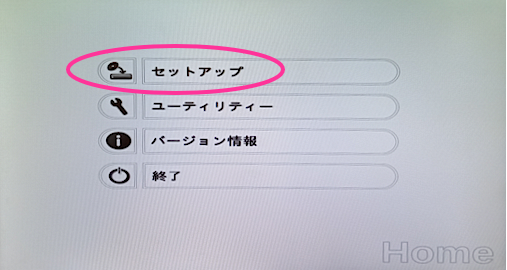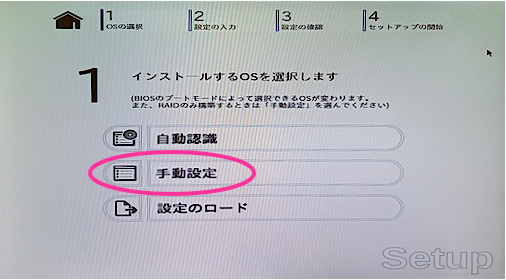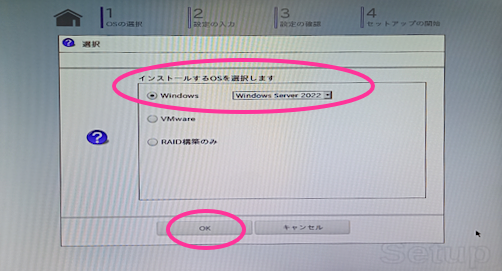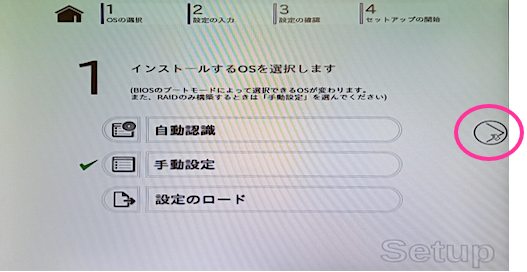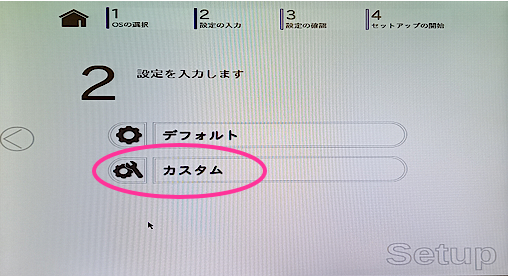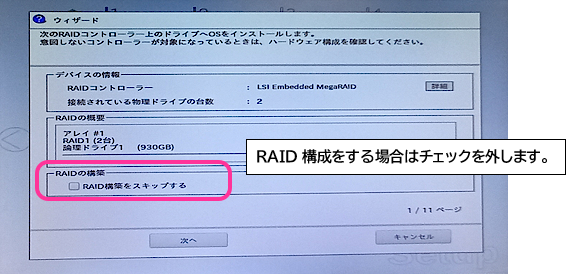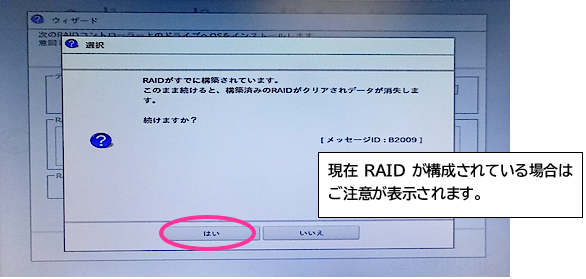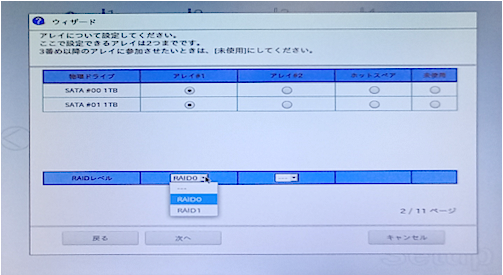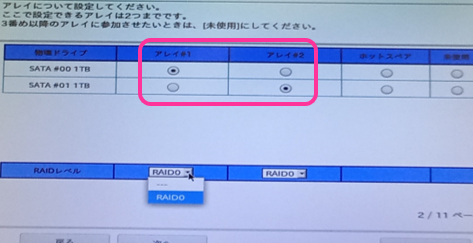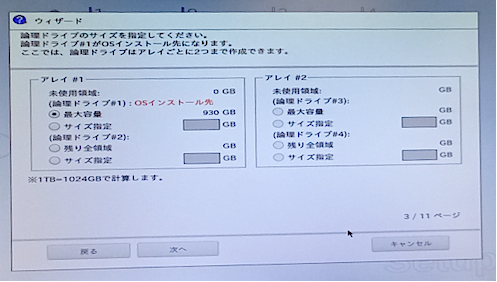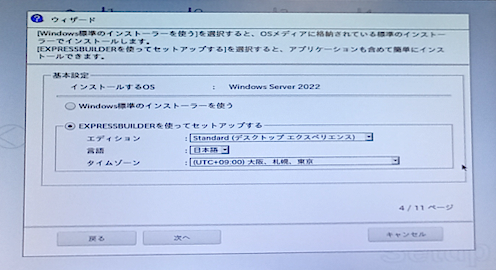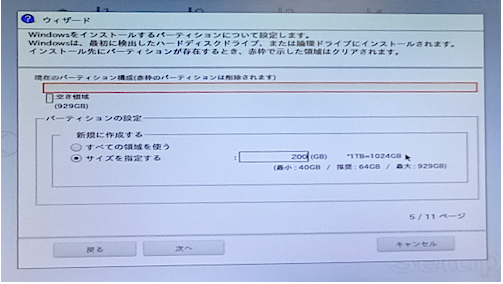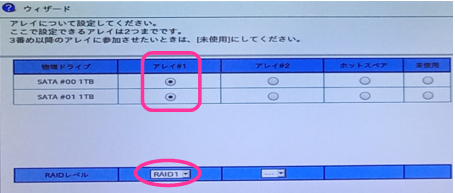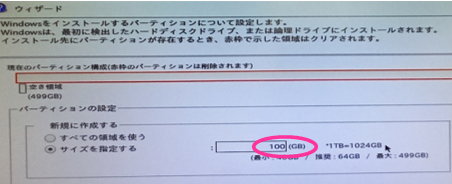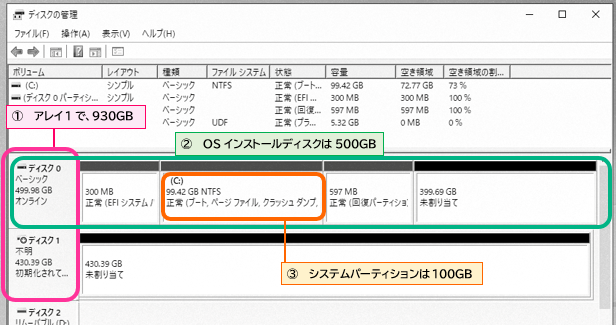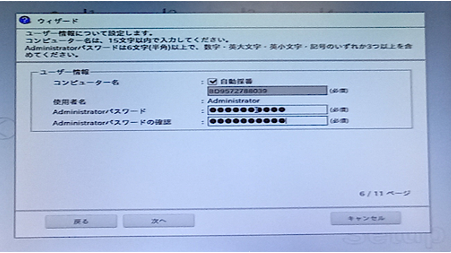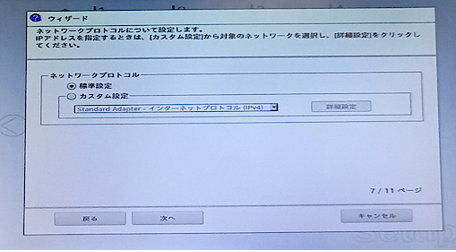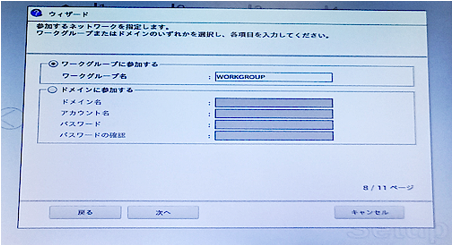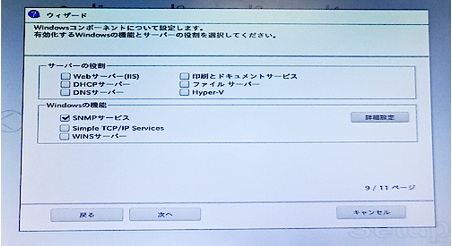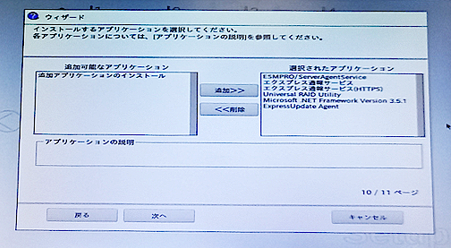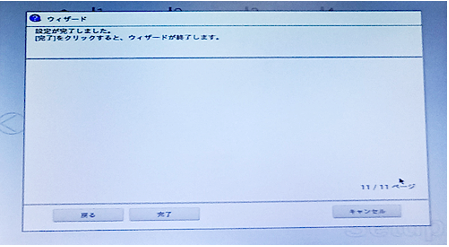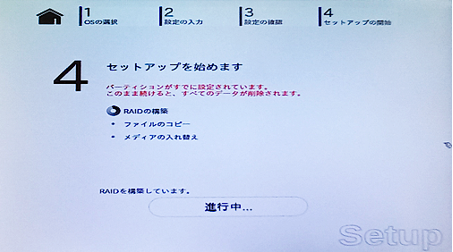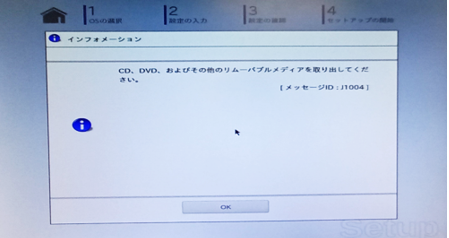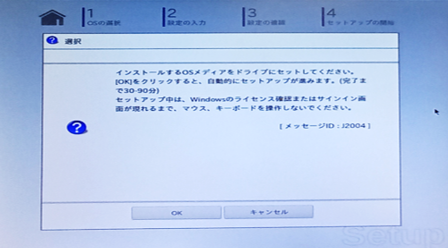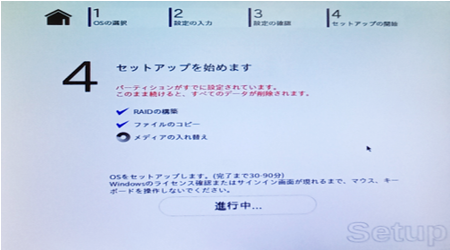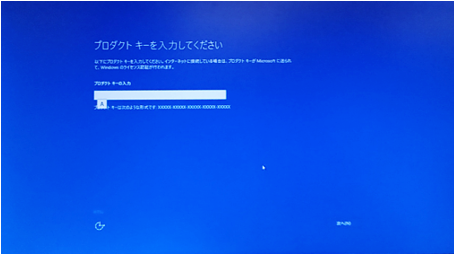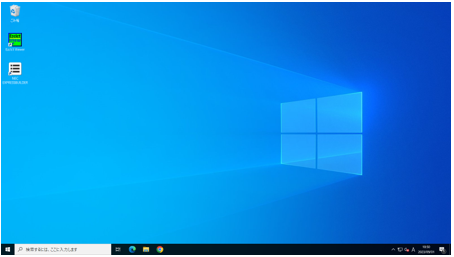最近検証機を購入したので、コピー/バックアップの処理速度を計測しました。
220GBくらいのデータ量をコピー/バックアップしました。目安にしていただければと思います。
※ LB イメージバックアップ11 Pro で試した古い内容はこちらです。
コピー/バックアップ 処理時間の目安 2016年7月21日
● LB イメージバックアップ 12 Pro USBブート で操作
Windows上で操作した場合は、一般にメディアブートよりも時間がかかる傾向があります。
● データ(223GB)は、ほぼ動画ファイル。
コピー/バックアップの処理速度は、データの種類によっても変化します。
(トータルでは同じ容量でも、大きなサイズのファイルがいくつかある場合と、
小サイズのファイルが数万単位である場合など。)
● 保存先のUSB3.0HDDは同じ機器を使用。
接続方法によっても処理時間は変わります。
表の2行目は、USB外付け→ 内蔵SSDへコピー、
3行目はコピーしたものを、再度同じUSBにコピーしなおしました。2分くらい違いがありました。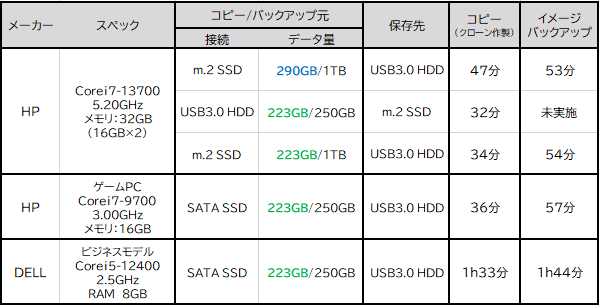
使用パソコンのスペックは、「スタート」を右クリック「システム」、「デバイスの仕様」を参照しました。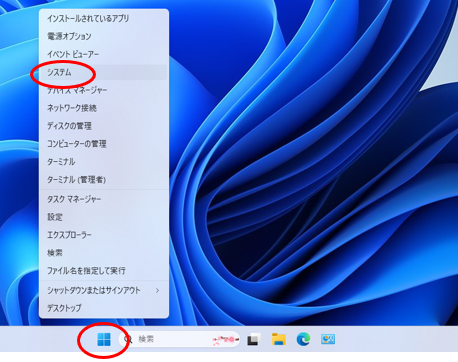
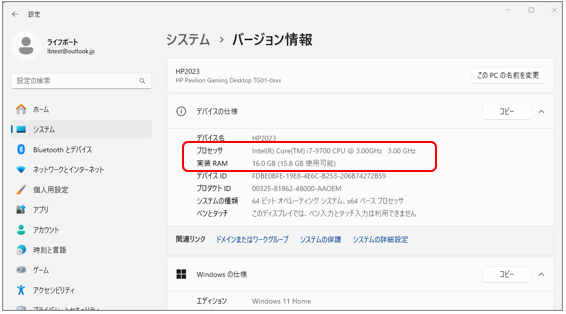
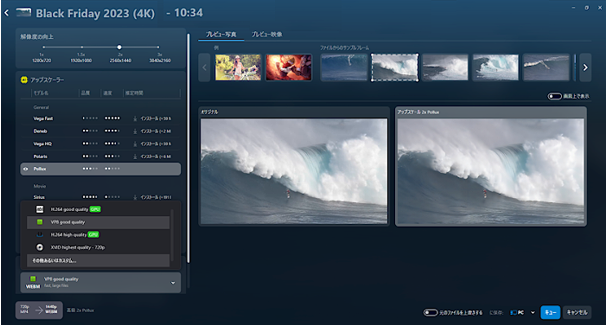
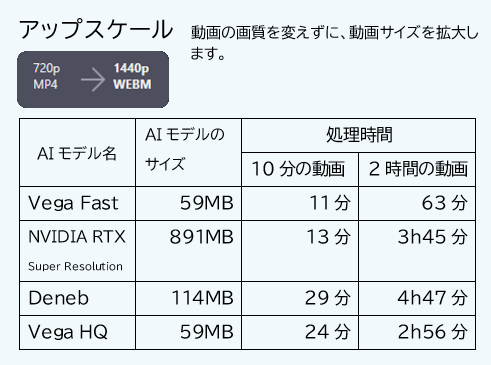
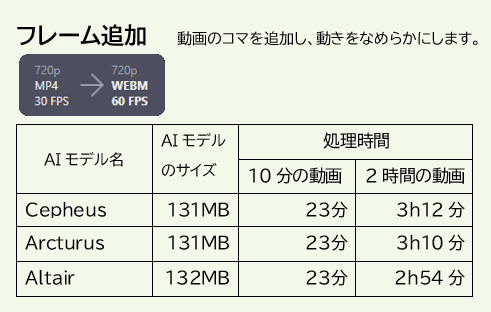


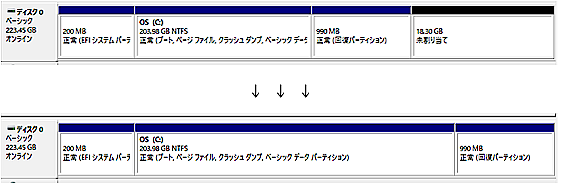
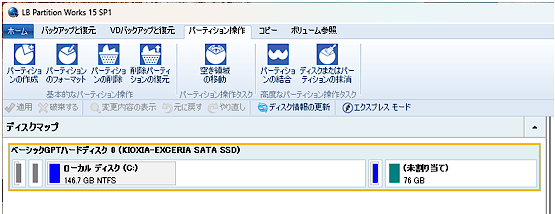
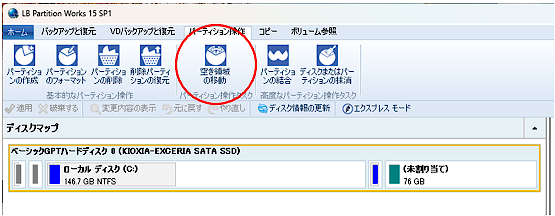
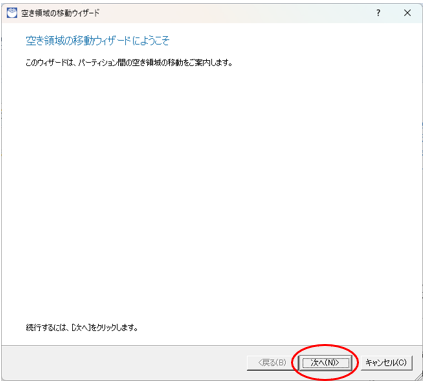
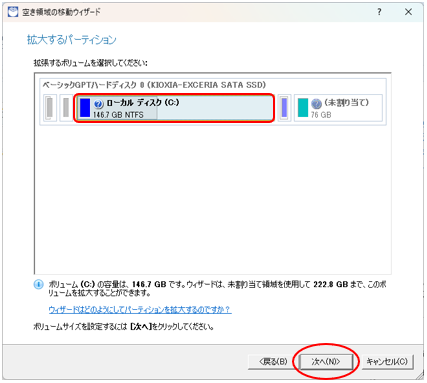
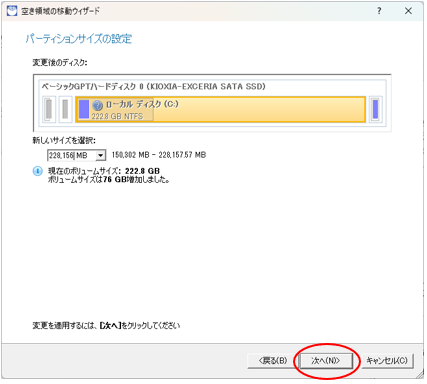
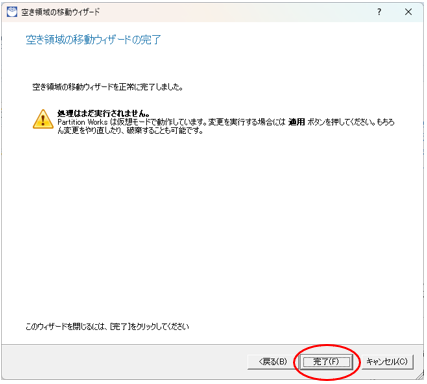
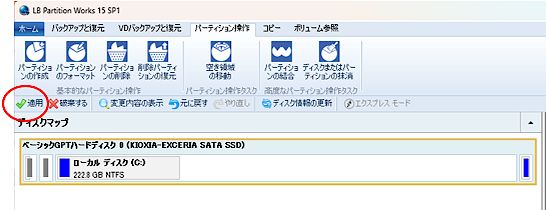
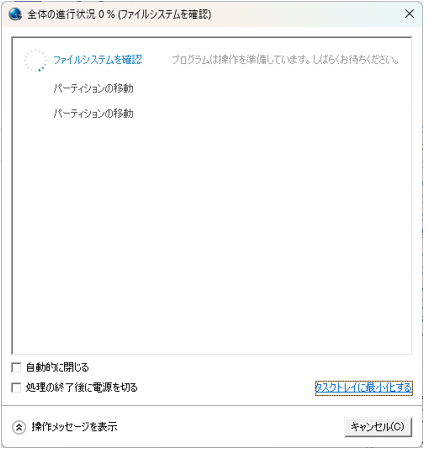
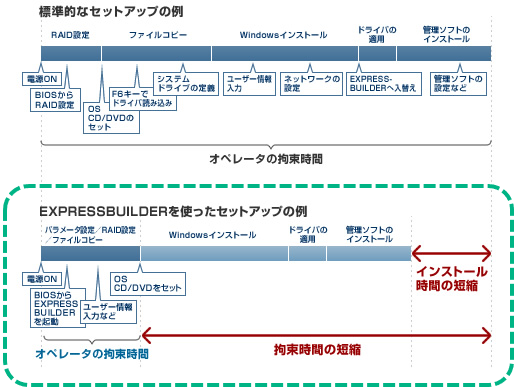 https://jpn.nec.com/express/tech/expressbuilder/index.html より
https://jpn.nec.com/express/tech/expressbuilder/index.html より