|
ご利用の機種によっては、以下の現象が発生する場合があります。
- [OS選択メニュー]からパーティション操作やOSウィザードに進むと、画面が乱れる。
- [OS選択メニュー]からパーティション操作やOSウィザードに進むと、再起動を繰り返す。
システムコマンダーは、PCに合わせて自動的に最適な解像度で起動するよう設計されていますが、機種によっては正しく認識されずに、画面が正常に表示されないケースがあります。また、この現象はお使いのPCの画面解像度が1024x768のVESA規格に準拠していない場合にも確認されています。
●この問題は最新のアップデートで修正されています。まずは最新のアップデートを適用して問題が回避されているのかご確認ください。ダウンロードはこちら から行うことができます。
●最新のアップデータでも問題が解決しない場合には、適切な解像度を指定することで、現象が回避されますので、以下の操作をお試しください。
1. 製品CDによる起動テスト
(1) 製品CDから起動します。以下の画面が表示されます。

※CDからの起動方法については、補足説明書のP9~をご参照ください。
(2) <1>キーを押して、パーティション操作画面が以下のように正しく表示されるか確認します。
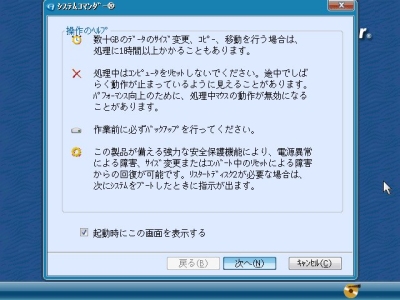
(3) 表示されない場合には、PCを再起動して再度CDから起動します。
(4) <2>キーを押して操作画面が表示されるか確認します。
<1>キーで画面が正常に表示された場合には、[2. 解像度を指定する(1024x768)]にお進みください。
<2>キーで画面が正常に表示された場合には、[3. 解像度を指定する(640x480)]にお進みください。
※バックステップウィザードは実行できませんが、システムコマンダーは製品CDから起動してもパーティション操作やOSウィザードを実行することができます。問題が解決されない場合には、CD起動から操作を実行してください。
2. 解像度を指定する(1024x768)
(1) PCを起動(再起動)してOS選択メニューを表示させます。
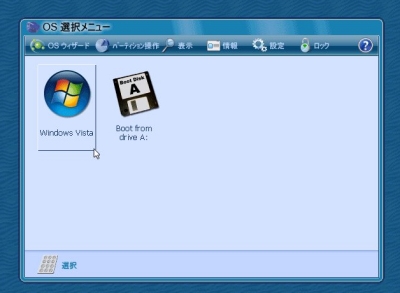
(2) <Alt>キーを押しながら<F11>キーを押します。以下のコマンド画面が表示されます。
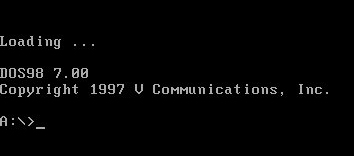
(3) cd sc と入力して<Enter>キーを押します。
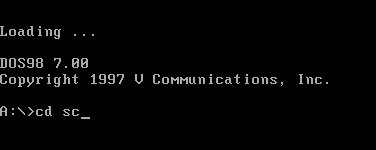
(4) scosw partition V2 と入力して<Enter>キーを押します。
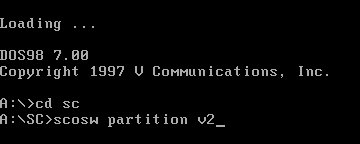
(5) 操作のヘルプ画面が表示されたら、[キャンセル]ボタンを押して閉じます。
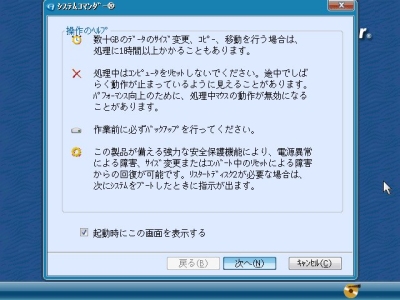
(6) 左下のスタートをクリックして[設定]-[全般]を選択します。
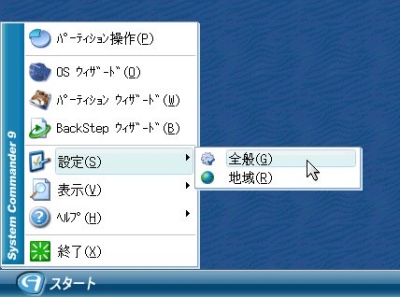
(7) ビデオモードの設定を「自動検出」から「1024x768」を変更して[OK]ボタンをクリックします。
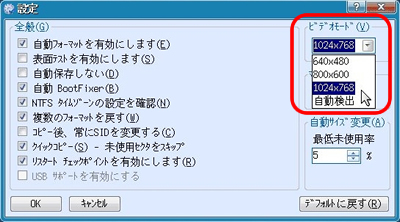
以上の設定後に、OS選択メニューからパーティション操作、OSウィザードの起動をお試し
ください。
3. 解像度を指定する(640x480)
※(1)~(6)までの手順は上記の2.解像度を指定する(1024x768)と同じです。操作画面等はそちらをご参照ください。
(1) PCを起動(再起動)してOS選択メニューを表示させます。
(2) <Alt>キーを押しながら<F11>キーを押します。以下のコマンド画面が表示されます。
(3) cd sc と入力して<Enter>キーを押します。
(4) scosw partition V0 と入力して<Enter>キーを押します。
(5) 操作画面が表示されたら、操作のヘルプ画面は[キャンセル]ボタンを押して閉じます。
(6) 左下のスタートをクリックして[設定]-[全般]を選択します。
(7) ビデオモードの設定を「自動検出」から「640x480」を変更して[OK]ボタンをクリックします。
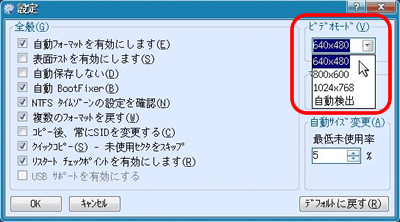
以上の設定後に、OS選択メニューからパーティション操作、OSウィザードの起動をお試し
ください。 |

