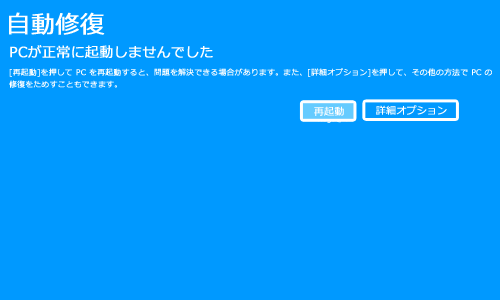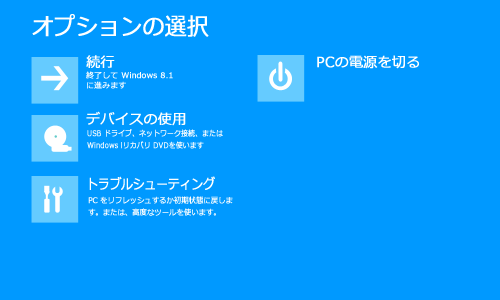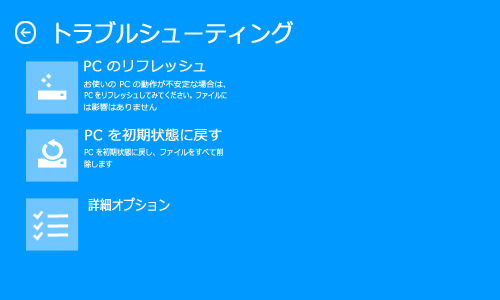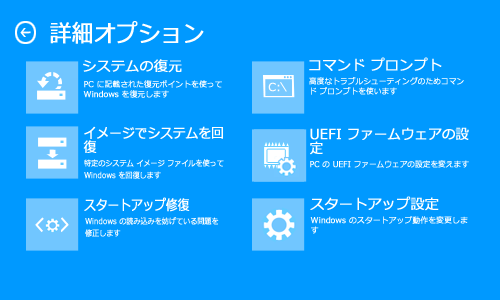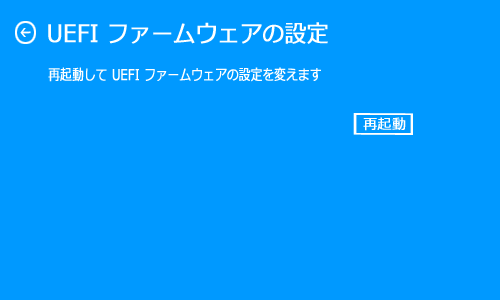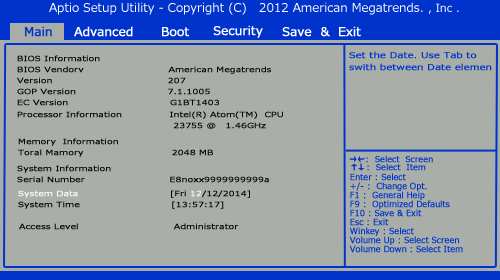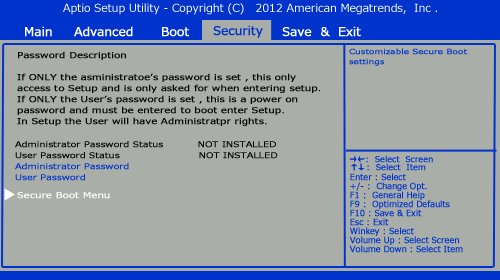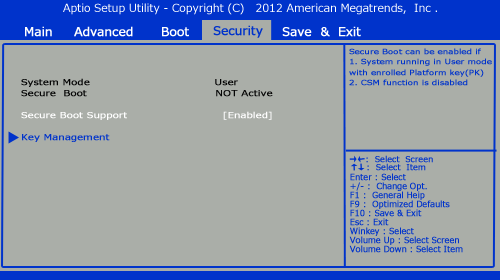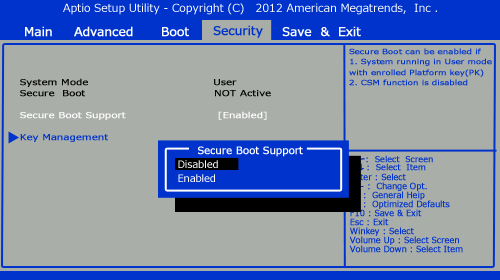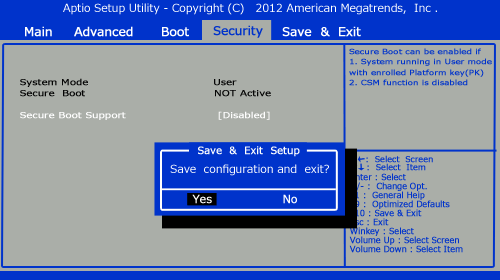よくある質問(FAQ)
| 013141217001 |
- 作成日;2014.12.17
- 修正日;
- 対象製品
- USB HardLocker4
|
| A | USB HardLocker4(バージョン 4.2.2以前) をタブレットPC(32bitの
次の方法で、セキュアブートを一時的に無効にしてWindows8.1を起動します。Windows起動後、USB HardLocker 4.2.2 以前をアンインストールして、最新バージョンをインストールしてください。最新バージョンを直接インストールした場合は、セキュアブート有効でも問題は発生致しません。
USB HardLockerインストール後の再起動で、「再起動…しています」が表示された後に、下記画面となります。
1. セキュアブート無効の手順。 上記画面にて「詳細オプション」に進み、下記画面の「トラブルシューティング」を指定します。
2. 「詳細オプション」に進みます。
3. 「UEFIファームウェアの設定」を指定します。
4. 画面の指示に従い「再起動」を指定します。
5. 再起動後、UEFIの設定画面となります。(UEFIとは旧タイプのBIOSに変わる新しい基本入出力システムです)
6. キーボードの「→」キーで、上部タブを「Security」に移動します。画面内の 「Secure Boot Menu」に、キーボードの「↓」キーで合わせて「ENTER」キーを押します。
7. 「Secure Boot Menu」用のメニュー画面となります。「Secure Boot Support」が「Enabled」になっています。これを選択して(文字が白くなります)「ENTER」キーを押します。
8. 選択画面が表示されますので、「↓」「↑」キーで「Disabled」へ変更して「ENTER」キーを押します。
9. 「Secure Boot Menu」用のメニュー画面に戻ります。「Secure Boot Support」が「Disabled」になった事を確認後、「F10」キーを押します。 設定を保存して再起動の画面が出ますので「Yes」に合わせて「ENTER」キーを押します。
10. 再起動後、Windowsが通常起動します。 USB HardLockerをアンインストールします。最新のUSB HardLocker アップデートをダウンロードしてインストールしてください。
11. USB HardLockerの設定後、「Secure Boot Menu」を「Enabled」に変更するときは、「shift」キーを押しながら「再起動」をクリックします。「オプションの選択」画面が表示されますので、1.の設定から再度進めて、「Disable」を「Enable」へ戻してください。
|