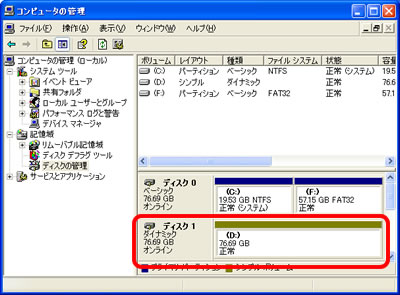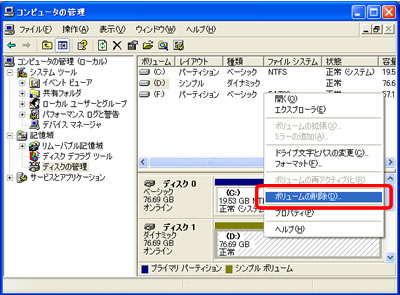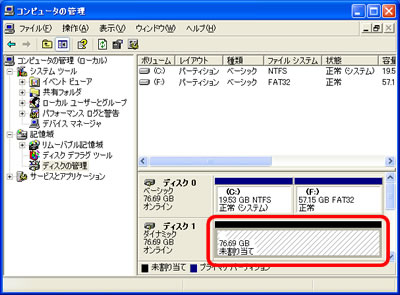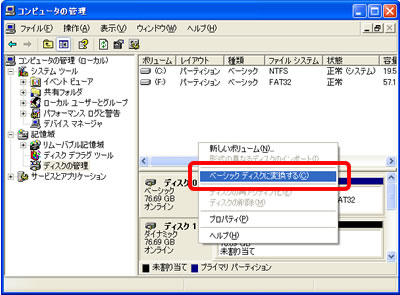原因としては、コピー先のハードディスクが、ダイナミックディスクになっていることが考えらます。コピー
コマンダーはダイナミックディスクには対応していませんので、コピー先のハードディスクが、ダイナミックディスクの場合には、パーティションの削除処理で停止してしまいます。
最近発売されているハードディスクは、初期状態でダイナミックディスクに変換されているドライブもあり、ダイナミックディスクの場合には、以下の方法にてベーシックディスクに変換すれば、コピーが可能になります。
※ベーシックディスクに変換すると、既存のデータがすべて削除されます。新品のハードディスクの場合には問題ありませんが、既存のハードディスクを変換する場合にはご注意ください。
※あくまで一例となります。削除できない場合には、ハードディスクのマニュアル、メーカにお問い合わせください。
【変換方法】
1. ハードディスクをコピーできる状態に接続し、OSを起動します。ここでは、
Windows XPの画面を例に紹介いたします。
※コピーの処理を実行してしまい、「パーティションを削除しています」と表示されている場合には、ハードディスクのアクセスランプが消灯しているか、【点滅していない】ことを確認のうえ電源を切ってください。再起動時にコピーコマンダーのCDを取り出してください。
3. OSが起動したら「スタート」-「コントロールパネル」-「管理ツール」を選択し、
「コンピュータの管理」を起動します。
4. 「ディスクの管理」をクリックし、接続されているハードディスクを確認します。
増設されたハードディスクの種類を確認します。
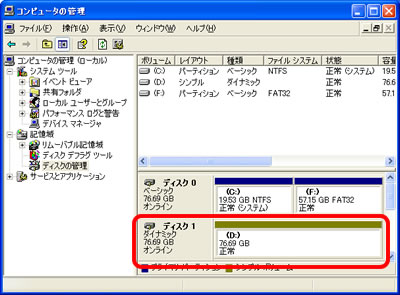
5. ダイナミックディスクのドライブを選択し、右クリックのメニューから「ボリューム
の削除」を選択します。
※ベーシックディスクに変換時には、ボリュームを削除する必要があります。
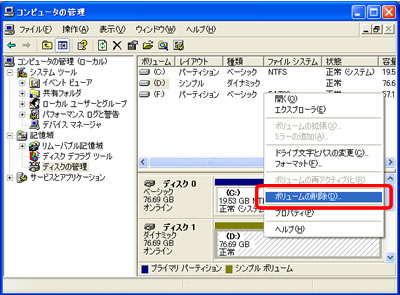
6. 確認画面が表示されますので、「はい」をクリックします。

7. 処理が完了するとダイナミックディスクだった領域が、「未割り当て」になって
います。
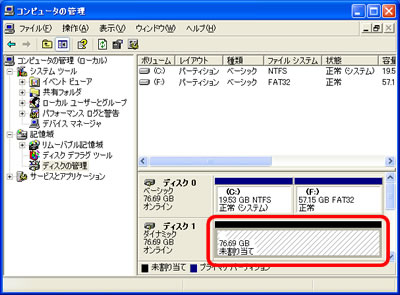
8.
ディスクを選択し、右クリックのメニューから「ベーシックディスクに変換する」
を選択します。
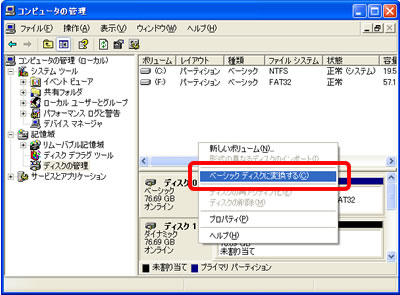
以上の操作でコピー先のハードディスクがベーシックディスクに変換され、コピーが可能になります。
|