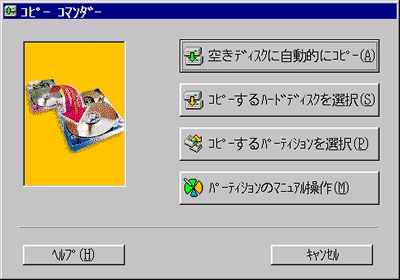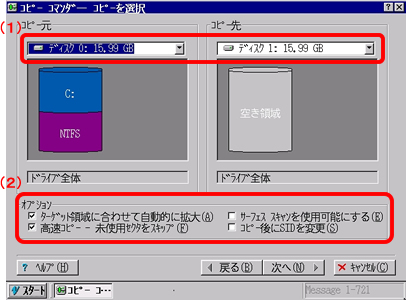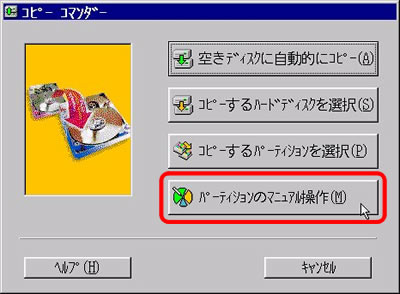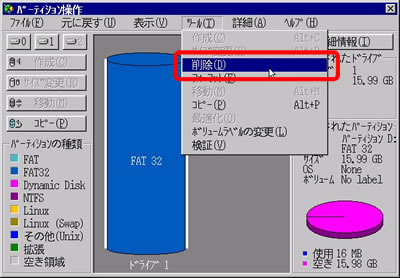| コピー
コマンダーで正式対応しているマウスはPS/2で接続されたマウスのみです。USB接続のマウスはBIOSの対応状況により、使用できない場合があります。その場合には、キーボードで操作を行う必要があります。
ここでは、キーボードの操作方法をご紹介します。
【コピー コマンダー ウィザード】
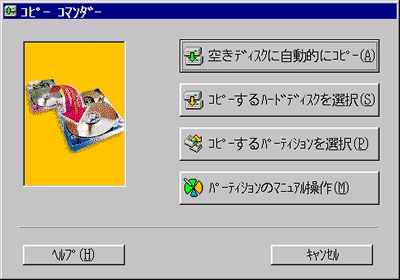
<Alt>キーと「A」、「S」、「P」、「M」、「H」キーを組み合わせて使用します。
・ Alt + A 空きディスクに自動的にコピー
・ Alt + S コピーするハードディスクを選択
・ Alt + P コピーするパーティションを選択
・ Alt + M パーティションのマニュアル操作
・ Alt + H ヘルプ
もしくは、<Tab>キーを使用してカーソルを移動させることができます。ボタンを押す場合には、<Enter>キーを使用します。
【コピーするハードディスクを選択】
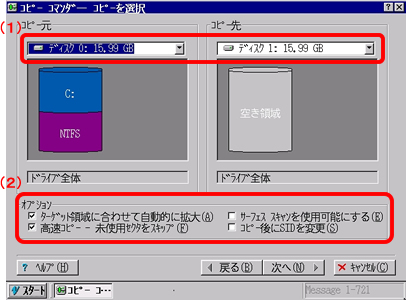
<Tab>キーを使用してカーソルを移動させることができます。(1)ディスクの変更は、カーソルを合わせ、「↑」「↓」キーを押して選択します。(2)オプションは、カーソルを合わせ、<スペース>キーでチェックボックスのオン/オフの切り替えができます。
ボタンを押す場合には、カーソルを合わせ、<Enter>キーを押します。
【パーティションのマニュアル操作(パーティション操作)】
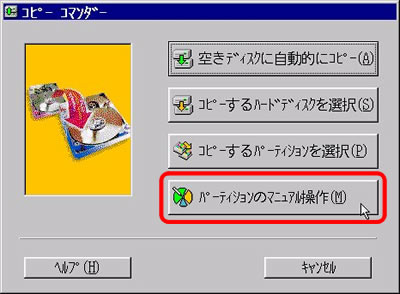
<Tab>キーを使用して、カーソルを移動させます。<Tab>キーでカーソルが移動する場所は上記の範囲になります。選択箇所は強調表示されます。
■<Alt>キー
<Alt>キーを単独ではなく、「F」、「U」、「V」、「T」、「A」、「H」、「C」、「P」、「I」キーと組み合わせて使用します。
・ Alt + F メニューの「ファイル」を開く
・ Alt + U メニューの「元に戻す」を開く
・ Alt + V メニューの「表示」を開く
・ Alt + T メニューの「ツール」を開く
・ Alt + A メニューの「詳細」を開く
・ Alt + H メニューの「ヘルプ」を開く
・ Alt + C 「作成」ボタンを実行
・ Alt + P 「コピー」ボタンを実行
・ Alt + I 「詳細情報」ボタンを実行
■矢印(↑、↓、←、→)キー
選択されているパーティションやメニューを移動させます。
下図ではAlt + Tキーで「ツール」を開き、「↓」キーでサブメニューを選択した状態です。実行する場合には<Enter>キーを押します。
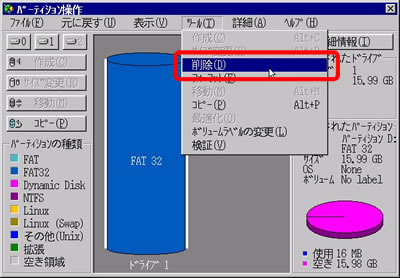
【その他】
■Ctrl + Escキー 又は <Windows>キー
「スタート」メニューを表示することができます。
|