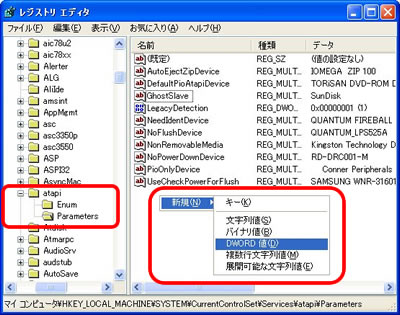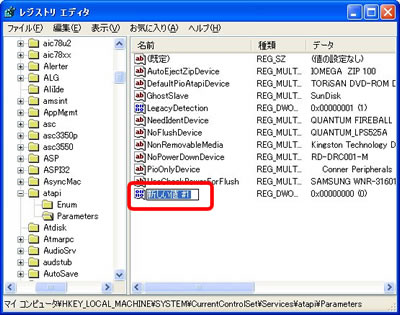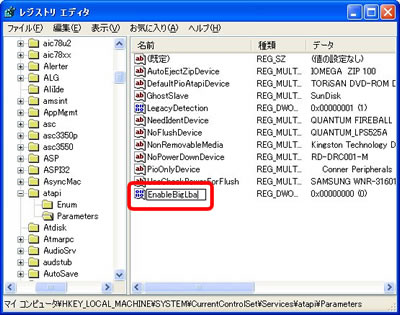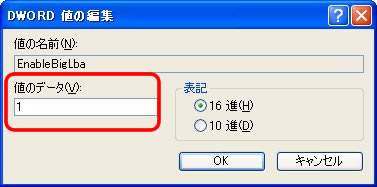| 137GBを越えた大容量ハードディスク(BigDrive)に、元のハードディスクサイズが「137GB」以下で使用している環境からコピーされる場合、事前にBIOSとOSの対応状況を確認する必要があります。
(1) BIOSの対応
137GBハードディスクがBIOS上から正常に認識されていることをご確認ください。コピーコマンダーの「パーティションのマニュアル操作」にて、コピー先ドライブのサイズが正常(公称サイズから5パーセント程度小さく表示されます、160GB→156GB前後)であることをご確認ください。正しく表示されていない場合には、BIOSが大容量ハードディスクに対応していませんので、使用することができません。BIOSメーカーにBigDrive対応へアップデート可能かお問合せください。
(2)
OSの対応 (Windows 2000 / XPの場合)
大容量ハードディスクを増設した状態で、OSを起動します。OS上のディスクの管理画面でディスクサイズが正しく表示されているか確認します。
【確認方法】
1. 「スタート」-「コントロールパネル」-「管理ツール」を選択し、「コンピュータの管理」を起動します。
2. 「ディスクの管理」をクリックし、接続されているハードディスクを確認します。増設されたハードディスクの容量を確認します。
正しく表示されている場合には、そのままコピーを行ってください。サイズが正しく表示されていない場合には、Windows上で大容量ハードディスクが正しく認識されていないので、コピーを行ってもコピー先の大容量ハードディスクからは起動することができません。
その場合には、自動拡張機能をオフにしてコピーを行って頂くか、コピー元のハードディスクのレジストリを変更することで、大容量ハードディスクが使用可能になります。
●自動拡張機能をオフにしてコピーする
コピー時のオプションを変更します。変更箇所はこちらをご参照ください。例えば、80GBのハードディスクから160GBのハードディスクにコピーする場合、標準設定では、コピー時に自動的にパーティションを拡大して160GBにします。自動拡張機能をオフにすれば、80GBのパーティションとしてコピーされますので、OSを起動することが可能です。ただし160GBのハードディスクとして認識させるにはレジストリの修正が必要になります。
●レジストリの変更する
※以下の操作はあくまで一例となり、動作を保障するものではありません。サポートも対象外になりますので、お客様の責任で操作して頂きますようお願いいたします。ご心配であれば、本件は
OSとドライブの問題になりますので、Microsoft社、ハードディスクメーカにご相談ください。Windows
2000の場合には、SP3以上、Windows XPの場合にはSP1以上が適用されていることが前提になります。
1. [スタート]-[ファイル名を指定して実行] から regedit を起動します。

2. HKEY_LOCAL_MACHINE\SYSTEM\CurrentControlSet\Services \atapi\Parameters
を開きます。さらに右クリックのメニューから [編集]-[新規]-[DWORD値] をクリックします。
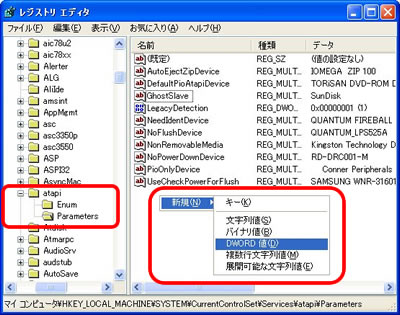
「新しい値 #1」 が作成されます。
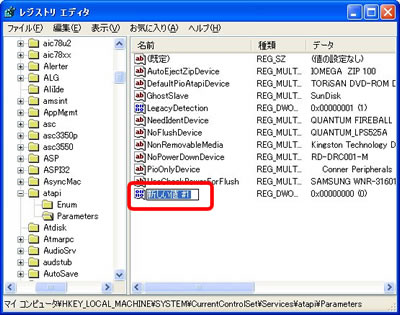
3.「新しい値 #1」 を右クリックし、「名前の変更」を選択します。
「EnableBigLba」 と入力します。
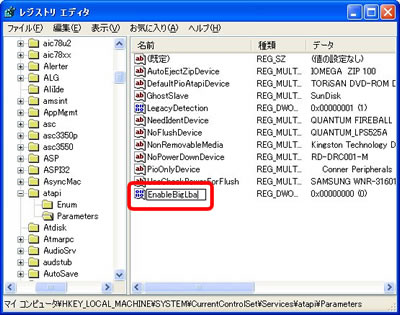
4. EnableBigLba 値をダブルクリックし、データに 「1」 を記入して「OK」をクリックします。
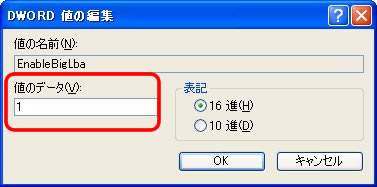
以上の操作で、大容量ハードディスクが正しく認識されるようになります。
|