|
Windows 7/Vista/Server 2008の場合には、以下の手順で実行します。 (Windows 2000/XP/2003の場合には、こちらの手順を、
Windows 8/10/Server 2012/2012 R2 の場合は、こちらの手順をご参照ください) 。
※対象ドライブのサイズによっては、処理に数時間かかる場合があります。お時間に余裕のある時に実行してください。
- [コンピュータ]を開き、操作対象となるドライブを右クリックし、メニューから[プロパティ]を選択します。
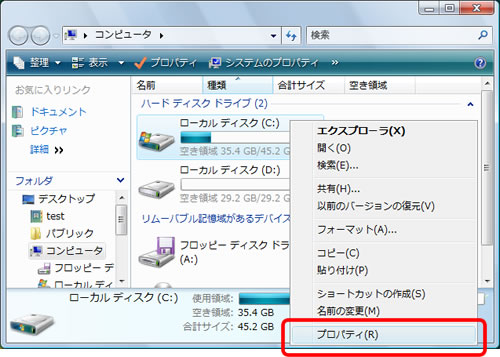
- [ツール]タブを選択し、[チェックする]ボタンをクリックします。初めてエラーチェックを行う場合は、表示されたオプション画面で二つのチェックボックスを両方とも有効にして、[開始]ボタンをクリックします。何回かエラーチェックを行っている場合は、「ファイル システム エラーを自動的に修復する」チェックボックスのみ有効にして、[開始]ボタンをクリックします。
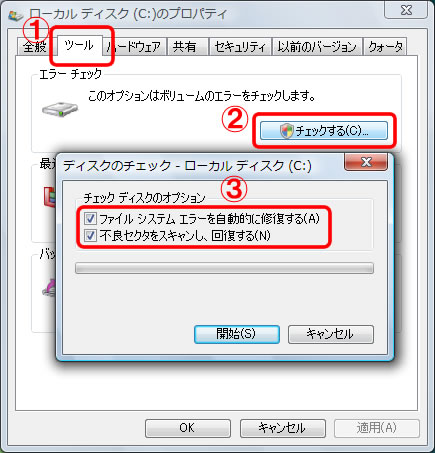
- 対象ドライブが使用中の場合には、次の画面が表示され、再起動後にエラーチェックが行われます。[ディスク検査のスケジュール]をクリックして、コンピュータを再起動します。
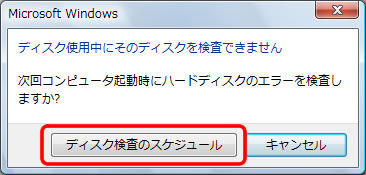
※Windows起動時に以下の画面が表示され、エラーチェックが実行されます。完了すると自動的に再起動します。
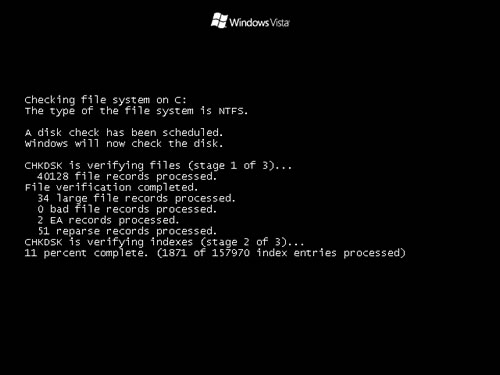
- エラーチェックの結果は、イベント ビューアのアプリケーション ログに記録されます。Windowsが起動したら[コンピュータ]を右クリックして、[管理]を選択してください。[コンピュータの管理]画面が表示されるので、[イベント ビューア]-[Windowsログ]-[アプリケーション]を選択します。右側にログの一覧が表示されるので、ソース欄に[Wininit]と表示されている最新のログをダブルクリックして表示させます。
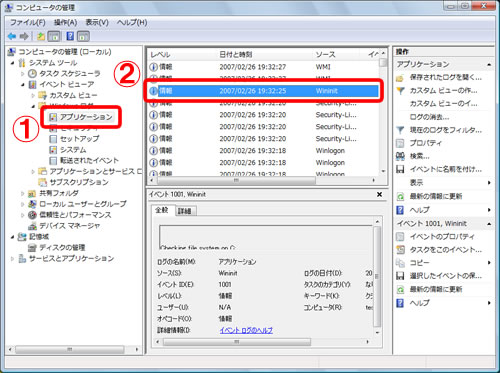
※日付を確認し、直前に実行されたログであることを確認してください。
- イベントの説明欄
にて結果を確認します。
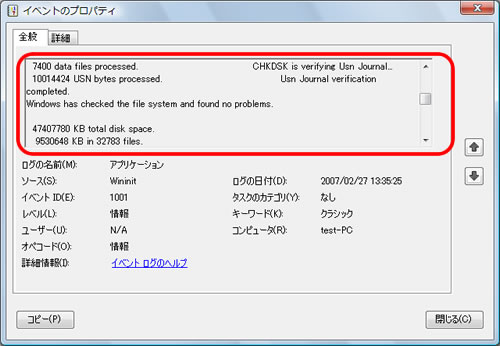
不良セクタの有無
「0 KB in bad sectors」 と表示されていることを確認します。「4 KB in bad sectors」等の様に「不良セクタ」(bad sector)に数値があるときは、バックアップ/コピー/パーティション操作できません。
ファイルシステムエラーの数
次に、ファイルシステム関連の問題「Cleaning up ** unused … 」の ** 数を確認します。
** の 数が多い場合、まれに処理が正しく実行されないケースがあります。** の 数が多い時は、下記「補足1」を参考にチェックディスクを繰り返して数を減らして下さい。
| (表示例) |
Checking file system on c:
…(中略)
A disk check has been scheduled.
Windows will now check the disk.
…(中略)
Cleaning up minor inconsistencies on the drive.
Cleaning up ** unused index entries from index $SII of file 0x9.
Cleaning up ** unused index entries from index $SDH of file 0x9.
Cleaning up ** unused security descriptors.
…(中略)
Windows has checked the file system
and found no problems.
… KB total disk space
… KB in … files.
… KB in … indexes.
** KB in bad sectors
… (以下略) |
(補足1:2度目以降のチェックディスク)
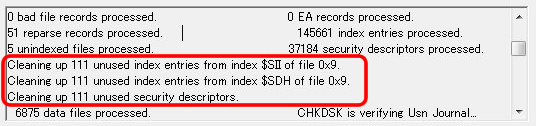 |
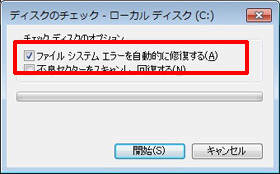 |
「0 KB in bad sectors.」と記載されていて、「Cleaning up ** unused …」の ** の数値が何桁も表示された場合は「ファイル システムエラーを自動的に修復する」のみにチェックして「Cleaning up ** 」の表示がなくなるか、 少なくとも ** の数値が1桁台になるまでエラーチェックを何回か繰り返してください。この設定のチェックディスクは早く終わります。 |
(補足2:結果をサポートセンターに送るには?)
1. 「5」の画面左下の ボタンをクリックします。 ボタンをクリックします。
2. [スタート]-[プログラム]-[アクセサリ]-[メモ帳]を開きます。[編集]-[貼り付け]を選択してログを貼り付けます。
3. [ファイル]-[名前をつけて保存]を選択して任意の場所に名前をつけて保存します。作成されたファイルをメールに添付してお送りください。
(補足3:Cドライブ以外(Dドライブなど)のエラーチェックを行う場合)
通常システムドライブ(Cドライブ)以外のチェックはWindows上で実行されるため、ログに記載が残りません。ログを保存するためには、以下の手順でエラーチェックを実行してください。
1. [コンピュータ]を開きエラーチェックの対象となるドライブを開きます。この例では、Eドライブを参照しています。
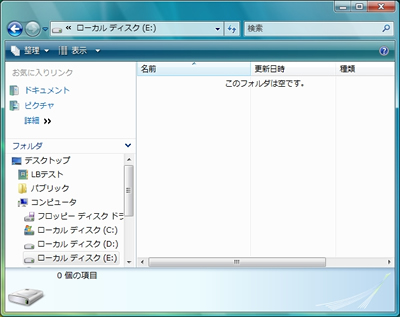
2. 別ウィンドウで[コンピュータ]を開き、該当するドライブのエラーチェックを実行します。
※1のウィンドウは閉じないでください。
3. 1でドライブを参照しているので、そのまま処理が実行されずに、以下の画面が表示されます。
[ディスク検査のスケジュール]をクリックすれば、エラーチェックがスケジュールされ再起動時に実行されます。
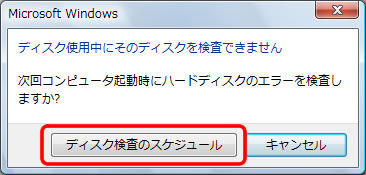
※Windows 7/Server 2008 R2の場合、補足3の1の手順でドライブを参照するだけでは、OS上でエラーチェックが実行されてしまいます。必ず対象ドライブの何らかのファイルを参照した(開いた)状態で、実行してください。
ドライブ内のファイルを参照した(開いた)状態で実行すると、以下の画面が表示されるので、[キャンセル]をクリックします。
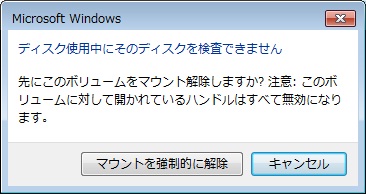
以下の画面が表示されます。[ディスク検査のスケジュール]をクリックすれば、エラーチェックがスケジュールされ再起動時に実行されます。
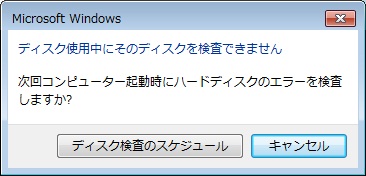
|
|
以上の手順で、Cドライブ以外のエラーチェックの結果をログで確認することができます。
|

