
LB パーティションワークス、LB コピー ワークス、LB イメージ バックアップ シリーズ、Paragon Hard Disk Manager シリーズでは、ユーザー自身でマイクロソフト社が提供している「Windows PE」ベースの起動CDを作成することができます。ただし、作成には、Windows ADK(Windowsアセスメント&デプロイメントキット)が必要になります。ここでは、Windows ADKのインストール方法をご紹介します。
※ Windows Vista/XP、Windows Server 2003の場合はこちら
(1) 下記をクリックし、Windows ADKをダウンロードしてください。クリックするとダウンロードが始まります。(1.65MB)
ADK for Windows 10 バージョン 1703
※LB パーティションワークス15、LB コピー ワークス13、LB イメージ バックアップ11Pro では、このバージョン以降のADKを使用するとエラーとなってしまいますのでご注意ください。
※Microsoft社の「Windows ADK のダウンロードとインストール」ページは こちら です。
(2) 保存先を開いて「adksetup.exe」を実行し、インストール画面を起動します。
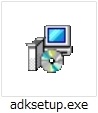
※Windows 7では、以下の画面が表示されます。
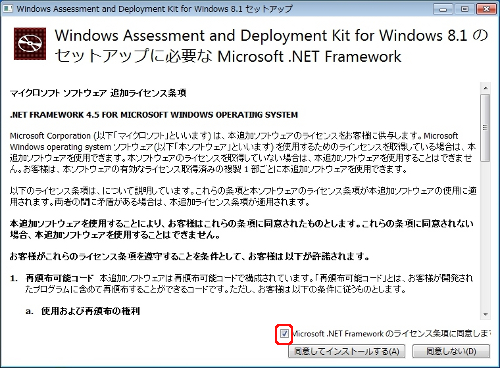
この画面が表示された場合は、[Microsoft.NET Frameworkのライセンス条項に同意します]にチェックを入れ、[同意してインストールする]をクリックして.NET Frameworkをインストールしてください。
(3) インストール画面が表示されたらインストール先を選択します。通常は変更せずにこのまま「次へ」をクリックします。
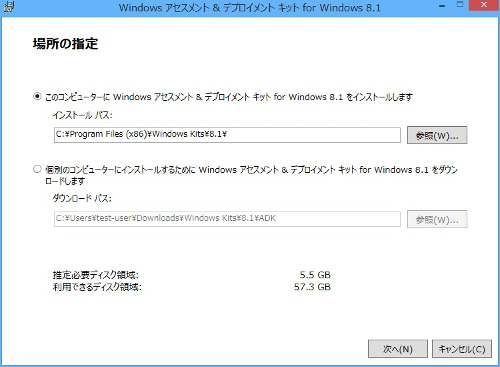
(4) 「カスタマー エクスペリエンス向上プログラム(CEIP)への参加」の画面が表示されます。参加は任意ですが、ここでは「いいえ」を選択し、「次へ」をクリックします。
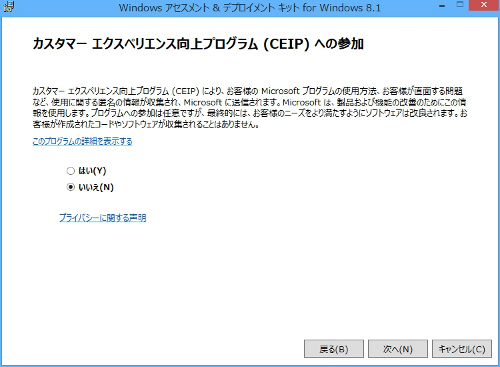
(5) 「使用許諾契約」の画面が表示されます。「同意する」をクリックします。
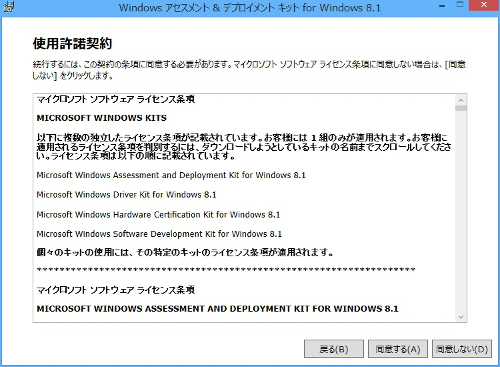
(6) インストールする機能を選択します。「Deployment Tools」と「Windows Preinstallation Environment (Windows PE)」を選択し、「インストール」をクリックします。
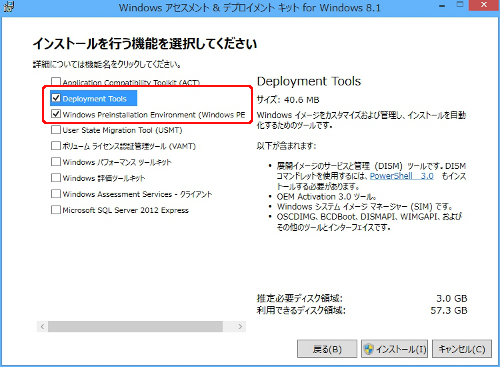
(7) インストールが開始されるので、完了まで待ちます。
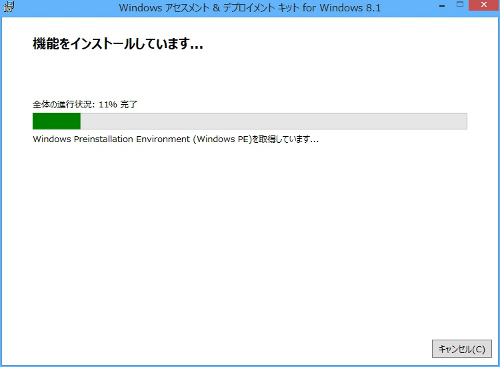
(8) 「アセスメント & デプロイメント キットへようこそ」の画面が表示されたら「閉じる」をクリックします。
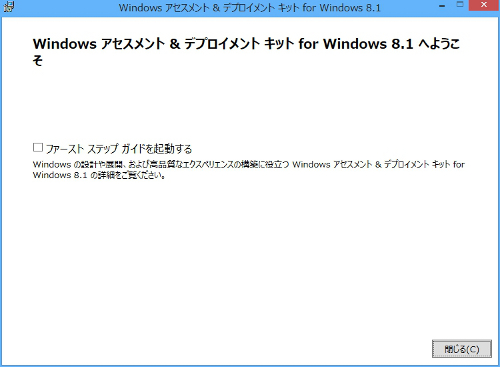
これでADKのインストールは完了です。この後は、各製品のブート メディア ビルダーを使用して、起動メディアの作成してください。

※Windows AIKの配布は終了しております。
必要な場合は、サポートセンターにお問合せください。
(1) ご使用のOSが、Windows Vista/XP、Windows Server 2003の場合は、こちら からWindows AIKをダウンロードしてください。

(2)下記のページが表示されるので、[ダウンロード]をクリックして任意の場所に保存します。
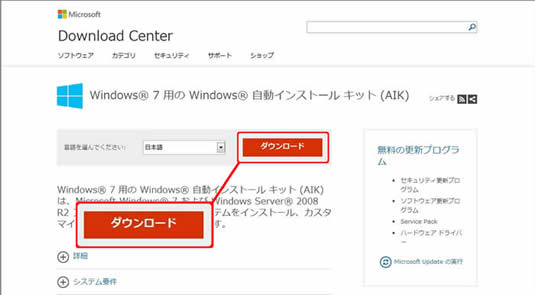
(3) 以下の画面が表示されますので、「保存」または「名前を付けて保存」をクリックします。(  をクリックすると、操作を選択できます。)
をクリックすると、操作を選択できます。)
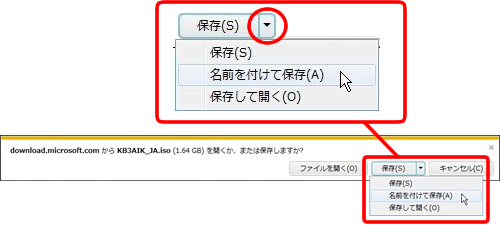
※ 「保存」をクリックした場合は、C:\Users\(ユーザ名)\Downloadsにダウンロードしたファイルが保存されます。「名前を付けて保存」をクリックした場合は、任意の場所に保存できます。
※「ダウンロード」をクリックした後、以下のような画面が表示された場合は、「いいえ、インストールしません」を選択し、「次へ」をクリックします。その後で再度「ダウンロード」をクリックしてください。
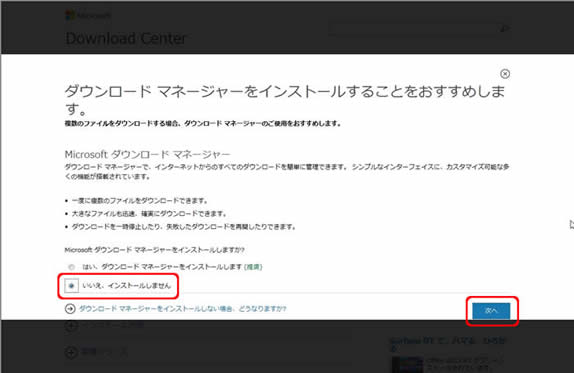
(4) ダウンロードしたファイルをDVDに書き込みます。ISOイメージの書き込みに対応したソフトがインストールされている場合は、そのソフトをご利用ください。
※ Windows XP/Vistaの場合は、標準機能ではISOイメージの書き込みに対応していないため、書き込みに対応したソフトが別途必要です。メーカ製PCの場合、購入時点で最初からインストールされているものもあります。詳細はPCメーカにご確認ください。
(5) 作成したDVDをセットすると、以下の画面が表示されるので、「Windows AIK セットアップ」をクリックします
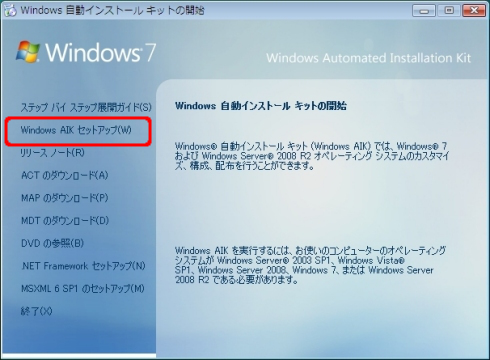
※ Windows XPをご利用の場合、以下の画面が表示されて、インストールが中断される場合があります。

Windows AIKのインストールには、.NET Framework 2.0とMSXML 6.0が必要です。この画面が表示される場合は、(5)の画面で、[.NET Framework セットアップ]と[MSXML 6.0 SP1のセットアップ]をクリックして.NET Framework 2.0とMSXML 6.0をインストールしてください。
(6) セットアップウィザードの開始画面が表示されたら「次へ」をクリックします。
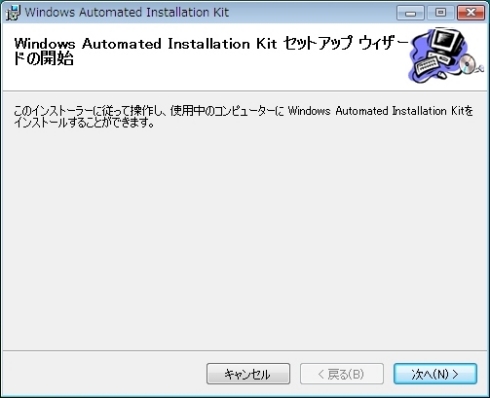
※ 既にWindows AIKがインストール済みの場合は、以下の画面が表示されます。
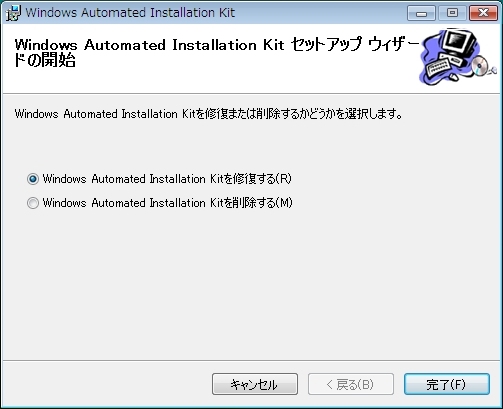
この画面が表示される場合は、キャンセルをクリックして画面を終了し、各製品のブート メディア ビルダーを使用して、起動メディアを作成してください。
(7) ライセンス条項が表示されたら「同意します」を選択し、「次へ」をクリックします。
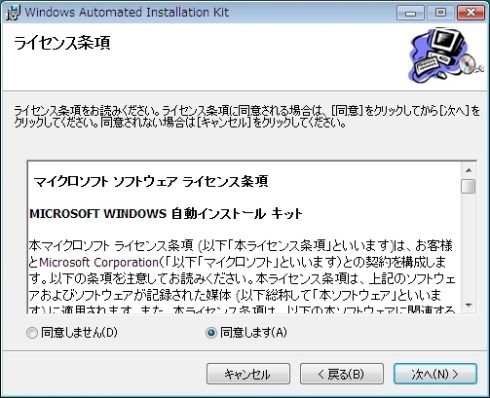
(8) インストールフォルダとインストールするユーザの選択画面が表示されます。特に変更が必要なければそのまま「次へ」をクリックします。
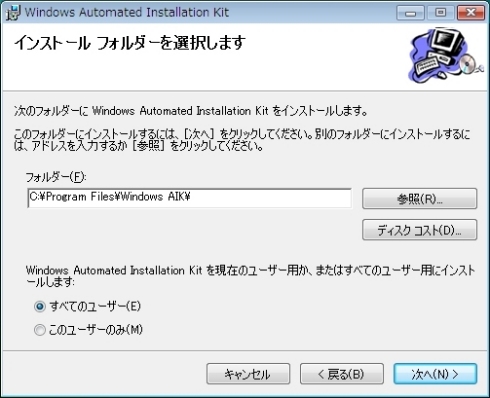
※ この後、Boot Media Builderで起動CDを作成する際、Windows AIKがインストールされたフォルダを選択する操作があります。特に必要がない限り、インストール先は変更しないことを推奨します。
(9) インストール前の確認画面が表示されます。「次へ」をクリックするとインストールが開始されます。
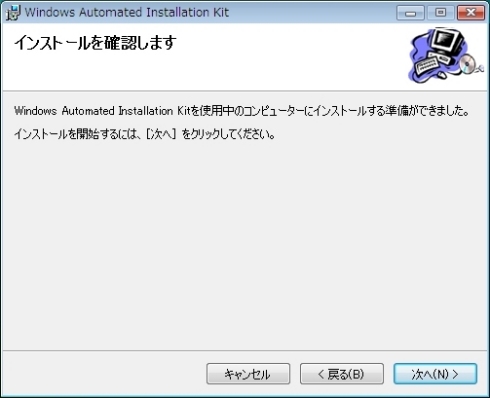
(10) 完了の画面が表示されたら「閉じる」をクリックします。

以上でWindows AIKのインストールは完了です。この後は、各製品のブート メディア ビルダーを使用して、起動メディアを作成してください。

