LB システムコマンダーとLB ブートマネージャーは、開発元やサポートするOSも異なるため、システムコマンダーからLB ブートマネージャーへの移行はサポートいたしません。
ただし、弊社で検証したところ、ご利用環境によっては移行できる場合もありますので、ここでは一例として操作手順をご紹介します。
※以下の内容は、サポート対象外になります。内容や実行された結果につきましては一切のサポートが提供されませんので、予めご了承ください。
※LB ブートマネージャーがサポートするのは、Windows XP/Vista/7のみです。それ以外のOS(Windows 2000などの旧バージョンのOSやLinuxなど)がインストールされている場合には、移行できません。以下の操作は実行しないでください。
この例では、LB システムコマンダー9を使用して、XPとVistaをマルチブートしている環境を、LBブートマネージャに移行する手順をご紹介します。
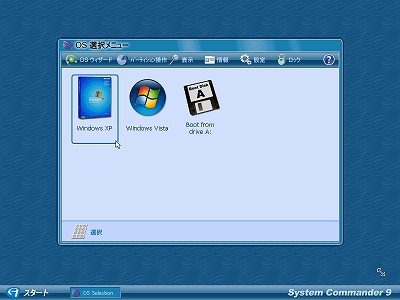
(1)システムコマンダーをアンインストールする
1. システムコマンダーがインストールされているOSを起動します。
2. [スタート]-[すべてのプログラム]-[システムコマンダー9]を選択します。
3. [システムコマンダーを無効にする/アンインストール]を選択して[次へ]をクリックします。
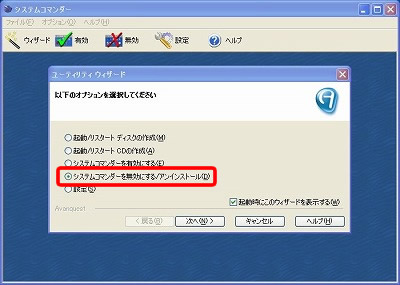
4. [システムコマンダーを完全にアンインストールする]を選択して[次へ]をクリックします。

5. 確認画面が表示されるので[OK]をクリックします。
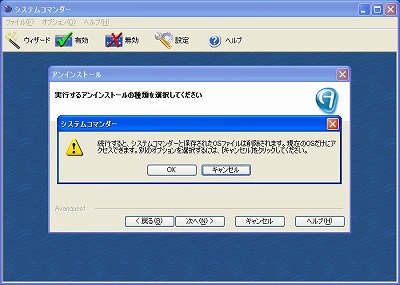
6. アンインストールされます。[次へ]をクリックします。
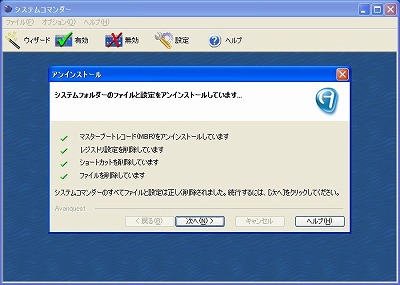
7. [完了]をクリックします。
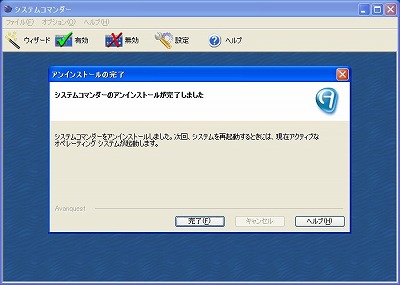
(2)LB ブートマネージャーをインストールする
LB パーティションワークス13をインストールしてWindows上でLB ブートマネージャーをインストール、設定することもできますし、製品CDから起動してLB ブートマネージャーをインストール、設定することも可能です。ここでは、製品CDから起動して、インストールする方法をご紹介します。
※LB ブートマネージャーは、LB パーティションワークス13に統合されています。
1. 製品CDから起動します。
起動方法については、同梱されている『公式ガイドブック ステップ6』をご参照ください。
2. 使用許諾に同意します。以下の画面が表示されたら、『LB パーティションワークス13』をクリックします。
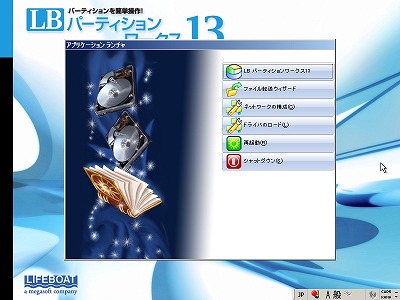
3. [ツール]-[ブートマネージャのセットアップ]を選択します。
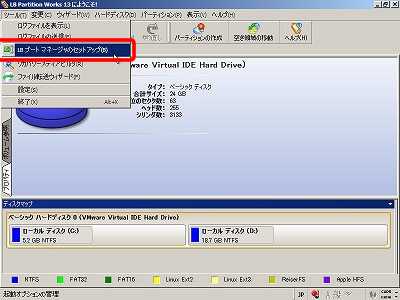
4. ウィザードが表示されたら、[次へ]をクリックします。
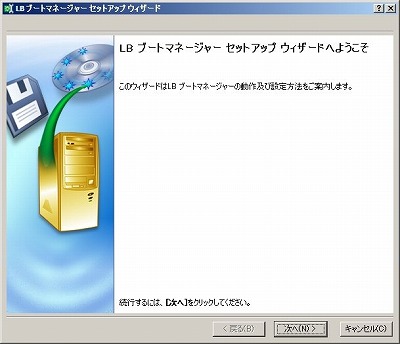
5. LB ブートマネージャーのオプションを設定し、[次へ]をクリックします。標準設定では、最後に起動したOSが15秒後に自動起動します。LB システムコマンダーと同じように、自動起動させたくない場合には、[最後に起動したOSが自動起動するまでの時間]のチェックをオフにして(外して)ください。
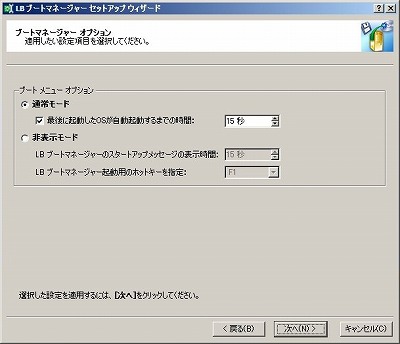
6. インストールが実行されます。[完了]をクリックします。
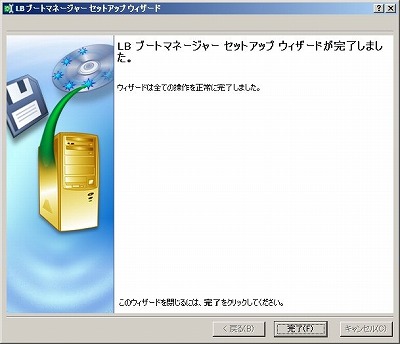
(3)ボリュームラベルを設定する。
LB システムコマンダー9とは異なり、LB ブートマネージャーのOS選択メニューではインストールされているOSを詳細に認識、表示できません(詳細については『利用ガイドの5-3 OS選択メニューの表示上の注意点』をご参照ください)。ボリュームラベルを入力することで、OSが認識しやすくなりますので、以下の手順を参考にボリュームラベルを設定してください。
1. OSがインストールされているパーティションを選択して、[パーティション]-[変更]-[ボリュームラベルの変更]をクリックします。
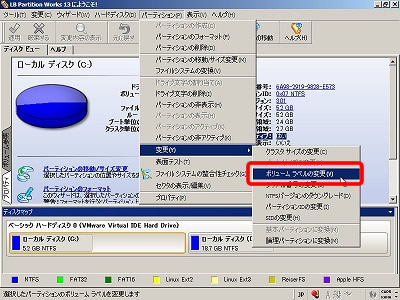
2. ボリュームラベルを入力して、[はい]をクリックします。

※ボリュームラベルは、半角英数字で、10文字以内で入力してください。
3. その他のOSのパーティションにもボリュームラベルを入力します。
4. 設定が完了したら、[適用]ボタンを押して、 確認画面で[はい]を選択します。
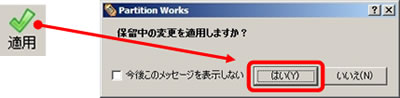
5. 処理が実行されます。完了したら処理画面を[閉じる]をクリックします。
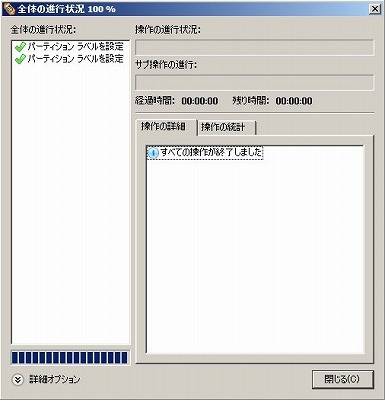
6. LB パーティションワークス13を終了します。
7. 製品CDをドライブから取り出し、[再起動]を選択します。
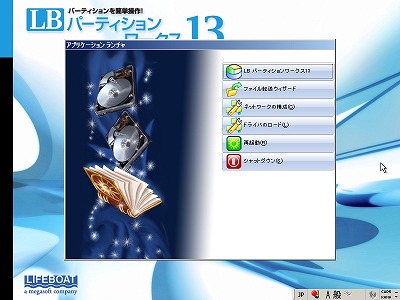
8. LB ブートマネージャーのOS選択画面が表示されます。キーボードの<↑><↓>キーで、OSを選択し、<Enter>キーを押すとOSが起動します。
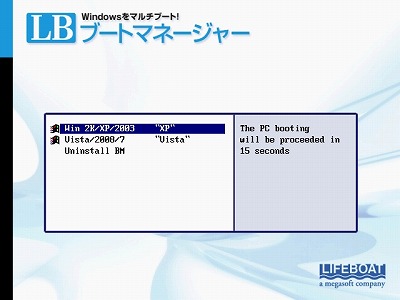
|

