ご利用のPCが従来のBIOSを採用している場合、WindowsがインストールされているディスクはMBRディスクになります。EFIを採用している場合、WindowsがインストールされているディスクはGPTディスクになります。なお、32bit版のWindowsでは、GPTディスクからWindowsを起動することはできません。
※ LB イメージ バックアップ シリーズ/7/8/9/10 、LB コピー ワークス シリーズ8/9/10/11/12、LB ドライブワークス9/10、 LB パーティションワークス シリーズ11/12/13/14は、EFI環境には対応しておりません。
LB イメージバックアップ 11 pro、LB パーティションワークス15、LB コピーワークス13 、Paragon Hard Disk Manager 12
は対応します。GPTディスクにWindowsがインストールされている場合は最新製品をご利用ください。
使用中のディスクがGPTディスク/MBRディスクのどちらなのかは、Windowsの「ディスクの管理」で確認できます。手順は以下の通りです。
1. 「スタート」ボタンを押し「コンピュータ」の上で右クリックして「管理」を指定します。
2. 「コンピュータの管理」画面が表示されたら、左側のメニュー「ディスクの管理」をクリックします。
「ディスクの管理」画面が表示されます。

3. WindowsがインストールされたHDDにマウスポインタをあてて右クリックし、表示されたメニューからプロパティを選択します。

4. 「ボリューム」タブを開き、「パーティションのスタイル」を確認します。GPTディスクの場合、GUIDパーティションテーブル(GPT)と表示されます。
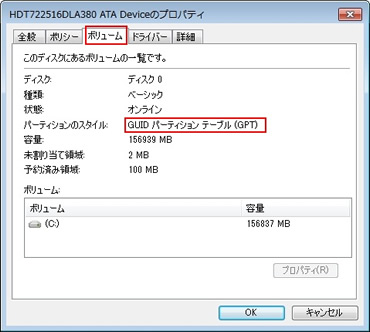
MBRディスクの場合は、マスターブートレコード(MBR)と表示されます。
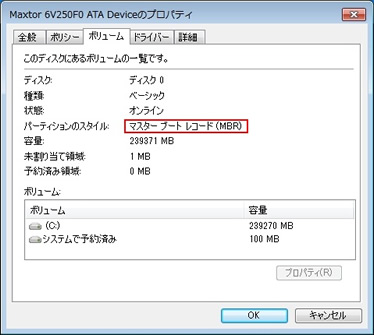
なお、ライフボート製品のメイン画面でも、GPTディスクとMBRディスクでは、表示が異なります。
以下はLB コピー ワークス12の画面です
【GPTディスクの場合】
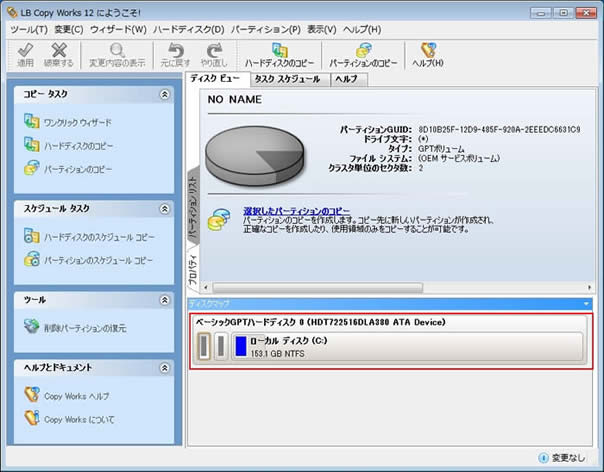
【MBRディスクの場合】
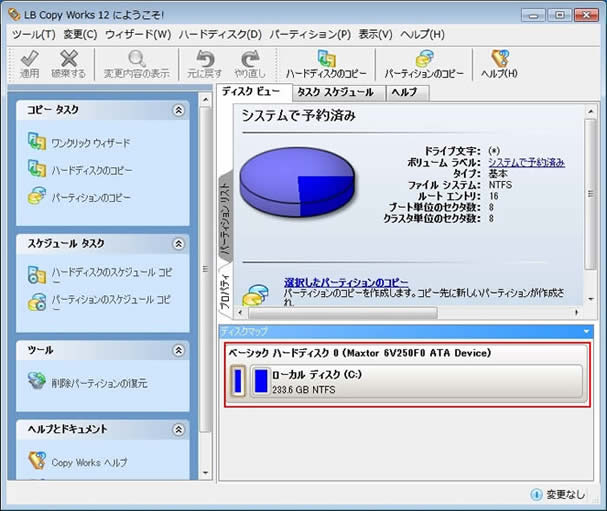
※機器によっては、BIOSとEFIを切り替えられるものもあります。詳細はハードメーカにお問合せください。
|

