ハードディスクをコピー元より大きなディスクにコピーした場合、ファイルシステム等の問題が原因で、パーティションが拡大コピーされない場合があります。
◆ ケース1: パーティション自体が拡大コピーされていない
ハードディスク全体を大きなハードディスクに拡大コピーした場合でも、下記の画面のように、パーティションがコピー元と同じサイズでコピーされてしまう場合があります。
(例:製品上のコピー後の画面)

【回避策】
このような場合は、ファイルシステムに問題がありますので、拡大されないパーティションのエラーチェック後に
再度コピーを行ってください。
- Windows 2000/XPでエラーチェックを行う方法
- Windows Vistaでエラーチェックを行う方法
◆ ケース2: パーティションは拡大コピーされているが、容量が増えていない
パーティションが拡大コピーされていても、ディスクの管理やマイコンピュータ上のサイズがコピー元と同じサイズで認識される場合があります。以下の例はコピー後にコピー先ハードディスクから起動した画面ですが、ディスクの管理を見ると、コピー先の容量が表示箇所によって異なっています。この例では、実際に使用できる容量は上部の29.30MBとなりコピー元と同じ容量のままです。
(例:製品上のコピー後の画面)
製品上では、コピー先のハードディスクが拡大コピーされている
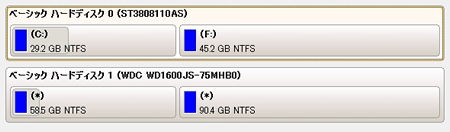
(例:コピー先ハードディスクから起動後にディスクの管理画面を表示)

【回避策】
ファイルシステムに問題がある可能性があります。ケース1と同様に、拡大されないパーティションのエラーチェック後に再度コピーを行ってください。
それでも回避されない場合には、下記の操作をお試しください。
(1)OSがWindows XP/2000/2003の場合
LB パーティションワークス、LB パーティションコマンダーなどのパーティション操作ツールをお持ちの場合には、こちらのFAQを参考に、該当するパーティションのサイズ変更処理を行ってください。お持ちでないユーザは、サポートセンターまでお問い合わせください。
(2)OSがWindows Vista/2008の場合
1. [スタート]-[コンピュータ]を右クリックして[管理]を選択します。
2. コンピュータの管理画面で[ディスクの管理]を選択します。
3. 問題のあるパーティションを選択し、右クリックのメニューから、[ボリュームの圧縮]を選択します。
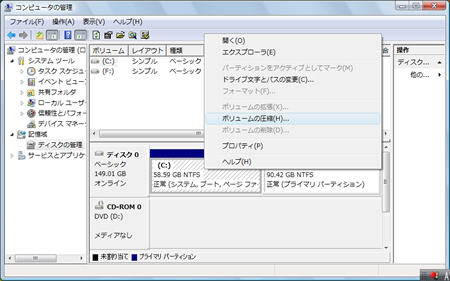
4. 「圧縮する合計サイズ(MB):」に『10』と入力して[圧縮]をクリックします。

5. パーティションサイズを10MB縮小する処理が行われます。ファイルシステムの値も変更されるので、下記の画面のように、上部の容量も更新されます。

|

