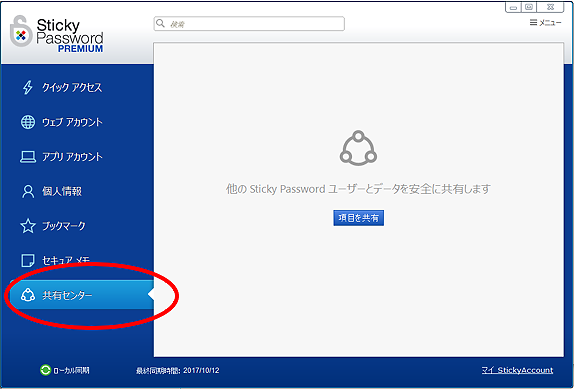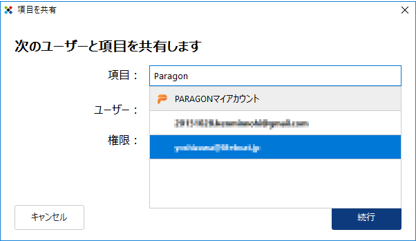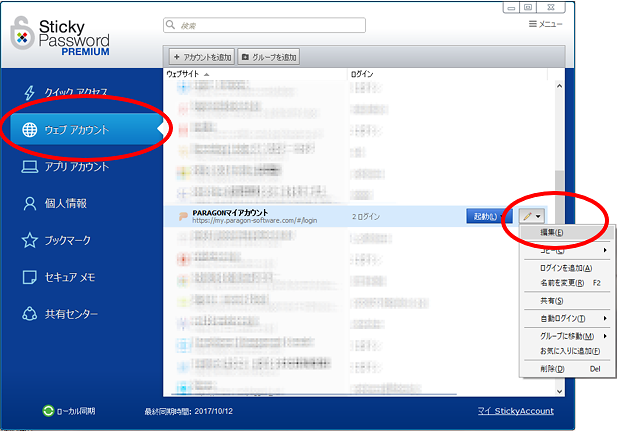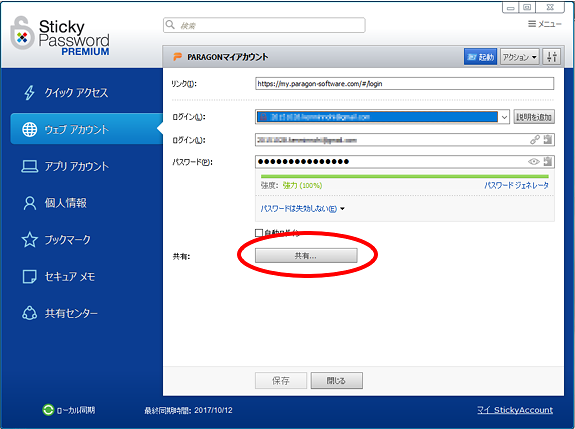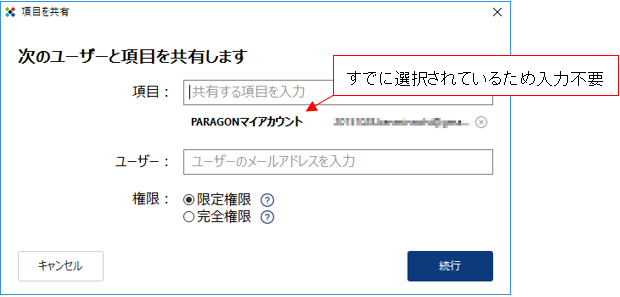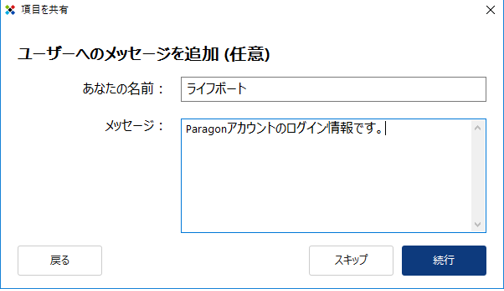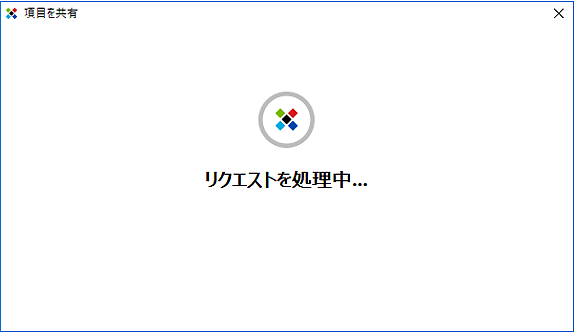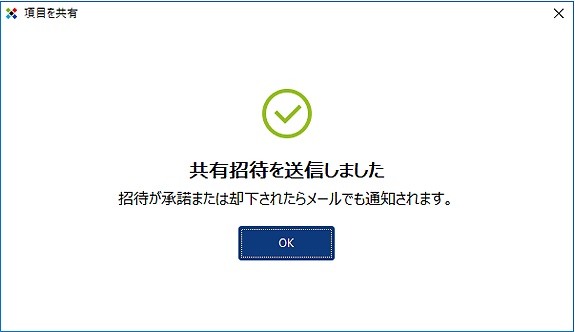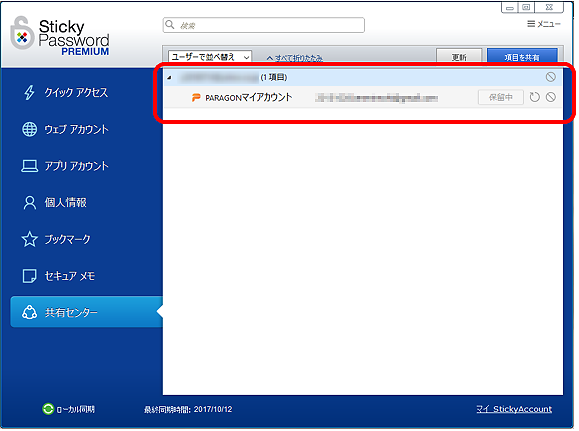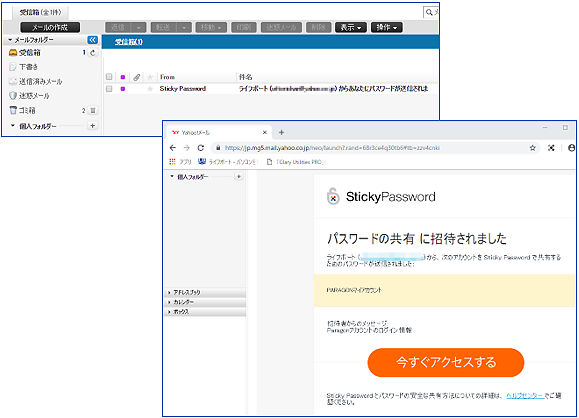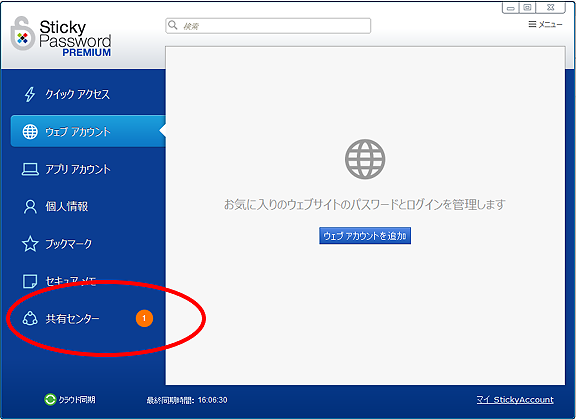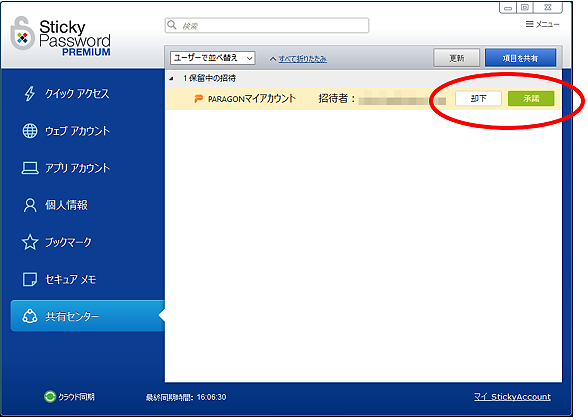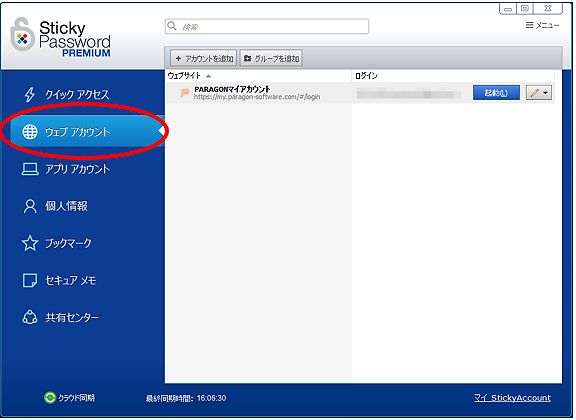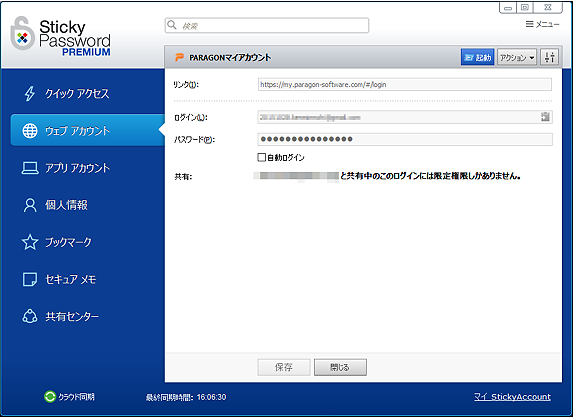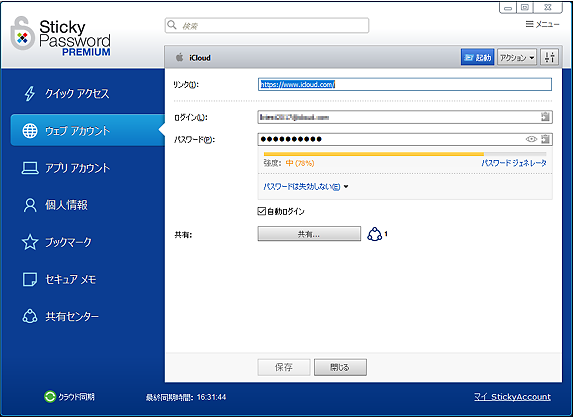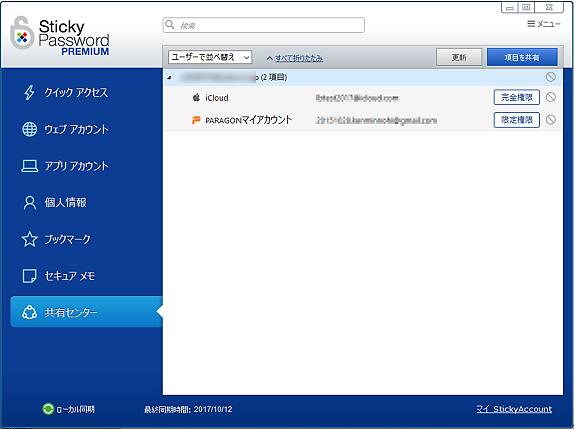よくある質問(FAQ)
| 017181018001 |
- 作成日;2018.10.18
- 修正日;
- 対象製品
- Sticky Password プレミアム
| Q | アカウント共有機能について |
| A | Ver 8.2.0.206 より、Sticky Passwordに登録したログイン情報を、他のSticky Passwordユーザーと安全に共有できる機能が追加されました。グループで1つのサイトにログインする必要がある場合などにご利用ください。 この機能を使用するには、共有元/共有先ユーザーともに、使用する端末のSticky Passwordを最新にアップデートする必要があります。
Ver 8.2.0.206 以降のバージョンにアップデートすると、メニューに「共有センター」が追加されます。
■設定手順 上記画面で「項目を共有」をクリックすると下記の画面が表示されます。「項目」欄に共有したいログイン情報のキーワードを入力すると登録されている情報から自動検索されます。
わかりづらい場合は、「ウェブアカウント」から共有したい情報を選択し、「編集」-「共有」をクリックしてください。
下記の画面が表示されます。 共有したいユーザーのメールアドレスを入力し、限定権限か完全権限か選択して「続行」をクリックしてください。「項目」欄はすでに選択されているため入力不要です。
※限定権限を選択した場合は、共有先ユーザーは情報の共有のみで、編集はできません。完全権限を選択すると、共有先ユーザーもこの情報の編集でき、さらに別のユーザーへ共有することが可能です。
名前、メッセージを入力して「続行」をクリックしてください。
処理が完了するまでお待ちください。
共有するユーザーへ、メールが送信されます。
相手の承認を待ちます。承認待ちの状態では「保留中」の表示になります。
■受信側(共有先) Sticky Passwordからメールでお知らせが届きます。 メール本文の「今すぐアクセスする」をクリックするか、またはSticky Passwordを起動します。 Sticky Passwordを起動すると「共有センター」にお知らせが届いています。クリックしてください。 招待者や情報をご確認ください。共有する場合は「承認」をクリックしてください。 承認後は、「ウェブアカウント」に共有したログイン情報が登録され、ログインできるようになります。
完全権限の場合は、自分で登録したデータと同様に扱えます。他のユーザーへさらに共有することも可能です。
■送信側(共有元)の「共有センター」の画面です。相手が認証したあと、限定権限と完全権限は下記のように表示されます。
|