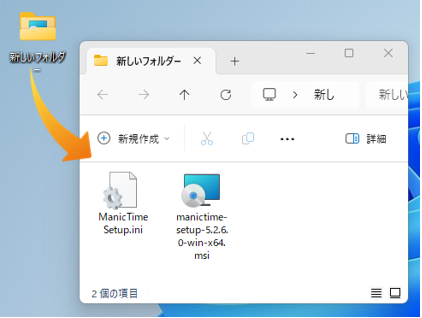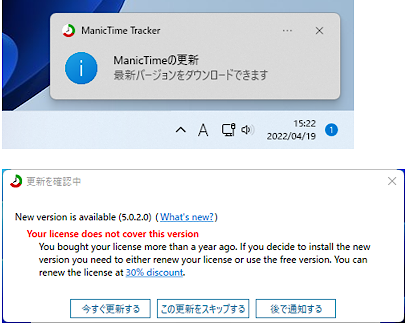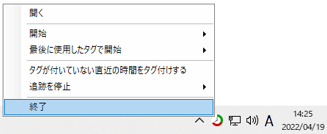よくある質問(FAQ)
| 017210405001 |
- 作成日;2021.4.5
- 修正日;2024.3.19
- 対象製品
- ManicTime Pro
| Q | Windowsのマルチユーザ環境にインストールする手順を教えてください。 |
| A |
exeでインストールすると、インストールしたユーザーのみスタートメニューに登録され、他のユーザーは自動起動しません。全ユーザーにインストールし自動起動させるには、msiと設定ファイルを使用します。
●本手順では、ライセンス情報は組み込まれていないため、各ユーザーの初回起動時に認証が必要となります。ライセンス情報も同時に組み込む対応が可能ですので、ご希望の際はご購入時、または サポートセンターまでお申し出ください。
●スタートメニューの登録について ●タスクトレイ アイコンの非表示は、インストール後に こちら の設定を行ってください。
■ マルチユーザー環境へのインストール手順
1、下記をそれぞれダウンロードしてください 【MSI】 【設定ファイル】
2、ダウンロードした iniファイルとmsiを 同じフォルダ内に保存してください。この状態でmsiを実行(ダブルクリック)してください。設定ファイルが自動的に読み込まれてインストールされます。ウィザードにそってインストールを完了してください。
スタートメニューには、インストールを実行したユーザーのみ登録されます。
■ ManicTime Pro をアップデートする際のご注意点
ManicTime Proは、不定期にアップデートプログラムが配信されます。 マルチユーザー環境では、下記のようなメッセージが表示された場合に、そのままManicTime Proの画面上からアップデートを適用してしまいますと、他のユーザーがログインした際にManicTime Proが起動しなくなってしまいます。
これらのメッセージが表示された場合は「×」で閉じ、下記の手順でアップデートを適用してください。
アップデートを適用する際も、インストール時と同様に iniファイルを使用してアップデートを適用します。
2、アップデートプログラムは、 こちら からご入手いただけます。msi をダウンロードして ください。
3、動作中のManicTime Proをタスクトレイのアイコンを右クリックして終了します。
4、インストール時と同様に、 iniファイルを アップデートmsiと同じフォルダに保存した
|