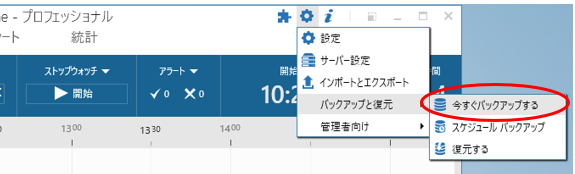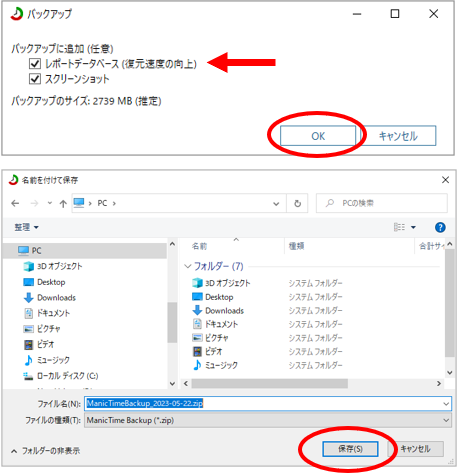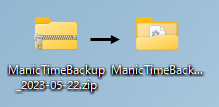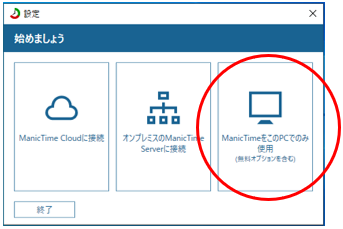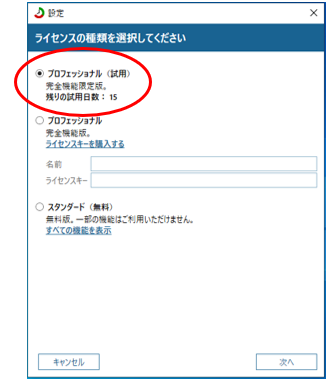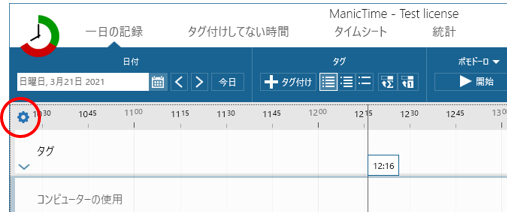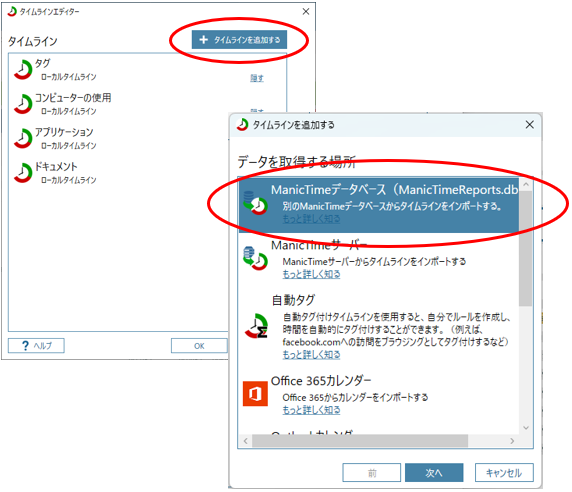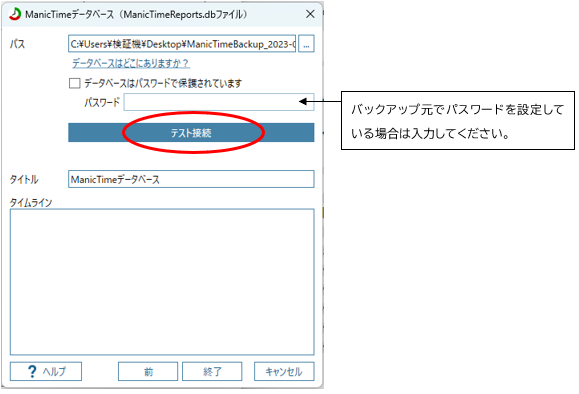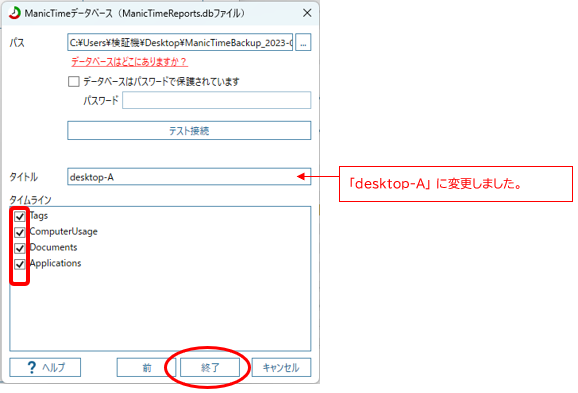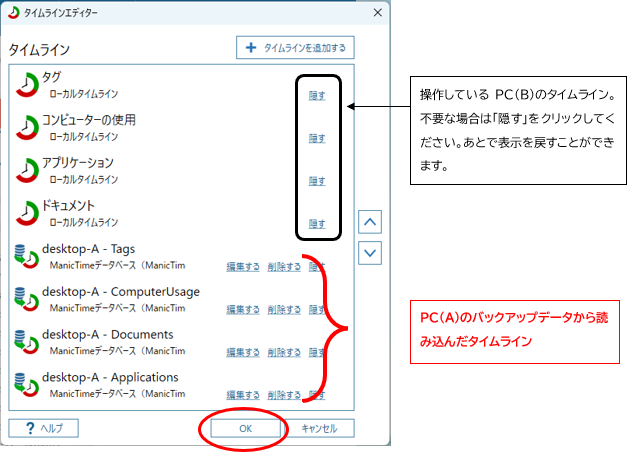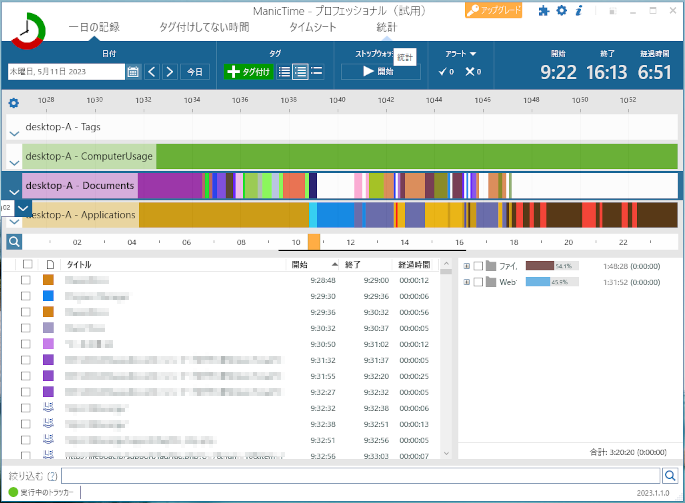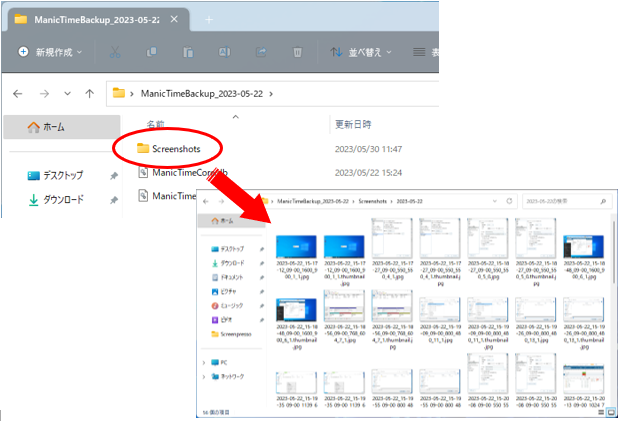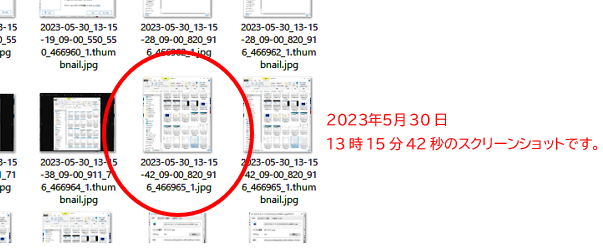よくある質問(FAQ)
| 017230523001 |
- 作成日;2023.5.23
- 修正日;
- 対象製品
- ManicTime Pro
| Q | 記録した内容を、他のPCで閲覧することはできますか。 |
| A |
ManicTimeで記録した内容を、他のPCで閲覧するには、いくつか方法があります。ご利用環境に
■ ManicTime 管理サーバー版を使用する ■ 管理サーバー版を使用しない方法 ① ・読み込む側のPCでManicTime Proを使用している場合でも、影響はありません。 ・簡単にできる手順ですが、スクリーンショットをタイムラインのツールチップに表示 できません。スクリーンショットは画像を直接ご確認いただきます。 ・手順は こちら です。
■ 管理サーバー版を使用しない方法 ② ・記録データを他のPCに移行するための手順です。 ・読み込む側のPCでManicTime Proを使用している場合は、これまでのデータは消去されます。 ・スクリーンショットをタイムラインのツールチップに表示できます。 ・手順は こちら です。
■ 管理サーバー版を使用しない方法 ①
1、 まず、記録したデータを取得します。これまで記録したPC(A)でManicTime Proを起動してください。
※ この手順では、スクリーンショットはタイムラインのツールチップに表示できません。 ※ スクリーンショットは、初期設定で7日分保存されています。チェックを入れるとバックアップ
※ データをネットワークドライブに保存したい場合は、こちら もご参考にされてください。
3、バックアップが完了しましたら、このデータ(Zip)をUSBメモリ等にコピーし、データを参照するPC(B)にお持ちください。Zipを解凍(展開)しておきます。
4、データを参照するPC(B)に、ManicTime Proをインストールしてください。 ※インストールプログラムは下記よりダウンロードいただけます。
5、インストール後、下記の画面が表示されます。データの参照のみなので、「ManicTimeをこのPCでのみ使用」を選択し、「試用」を選択してください。
6、
続けてManicTimeを起動し、歯車の形のアイコンをクリックします。
7、
「タイムラインを追加する」をクリックし、「ManicTimeデータベース 8、「3、」で解凍したバックアップデータを開き「ManicTimeReports.db」を選択します。 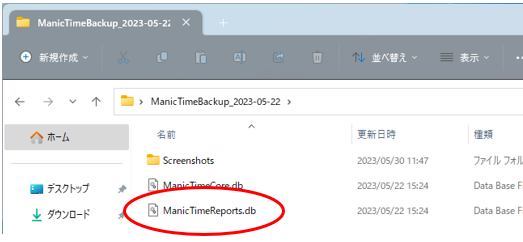 ※ 「ManicTimeReports.db」が表示されない場合は、バックアップ時に「レポートデータベース」
9、「テスト接続」をクリックします。
10、表示するタイムラインにチェックを入れてください。表示名をわかりやすく変えたい場合は「タイトル」欄に入力してください。よろしければ「終了」をクリックします。
11、操作しているPC(B)のタイムラインが必要ない場合は「隠す」をクリックしてください。「OK」をクリックすると、PC(A)のデータがタイムラインに表示されます。
●スクリーンショットは、解凍したバックアップデータから、「Screenshots」フォルダを開き、 スクリーンショットの画像ファイル名は、作成された日時になっています。
|