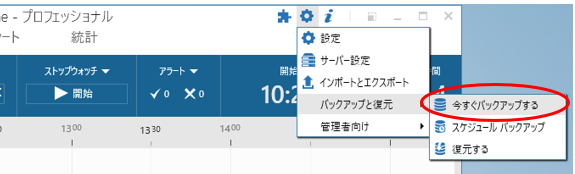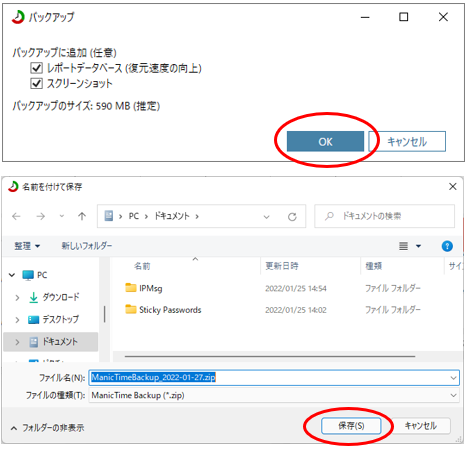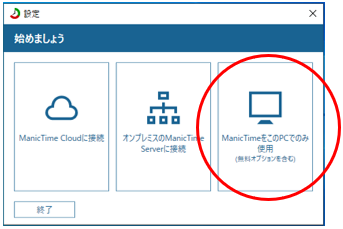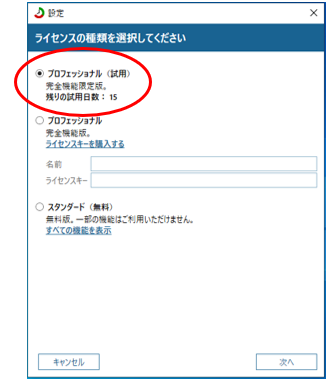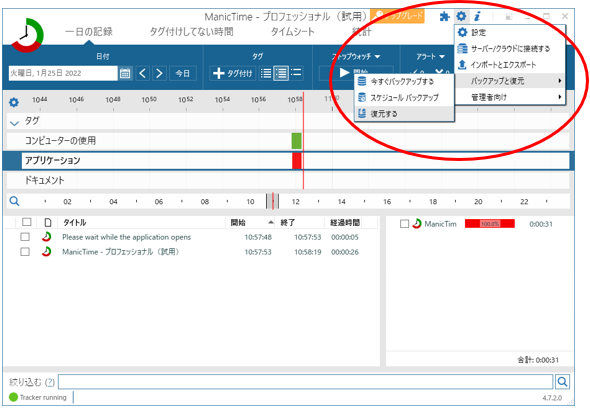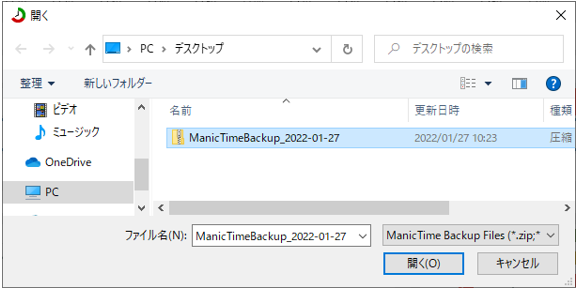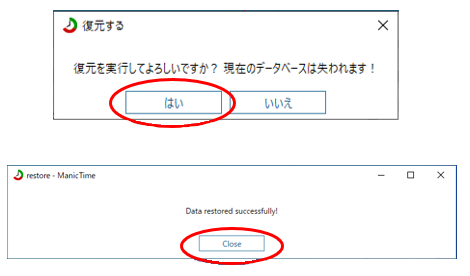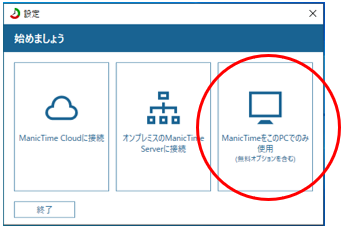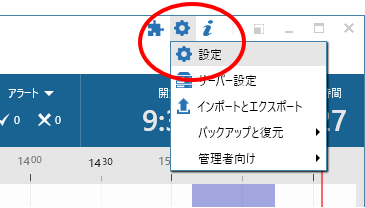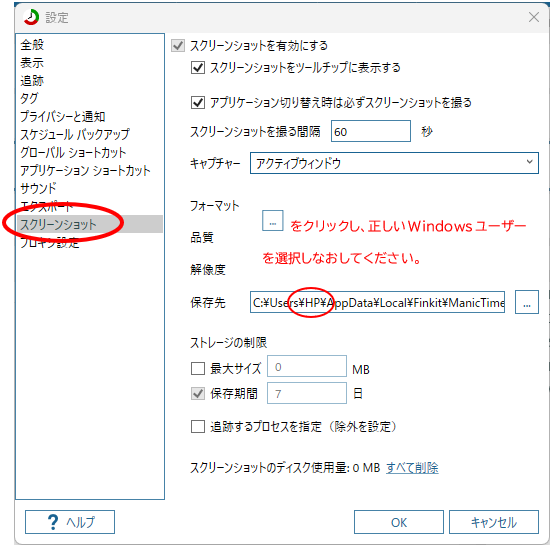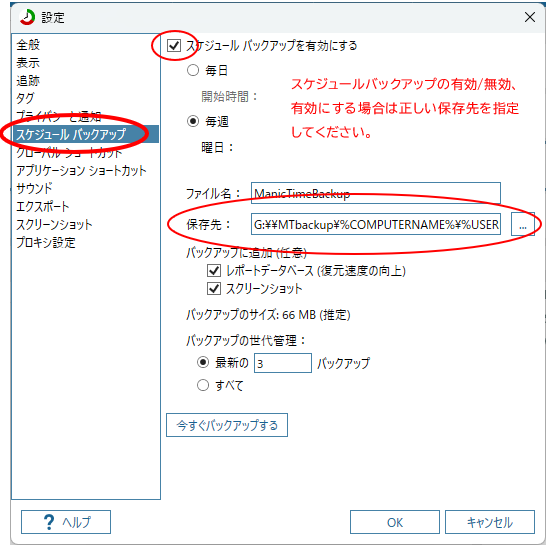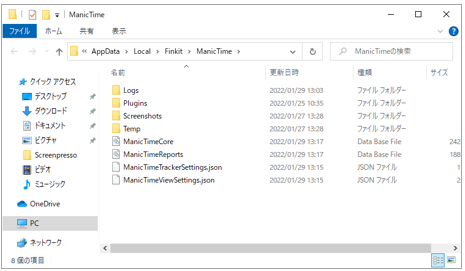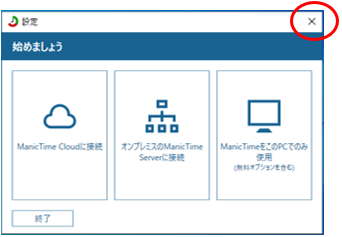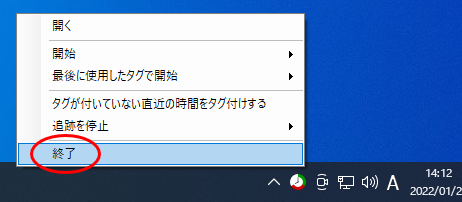よくある質問(FAQ)
| 017220127001 |
- 作成日;2022.1.27
- 修正日;2023.5.22
- 対象製品
- ManicTime Pro
| Q | データを引き継いで、他のPCで使用することはできますか。 |
| A |
これまで記録したデータを他のPCで使用するには、ManicTime のバックアップ/復元機能を使用します。(管理サーバー版を使用していない場合) 設定は引き継ぐことができますが、ライセンス認証は再度行う必要があります。
1、 これまで使用していた移行元のPCでManicTime Proを起動します。
3、バックアップが完了しましたら、保存されたファイルをUSBメモリ等にコピーし、移行先のPCにお持ちください。解凍(展開)は不要です。 4、移行先のPCで操作します。 ※すでにManicTime Proを使用中の場合でも操作可能ですが、これまでの記録は削除されて ※インストールプログラムは下記よりダウンロードいただけます。
※データベースの保存先を指定する必要がある場合 データベースの保存先は、初期設定では下記になります。 データベースの保存先を変更する必要がある場合は、こちら の手順でインストールして
5、インストール後、下記の画面が表示されます。「ManicTimeをこのPCでのみ使用」を選択し、ここでは「試用」を選択しておすすみください。(ここでライセンスキーを入力した場合も、のちほどもう一度認証が必要になります。)
6、『ManicTime Pro』を起動します。「設定」-「バックアップと復元」-「復元する」を選択してください。
7、「3、」のZipファイルを選択して、復元を実行します。
8、復元完了後、初回起動時に以下の画面が表示されますので、画面にそってライセンス認証を実行してください。
9、データベースは「4、」で指定していない限り、復元時に下記に書き込まれています。 C:\Users\(ユーザー名)\AppData\Local\Finkit\ManicTime
バックアップ元の設定が引き継がれているため、更新が必要な箇所があります。 設定をクリックし、設定画面を開いてください。
①「スクリーンショット」の保存先が正しいか、ご確認ください。
②スケジュールバックアップの設定をご確認ください。
10、この後はManicTime Proをこれまでと同様にご利用いただけます。
■ 移行元PCでManicTime Proを操作できない場合
1、移行元のPCから、これまでの『ManicTime Pro』のデータを取り出します。下記のフォルダを開き、すべてのデータをUSBメモリ等にコピーしてください。 C:\Users\ユーザー名\AppData\Local\Finkit\ManicTime
2、移行先のPCで操作します。
3、インストール後、下記のメッセージが表示されましたら「×」で閉じ、タスクトレイにManicTimeのアイコンが表示されている場合は、右クリックして終了します。
4、下記の階層を開き、「1、」のデータをコピーします。データがある場合も上書きして置き換えてください。
5、『ManicTime Pro』を起動します。初回起動時に以下の画面が表示されますので、画面にそってライセンス認証を実行してください。設定は引き継がれていますので、この後はこれまでと同様にご利用いただけます。
|