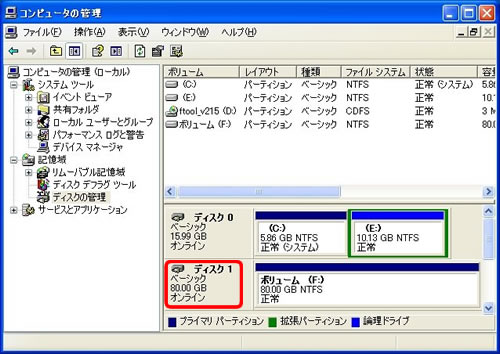以前サポートで、1TBのハードディスクが32MBと認識されてしまう、160GBのハードディスクが、80GBと認識されるというお問い合わせを受けたことがあります。ハードディスクケースなど組み合わせによっては、ディスク自体のサイズが書き換えられてしまうケースが稀にあるようです。ただ、ディスクサイズはディスクのハードレベルの情報になるため、ライフボート製品では修正することはできません。そのような場合には、ディスクメーカ純正のユーティリティで修正できる場合があります。
今回は、以下を例にHITACHI社製のツールを使用した場合の修正方法をご紹介します。この例では、2台目のハードディスクはもともと80GBのハードディスクですが、Windows上でのディスクサイズは40GBになってしまっています。
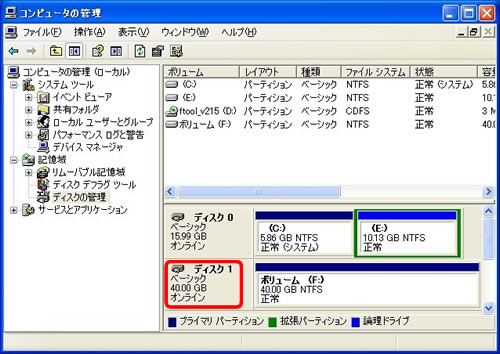
※修正したハードディスクのデータは削除される可能性があります。十分に注意して操作を行ってください。あくまでお客様ご自身の責任の範囲でお試しくださいますようお願いいたします。
1.以下のサイトから起動CDもしくは、起動FDを作成するプログラムをダウロードします。
http://www.hgst.com/support/index-files/simpletech-legacy-downloads#FeatureTool
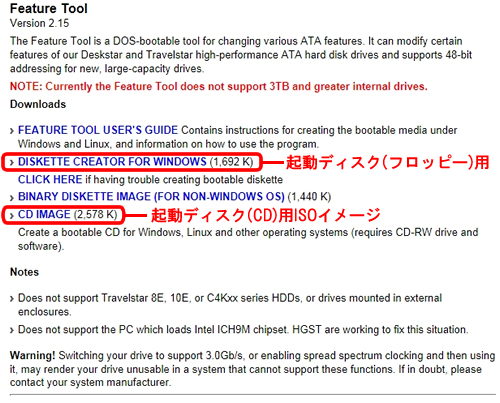
直接ダウンロードする場合
●フロッピードライブがある機種の場合
http://www.hgst.com/hdd/support/downloads/Ftool-ver215.exe
ファイルをダウンロード後にファイルを実行して起動ディスクを作成してください。
●CDドライブがあるパソコンの場合
http://www.hgst.com/hdd/support/downloads/ftool_215.iso
ファイルをダウンロード後にISOイメージを任意のライティングソフトを使用してCDに書き込んでください。
2.作成したCD/FDから起動します。
※誤操作を防ぐためにも必ず対象のハードディスクのみが接続された状態で操作を行ってください。
3.以下の画面が表示されたら、[Enter]キーを押します。
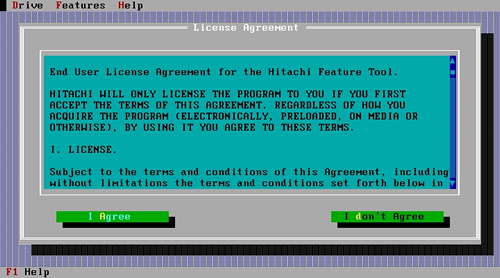
4.接続されているハードディスクの一覧が表示されます。ここでハードディスクが複数表示される場合には、モデル名やサイズを参考に問題のあるハードディスクを<↑><↓>キーで選択してください。
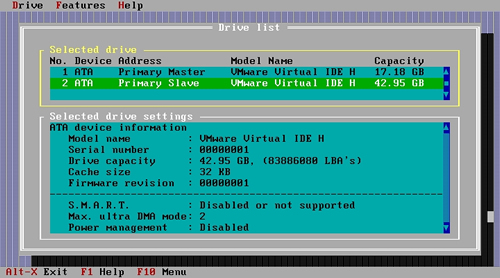
※ ハードディスクの選択は注意して行ってください。
5.<Alt>キーを押しながら<F>キーを押します。Featuresメニューが開きます。<↓>キーで、[Change Capacity]を選択して<Enter>キーを押します。
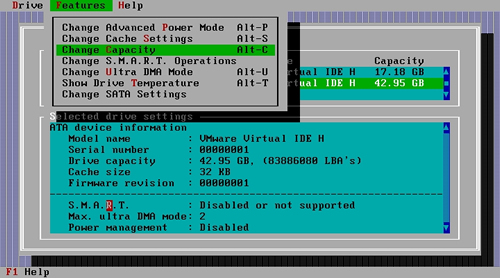
6.表示されるディスクサイズを確認してください。
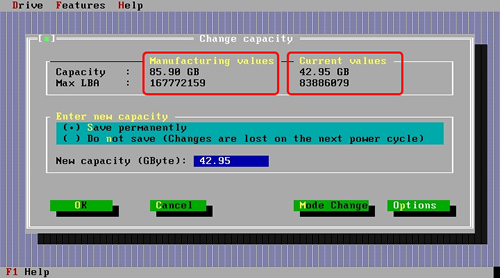
manufacturing values : 元のハードディスクサイズになります。
current values: 現在のサイズになります。
この例では、本来のディスクサイズが、80GBですが、現在は、40GBに設定されていることが分かります。
7.<Tab>キーを5回押して、[Options]にカーソルを移動します。<Enter>キーを押します。
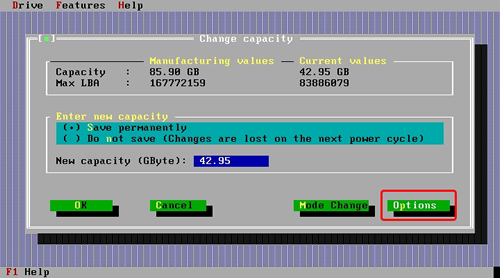
8. オプションが表示されます。[Maximum Capacity]が選択されていることを確認の上、<Enter>キーを押してください。
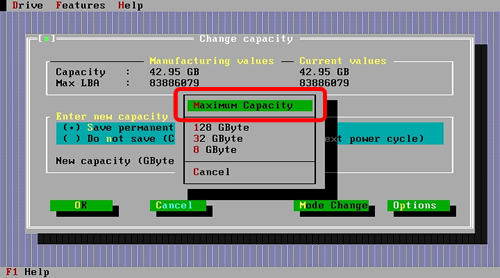
9.manufacturing valuesとcurrent valuesが同じサイズか確認します。
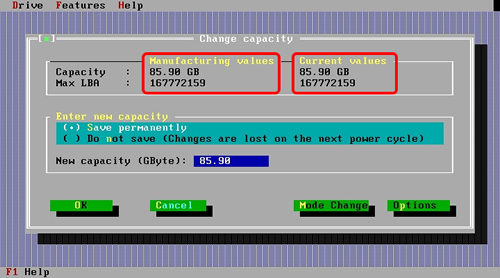
10.<Tab>キーを3回押して、[OK]にカーソルを移動します。<Enter>キーを押します。
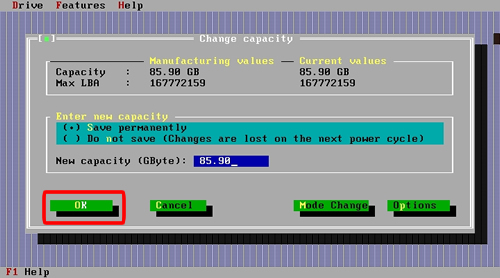
※分かり難いですが、OKにカーソルが移動すると、OKのKが白抜きになります。
11.成功すると、『Capacity changed successfully』と表示され最初の画面が表示されます。Capacityの箇所が変更されているか、再度確認します。
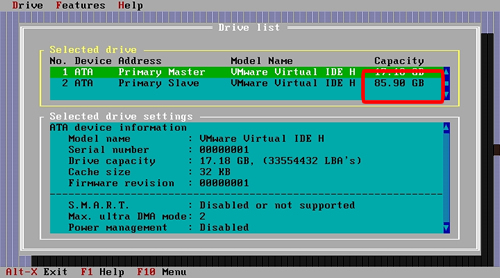
12.CD/FDを取り出し、<Ctrl>と<Alt>と<Delete>キーを同時に押して再起動します。
OSが起動したら、ディスクサイズが修正されていることを確認します。