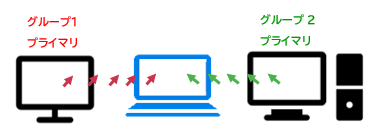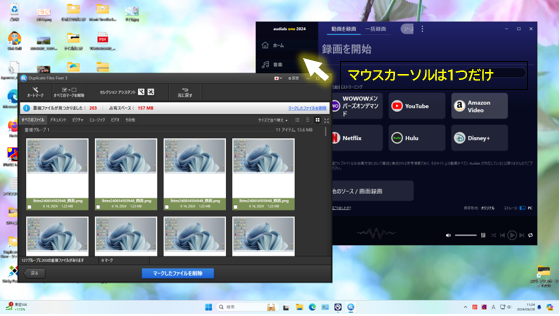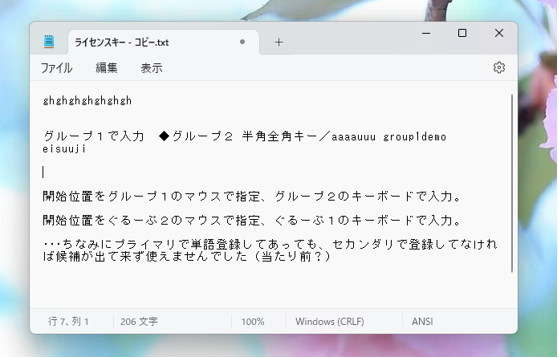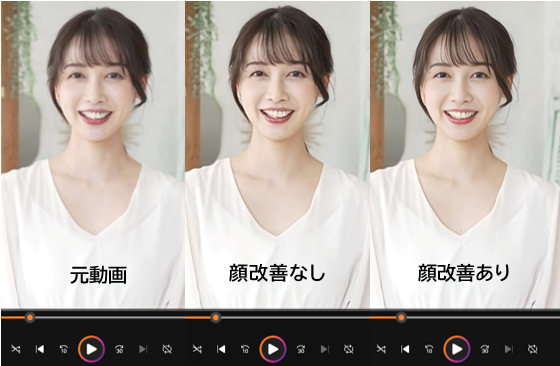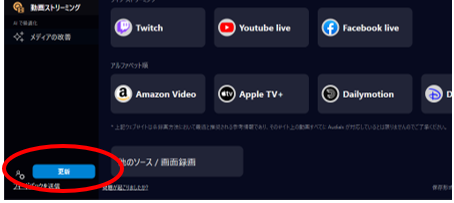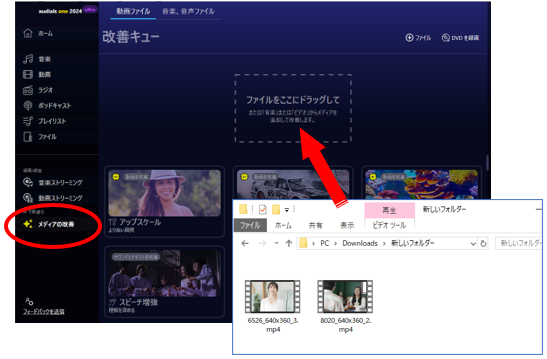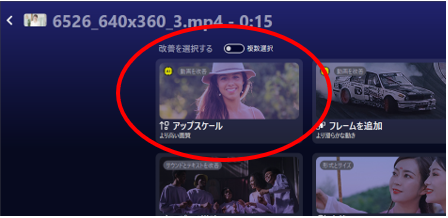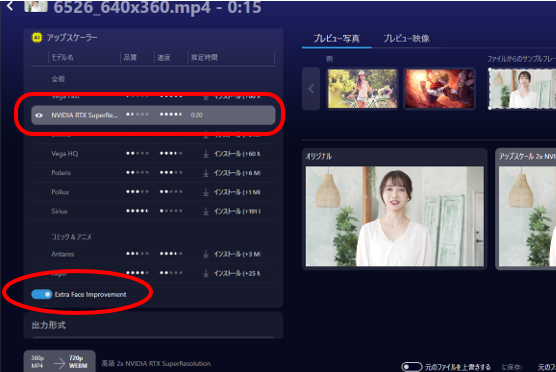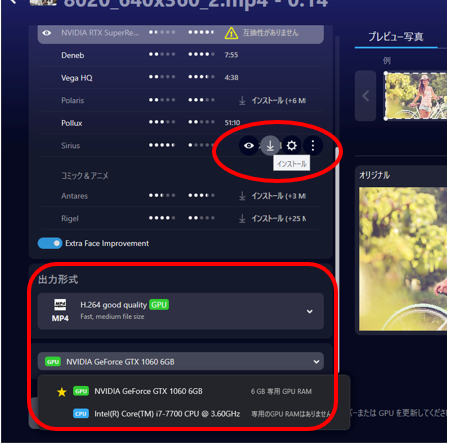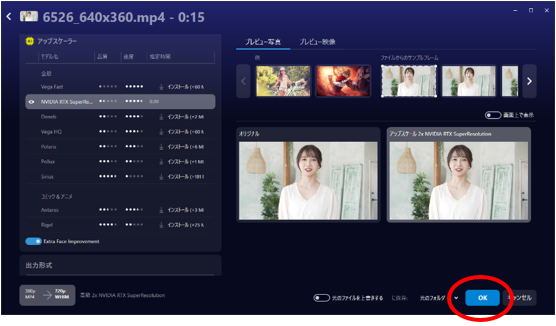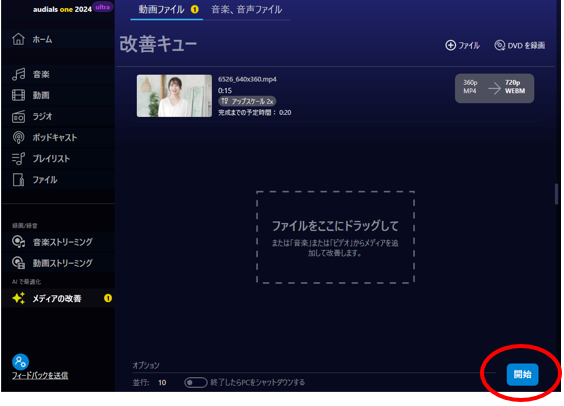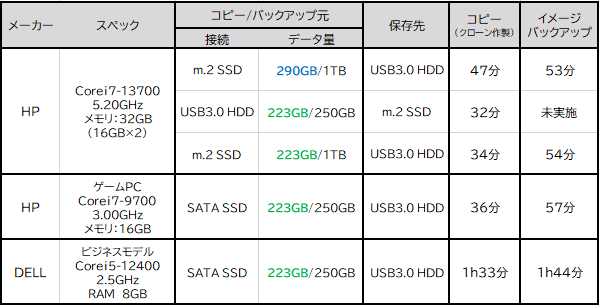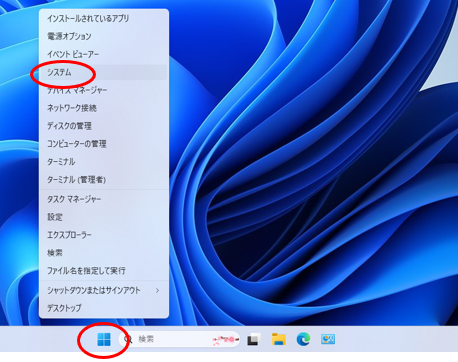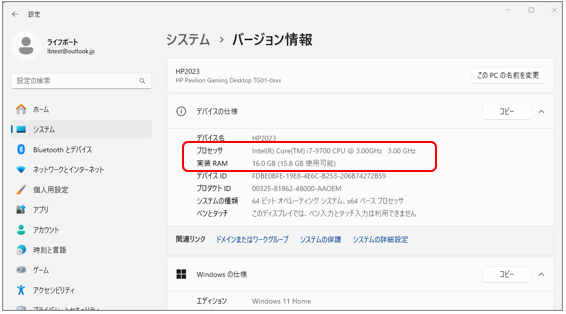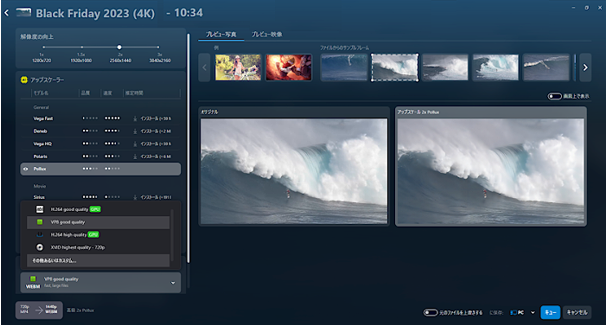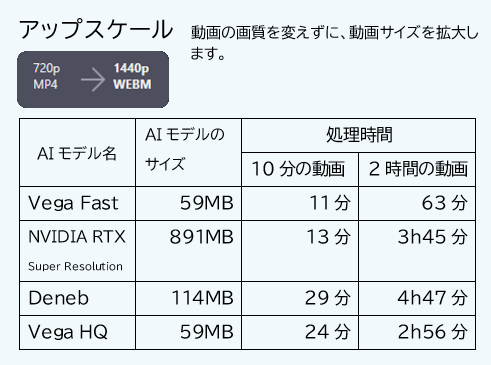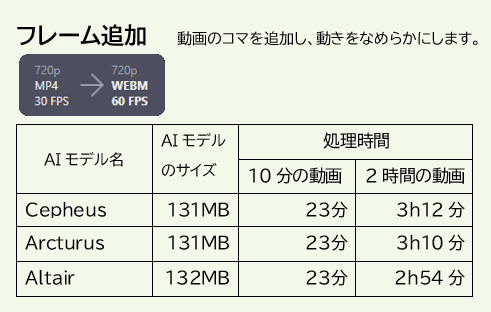(マルチ プリシティ ケーブイエム)
(マルチ プリシティ ケーブイエム)
は、同一ネットワーク上にある複数のPCを操作することができるソフトです。
ご自宅で複数のPCをお持ちの場合などに便利です。
(自宅のPCから職場のPCの操作は、通常は同一ネットワーク上にはないので操作できません。)
一組のマウス/キーボードで、隣のPCの操作を行えるシームレスモードと、PCの画面を切り替えて操作するKVMモードがあります。


Multiplicity KVMでは、1グループにつき、1ライセンスが必要です。
1グループにつき1台のPCでライセンス認証を行い、認証したPCからのみ、操作が可能です。
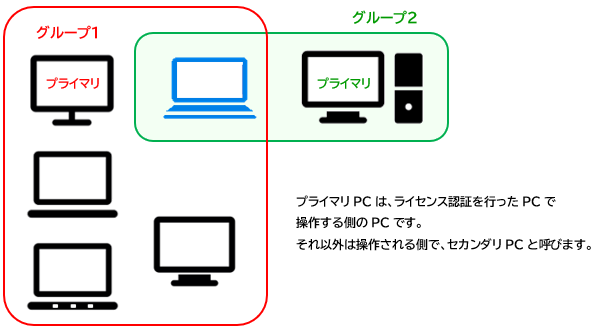
1台のPCを、2台のPCで取り合ったらどうなるか、試してみました。(このテストでは2ライセンス必要です)
シームレスモードでPCを取り合い!
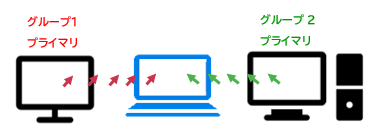
グループ1、グループ2のプライマリPCから、同時にマウスでアクセスしてみました。
両方で操作が可能でしたが、表示されるマウスカーソルは1つだけ なので、そのときになんとなく優勢になっている側のプライマリPCの操作がアクティブになりました。交互に操作は可能です。
(( 取り合ったセカンダリPCの画面 ))
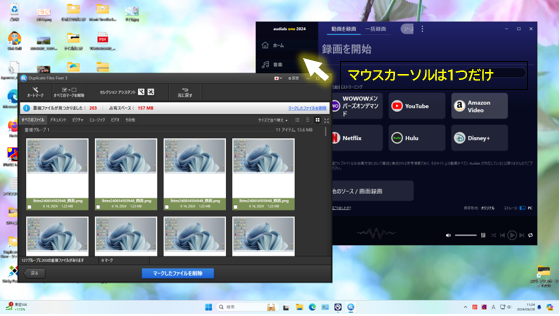
キーボードは同時入力が可能でした!
メモ帳を立ち上げたり、一番最初の入力開始時は、それぞれのグループで、マウスカーソルで入力位置をクリックして指定する必要がありますが、
その後は、キーボードを同時に押しても交互に押してもどちらも入力できました。
グループ1で 「g」、
グループ2で 「h」 を 同時に連打し続けたら、ghghghghghgh と入力されました。
もちろん交互に入力も可能です。
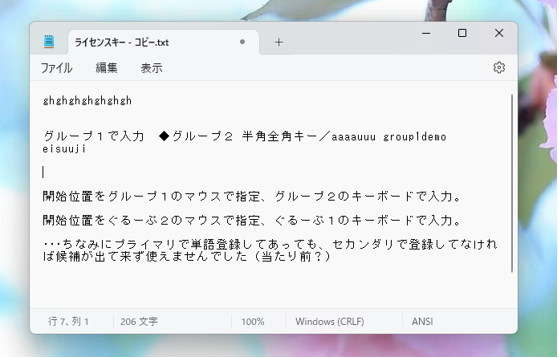
半角/全角キーは独立していなくて、グループ 1 で日本語入力すると、
グループ2では半角英数になっていたとしても、グループ1の設定が引き継がれて入力すると日本語入力になりました。
先のPCで使用されていた設定が引き継がれるので、切り替えたい場合はその都度、半角/全角キーを押し直す必要ありました。
入力位置をマウスで指定すれば、どちらのグループでも入力できました。
グループ1のマウスで入力位置を指定して、そこへグループ2のキーボードで入力しても、入力されました。
もちろん、実際にはこのような使い方をするケースはほぼないと思われます・・・・・・。
(( 2ライセンスを用意してこのような使い方をするとしたら、どんな場合があるかな。。?_? ))
次の記事では、KVMモードでの取り合いの結果をお知らせいたします!
c(゚ー^)ノ・‘゚☆
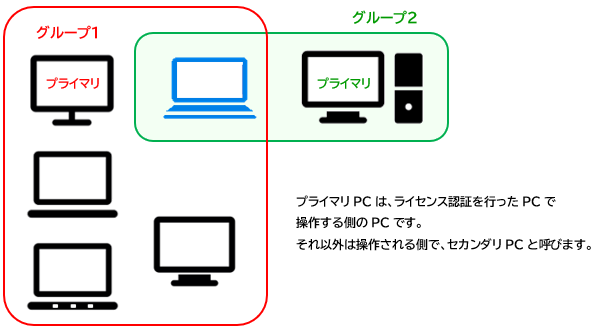
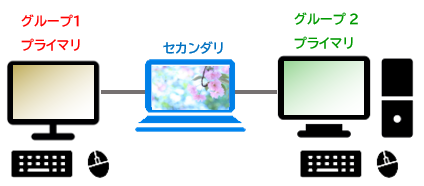
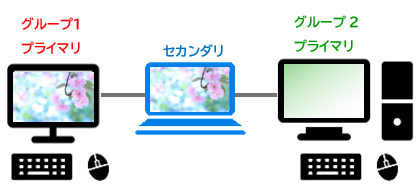
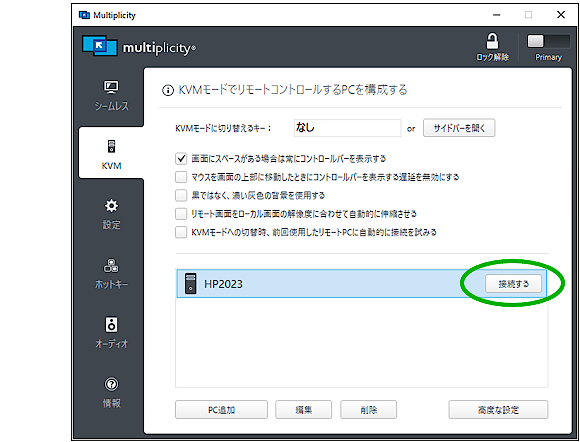
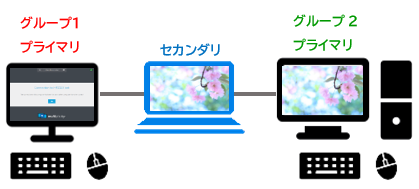
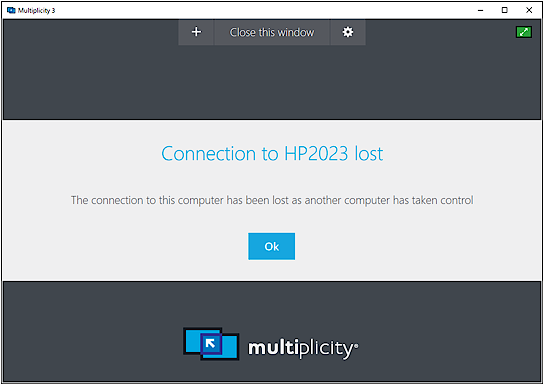
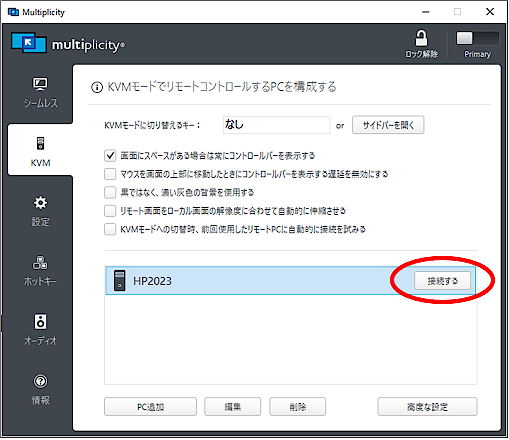
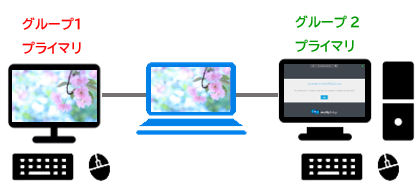
![]()