『LB メディアロック3』を使用すると、複数のUSBメモリーやハードディスクを暗号化(秘密領域の作成)することができます。
それぞれの暗号化領域に異なるパスワードを設定した場合、思い出すのが大変です。
でも 『Sticky Password』 を利用するとセキュリティを維持したまま、パスワード入力を自動化することができます。
ここでは、『LB メディアロック3』の暗号化パスワードを 『Sticky Password』 を利用して管理する方法を説明します。
<1>
最初に秘密領域を作成しておき、『LB メディアロック3』のユーティリティ上から有効ボタン①をクリックします(画面1)。
<2>
パスワード入力画面上に表示される『Sticky Password』のアイコン②をクリックします(画面1)。
<3>
アカウント追加③をクリックします(画面1)。
画面1
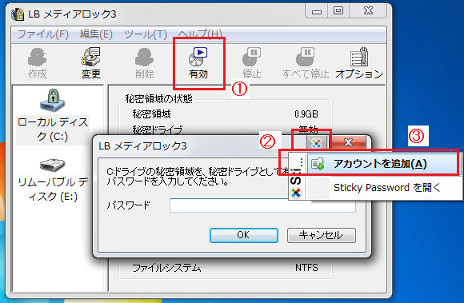
<4>
『Sticky Password』にアカウントを追加します(画面2)。
アカウント名: 任意の名前
グループ: アプリアカウントを選択
ログイン名: 秘密領域の識別に使用します。区別し易い名前を付けておくと便利です。
パスワード: 秘密領域作成時に指定したパスワードを入力します。
<5>
「新規アカウントを追加」をクリックしてアカウントの登録を完了します(画面2)。次回からパスワード入力を『Sticky Password』に代行させることができます(画面3)。
画面2
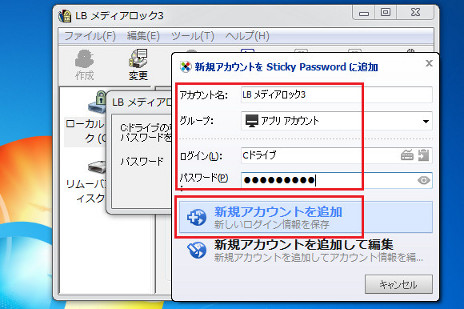
<6>
秘密領域のパスワード入力画面に表示される『Sticky Password』のアイコンから、前の手順で作成したログイン名「Cドライブ」を選択してパスワードの自動入力をすることができます(画面3)。
画面3
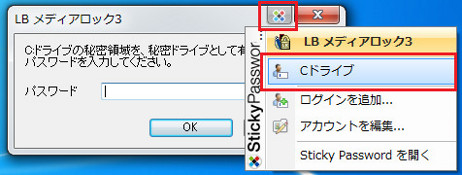
<7>
複数の秘密領域が存在するPCでは、秘密領域ごとに個別のログイン名を登録しておけば、異なるパスワードを持つ秘密領域を管理できます。『LB メディアロック3』のパスワード入力画面から、『Sticky Password』のアイコンをクリック、「ログインを追加…」を選択して新しいログイン名とパスワードを追加していきます(画面4)。
画面4

<8>
複数のログインが登録された状態で『LB メディアロック3』の有効ボタンをクリックすると、ログインを選択できるポップアップが表示されます(画面5)。
画面5
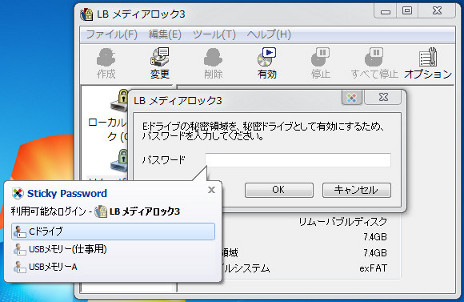
注意事項:
ログイン名を複数登録したPCでは、クリックとダブルクリックを間違えると、異なるログイン名のパスワードが入力されることがあります。『LB メディアロック3』で秘密領域の自己破壊機能の設定を有効にしてあり、かつ自己破壊機能が動作するまでの回数が少ない場合、秘密領域の自己破壊が動作する可能性がありますので、充分にご注意ください。