新しくソフトをPCにインストールすると、そのソフトを起動するための、
「ショートカット」アイコンがデスクトップに作られることがあります。その
「ショートカット」を間違って削除してしまって、不便になった経験はありませんか?
間違って削除しても、たいていは、「スタート」→「すべてのプログラム」の中にもあるので、
起動方法がわからなくなることはあまりないかもしれません。でも、ソフトが
たくさんインストールされている環境だと、よく使うソフトを探してそこから
起動させるのが面倒に感じることもありますよね。
そんなときは、手動で「ショートカット」を作ってみましょう。インストール時に
「ショートカット」が作られないソフトでも、自分で作成することができます。
では「Internet Explorer」を例に、やってみます。
スタートからすべてのプログラムをひらいて、「Internet Explorer」
を表示します。これを右クリックし、プロパティを開きます。
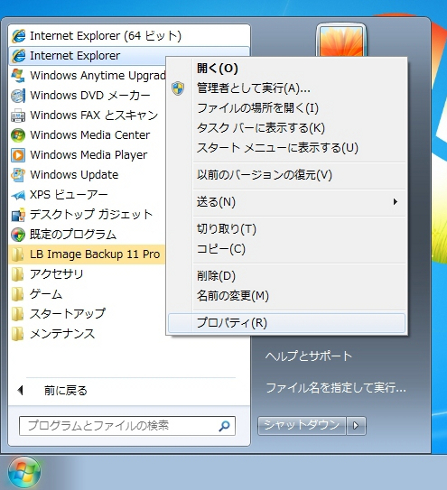
プロパティ画面が開きます。ここで、「ショートカット」タブのリンク先を確認します。
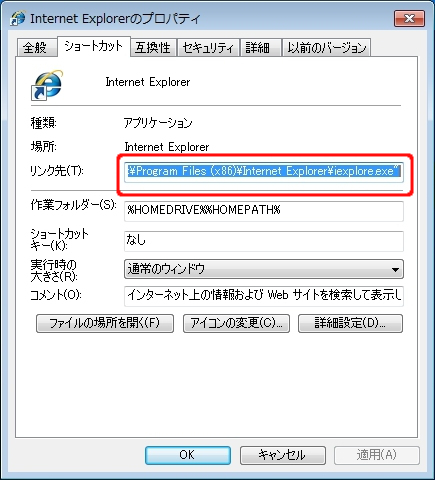
左端が見えないので、リンク先の欄でクリックしてカーソルを左端へ移動させます。
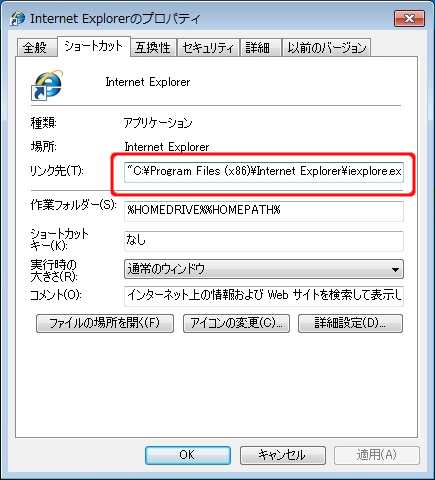
確認してみると、リンク先は以下のようになっていました。
“C:\Program Files (x86)\Internet Explorer\iexplore.exe”
これは、Cドライブ内の、Program Files (x86)→Internet Explorer
→iexplore.exeを実行するためのショートカット、という意味になります。
では、実際にその場所を開いてみましょう。すべてのプログラムを開き、
またInternet Explorerを右クリックして、今度は「ファイルの場所を開く」
をクリックします。
※「Program Files」フォルダの中には、様々なソフトの動作に関連する
ファイルが多く収納されています。誤って削除や変更を行わないよう、
操作には十分注意してください。
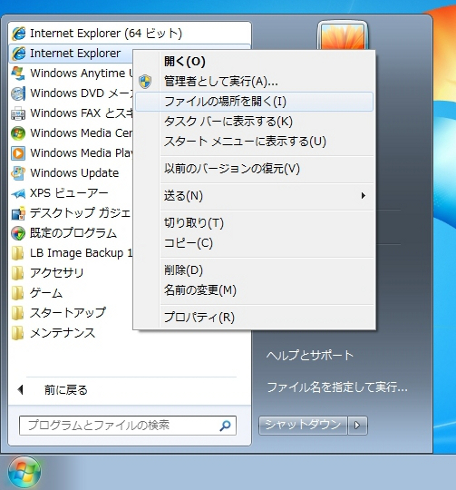
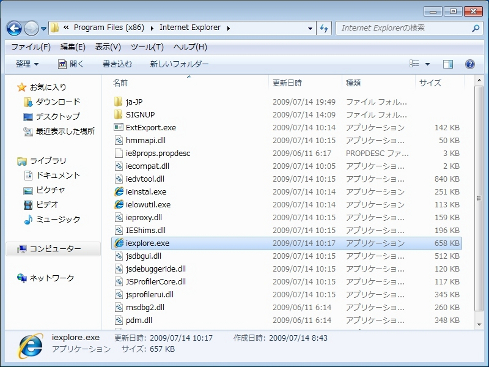
iexplore.exeがありました。これをクリックすればInternet Explorerの
画面が開きますが、毎回ここを開くのは面倒なので、「ショートカット」を作ります。
このファイルを右クリックし、右クリックボタンを押したまま、デスクトップへ
ドラッグします。そして右クリックをはなすとメニューが表示されるので、
「ショートカットをここに作成」をクリックします。画面が最大化されていると
この操作はできないので、その場合はウィンドウのサイズを調節してください。
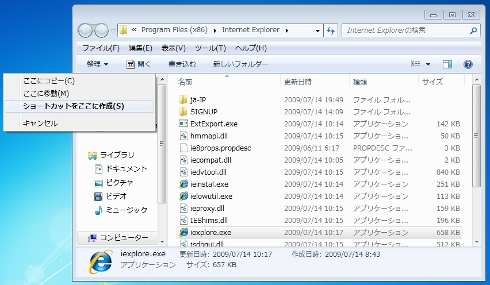
これでデスクトップに「ショートカット」が作られました。これで、次回からはこの
「ショートカット」アイコンをクリックすれば、Internet Explorerが起動します。
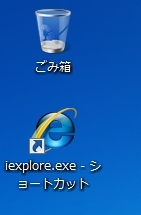
アイコンの名前を変えたい場合は、アイコンを右クリックして「名前の変更」で変更できます。
今回はInternet Explorerを例に手順を紹介しましたが、他のソフトや、フォルダの
ショートカットも作成できます。よく使うソフトや頻繁に開くフォルダは、デスクトップなどに
アイコンを作っておくと、起動させるのが楽になりますね。