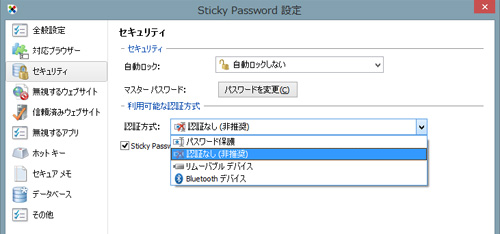Sticky Passwordでは初期設定で、「10分間コンピュータを使用しない」と自動的にロックされるようになっています。これは離席した時に勝手に他人がログインして利用しない様、安全のための設定です。
ただパソコン側の「電源オプション」の設定でも、10分間何もしないと「ディスプレスの電源を切る」になっていて「復帰時にパスワード」(Windowsのログイン パスワード)を要求する設定にしてあれば、こちらも同時に効きます。
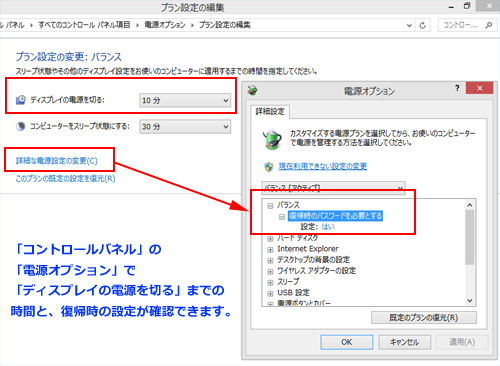
ちょっと席をはずして戻ると、画面の電源が切れていて、画面を表示後Windowsのログインパスワードを入力してログイン後、更にSticky Passwordのマスターパスワードを入れると、二度手間になってしまいます。「安全」の為とはいえ、面倒ですね。
パソコン側の「電源オプション」を使用している場合、一番簡単なのはSticky Passwordの自動ロック時間を少しだけ長くしてあげることで二度手間は避けることができます。
またSticky Passwordの「自動ロック」を解除し、「ロック」はアイコンクリックで簡単にできる手動設定も可能です。
① Sticky Passwordの「設定」を選択
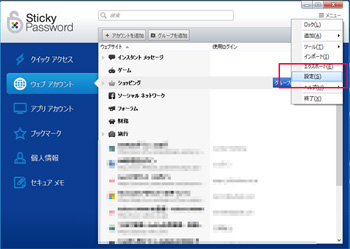
② 「セキュリティ」項目にて「自動ロックしない」へ変更します。(「自動ロック」の時間を少しだけ伸ばすのもここでできます)
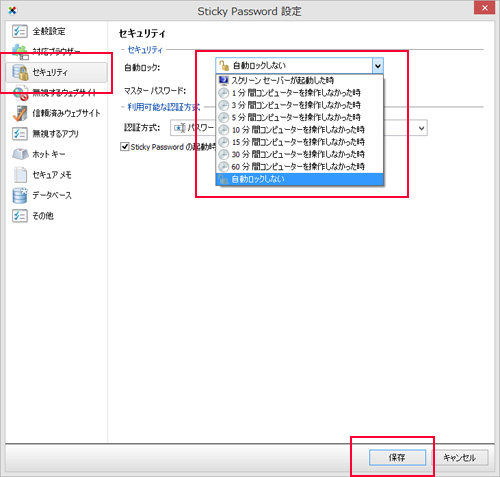
③ 「全般設定」で「システムトレイのアイコンをクリックしたとき」の設定を変更
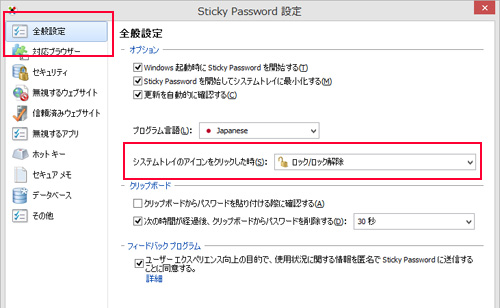
これで、「自動ロック」はされなくなり、タクスバーのSticky Passwordアイコンをクリックして「ロック」の切り替えが可能になります。(Sticky Passwordの設定画面を出したい時は、タスクバーのアイコンを右クリックして「Sticky Passwordを開く」を選択する事となります) これで「離席」する時に、簡単に手動でロックできます。
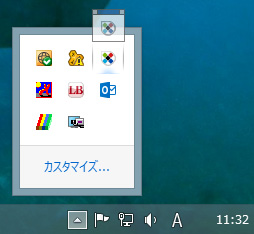
また②の「セキュリティ」で「認証方式」設定を「認証なし」にすると、「マスターパスワード」を使わずに、アイコンのクリックだけでロックとロック解除できるようにできます。
セキュリティ度が下がりますのでお勧めは致しません。誰かに悪用されてしまうかもしれません。自己責任で運用には十分な注意が必要です。この場合、離席する際はパソコンの電源を切る事が必須になります。