Audials Tunebite 2016 Platinumをご利用頂く際、知っていると少し便利かもしれない機能についてご紹介いたします。
今回は動画のタイトルの変更や、説明文を加えたりすることが出来る「タグの編集」についてご説明したいと思います。
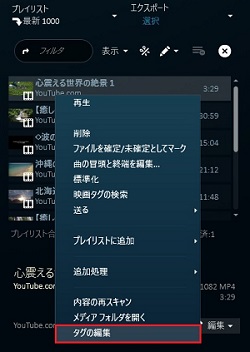
まずAudials Tunebite 2016 Platinumを起動し、画面右側のプレイリストから編集したい動画を右クリックして、「タグの編集」を選択します。
(「メディアセンター」から編集したい動画を右クリックして「タグの編集」を選択、でもOKです)
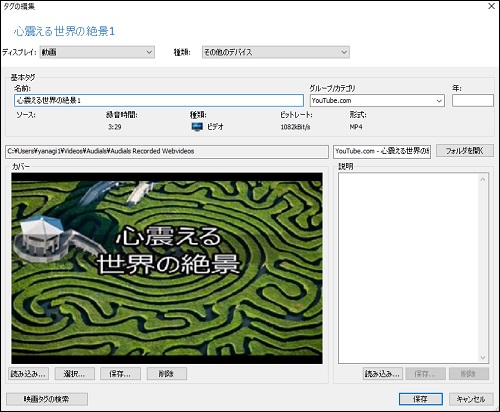
「タグの編集」画面が開きます。ここから動画名の変更等を行えます。
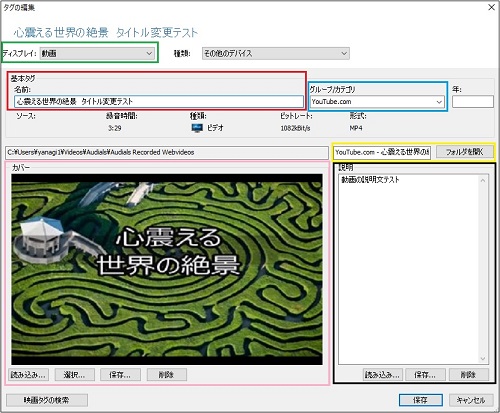
【基本タグ】
この画面の左上(赤枠のところ)の「基本タグ」の「名前:」部分を変更する事で、プレイリストに表示される動画名にも反映されます。
【保存先の実際のファイル名】
「基本タグ」の少し右下にある部分(黄色い枠のところ)は、保存先に保管されている実際のファイル名が表示されています。「基本タグ」の「名前:」部分を変更すると、こちらも変更されます。
【ディスプレイ】
「基本タグ」の上(緑枠のところ)の「ディスプレイ」は、変更してしまうとメディアセンターでの表示先が変わってしまうので、【動画】から変更しないようにして下さい。基本的に触る必要はありません。
【グループ/カテゴリ】
「基本タグ」の右側(青枠のところ)にある「グループ/カテゴリ」を変更すると、「メディアセンター」で表示される動画の「アーティスト」部分やプレイリストに表示される動画名の下の部分、実際のファイル名に反映されます。
【説明】
この画面の右下(黒枠のところ)の「説明」の部分には、自分で動画についての説明文等を入力する事ができます。どのような動画であるかを文章で確認したい場合等は簡単に入力しておくといいかもしれません。
【カバー】
この画面の左下(ピンク枠)の「カバー」の部分では、動画のサムネイル画像を変更する事が可能です。「読み込み」から動画と全く関係ないお手持ちの画像等を選択したりサムネイル画像自体を削除したりできますが、変更や削除を行う場合、最初に設定されているサムネイル画像はあらかじめ「保存」しておかないと二度と元に戻せなくなるのでご注意ください。
各項目の編集が終わったら最後に画面最下部の「保存」をクリックして完了です。
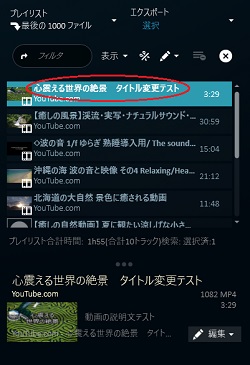
動画名を変更したため、プレイリストにも反映されています。