Audialsで、多くの録画をしているとAudialsの「メディアセンター」で大量の一覧となってきます。このデータ一覧を文字として出力して管理したいというお問い合わせがありました。。
Audials上で見る場合、「詳細」をクリックして「タイトル」「アーティスト」「録音/録画日」などのタイトルで並べ替えたりは出来ますが、このリストを文字データとしては取出せません。
この様な場合、Windowsの機能で昔から使用されている「コマンドプロンプト」機能でdirコマンドを使用します。この機能は「Audials」のフォルダだけでなく、どんなデータの保存先でも一覧が取得できます。
■「コマンドプロンプト」で「Dir」コマンドを使用する。
①「コマンドプロンプト」を起動します。
(dirは管理者権限がなくても可能ですが、以下は管理者権限での起動方法です)
▼Windows7
「スタート」-「すべてのプログラム」-「アクセサリ」-「コマンドプロンプト」の上で右クリックして「管理者として実行」
▼Windows8/8.1/10(CreatorUpdate未適用)
「スタート」の上で右クリックし「コマンドプロンプト(管理者として実行)」をクリック
▼Windows10 CreatorUpdate環境
「スタート」-「アプリ一覧」-「W」-「Windowsシステムツール」-「コマンドプロンプト」の上で右クリック-「その他」-「管理者として実行」
※「ファイル名を指定して実行」で「cmd」と入力しても「管理者権限」は付加されません。dirコマンドは使用できますが、chkdsk /f 等でチェックディスク等される場合は管理者権限を付加して起動する必要があります。
コマンドプロンプト画面が表示されます。
②Audialsの保存先パスを確認します。ここではAudialsを一例でご案内しています
Audialsを起動し画面下部の「ストレージ:コンピュータ」表示をクリックします。「現在の標準ストレージ」画面内の「ファイル名、ディレクトリの設定…」をクリックします。「録音/録画の出力フォルダ」欄の「動画フォルダ」部分にある文字列(どこに保存先があるかの住所(パス))をコピーします。パソコンはこのパスで、データの位置を網羅しています。
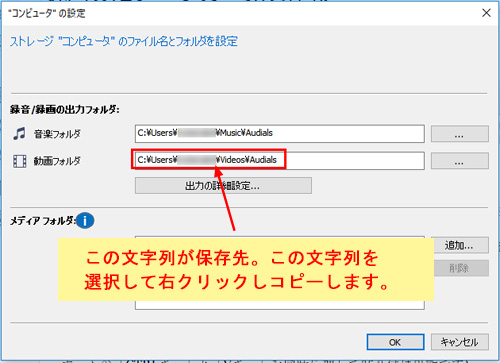
③コマンドを入力します。
管理者として実行したコマンドプロンプト画面 C:\WINDOWS\system32> です。
dir と入力して、半角空けてから②のパスを貼り付けます。(キーボードの「CTRLキー」と「Vキー」を同時に押して貼り付け可能です)
C:\WINDOWS\system32>dir C:\Users\名前\Videos\Audials (青字は②のコピーしたパス列を示します)
ENTERすれば、コマンド画面にリストが表示されます。

④データ名だけにしてみる
よく見てみると③では データ作成日、時間、容量、データ名の情報順で並び、順番はデータ作成日順で並んでいます。
欲しいのはデータ名だけで、並び順はアイウエオ順が望ましいですね。こんなときは、dirとパスの間にオプションを付けます。
/b はファイル名だけの表示オプションです。 dir /b パス…となります。
C:\WINDOWS\system32>dir /b C:\Users\名前\Videos\Audials (青字は②のコピーしたパス列を示します)
C:\WINDOWS\system32>dir /b を上の画像と同じ位置に実行して見ました。

データ名だけの並びになりましたね。
⑤さらに使いこなす
またコマンド画面をいちいち表示後、選択してコピーして貼り付けるのも面倒ですので、メモ帳として出力するようにします。
1. 出力先フォルダを作っておきます。Cドライブの直下に「新規作成」-「新規フォルダ」を作り「list」と命名しました。「C:\list」というパスですね。
※Cドライブ直下には直接ファイルは出力できませんのでフォルダを作ってください。
2. 「list2018-1」というテキスト(.txt)を、上記1.で作成した「list」フォルダ内に作成して送る命令(>マーク)を加えます。
「C:\list」というパスに加えて「\テキスト名+拡張子」を加えます。
C:\WINDOWS\system32>dir /b C:\Users\名前\Videos\Audials >C:\list\list2018-1.txt
ENTERしてもコマンド画面は何も表示されません。
3. Cドライブ直下の「list」フォルダ内を確認すると「list2018-1」メモ帳内にデータが出来ています。中のデータはタイトルだけで、名前順に並んでいます。
4. dir /bで並ぶデータ順は名前順(ABC…あいうえ…漢字)となりますが、次のようなオプションもあります。
dir /b /o:d C:\Users\名前\Videos\Audials…
/o:d はデータの日付順にします。 /o:e はデータの拡張子順となります。/bと同時に使う事が出来ます。
なおWindows10 CreatorUpdate環境で「スタート」右クリックした中にある「WindowsPowerShell」で、chkdsk チェックディスクコマンドは使用可能ですが。上記dirコマンドは使用できません。dirはコマンドプロンプトで使って下さい。