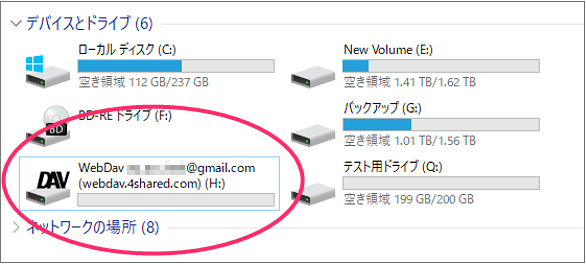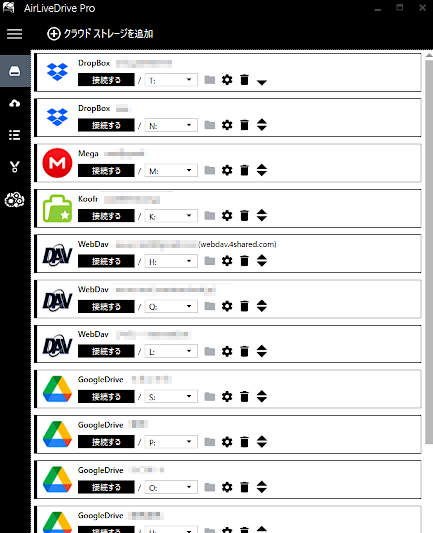Air Live Drive Proは、クラウドストレージをローカルドライブのように使用することができるツールです
https://www.lifeboat.jp/products/aldp/index.php
使用するクラウドストレージを一覧から選択しますが、一覧にない場合、SFTP、またはWevDavによるアクセスに対応しているストレージであれば、手動で設定することが可能です。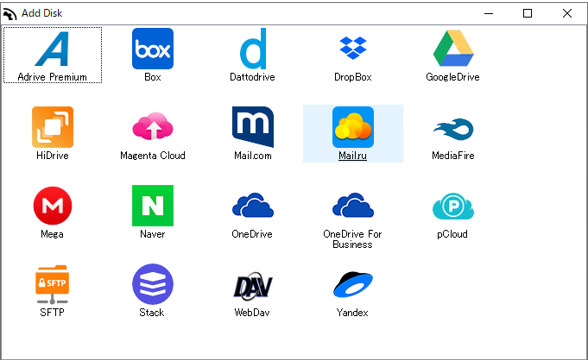
WebDavを使用した設定の一例をご紹介いたします。
WebDavとは?
WebDAVとは、インターネットでWebアクセスに使われる標準プロトコル「HTTP」を利用して、ファイル共有を可能にする仕組みです。 https://www.rapidsite.jp/support/guide_migration/reference/webdav/e_11370.html より。
・・・等々、きちんと理解するのはむずかしそうですが、 クラウドストレージが「 WebDAV 」に対応していると、Windowsの「ネットワークドライブの割り当て」を行って、ローカールドライブのように使用することができるようです。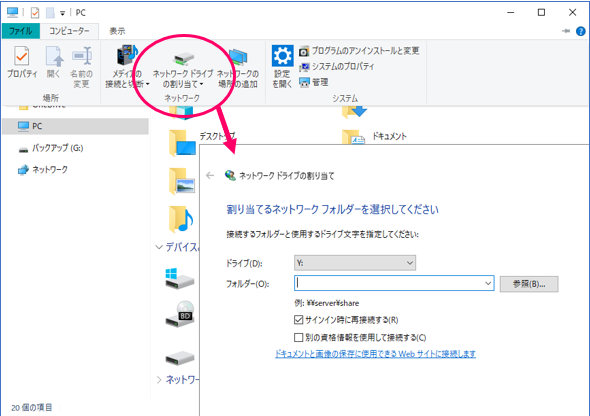
↓ ↓ ↓ ↓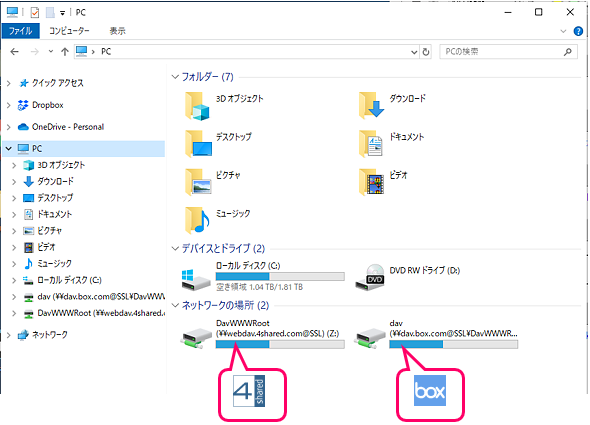
・・・これがあれば、『Air Live Drive Pro』は不要なのでは??と思いますが、 WebDavは、クラウドストレージ側で対応していないと使用できません。 Dropbox、GoogleDrive等、メジャーなところでは専用アプリも出ていますし、対応していませんでした。
http://free.arinco.org/storage/feature.html より↓↓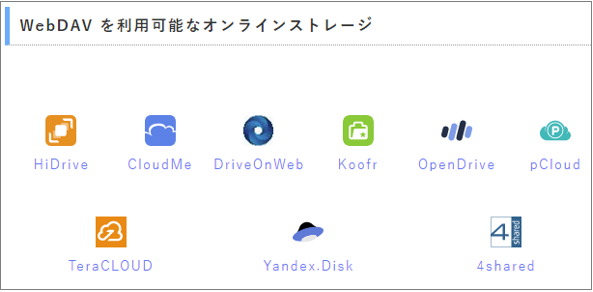
Air Live Drive Proの一覧になく、WebDavに 対応しているストレージを一例として試してみました。「4shared」でやってみます。
![]() 4shared https://www.4shared.com/?locale=ja
4shared https://www.4shared.com/?locale=ja
設定手順
1、何はさておき、まずは4sharedのアカウントを作成し、使用できるようにします。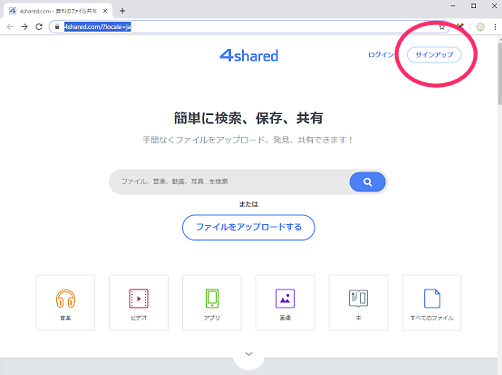
4shared 15GB使用できるようになりました!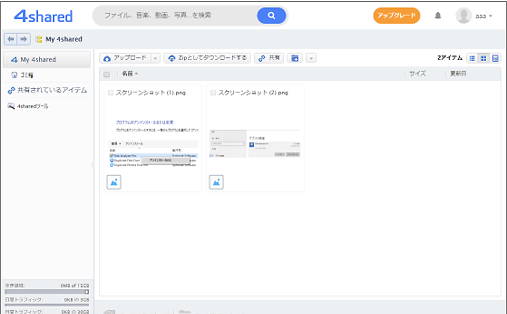
2、4shared をWevDavで使用する手順を確認します。
「クラウドストレージ名 WebDav」などで検索すれば見つかります。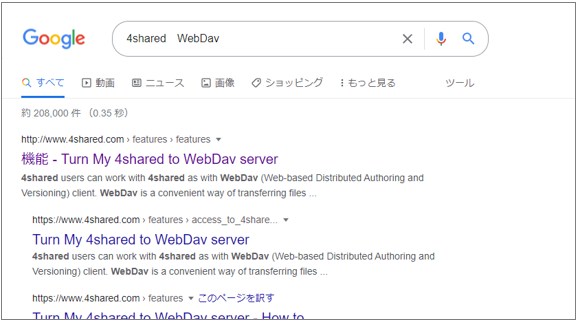
● 英語サイトでしたらブラウザの翻訳機能などを使ってみてください。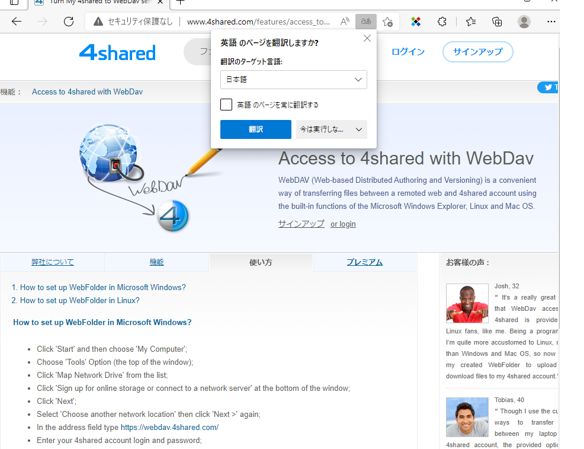
● クラウドストレージごとに、設定手順がことなります。
例:TeraCLOUDのWebDav設定
https://teracloud.jp/ja/support_account_login-settings_apps.html#on
(※ TeraCLOUDはAir Live Drive Proで直接いけます)
4sharedで必要な情報は
サーバーのアドレス:https://webdav.4shared.com/
ログインのユーザー名、パスワード です。
3、Air Live Drive Pro側で接続の設定をします。「クラウドストレージを追加」をクリック。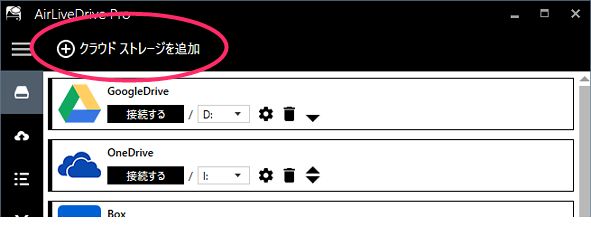
4、「WebDav」をクリック。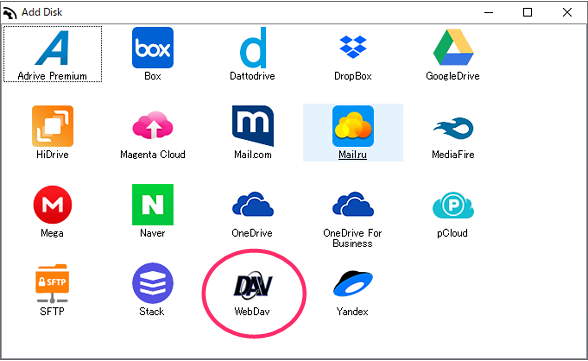
5、先ほど調べた情報を入力してOKをクリックしてください。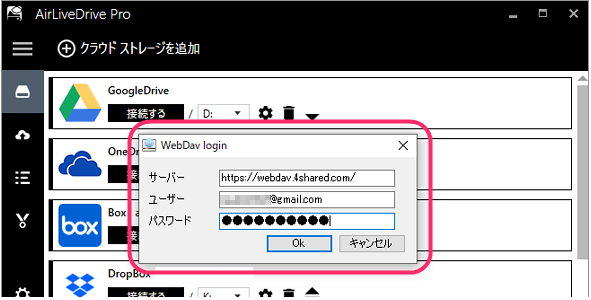
6、「WebDav、4shared」がH:ドライブとして使用できるようになりました!c(*゚ー^)ノ*・’゚☆