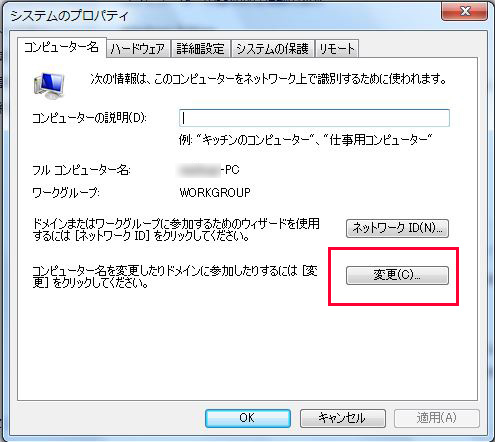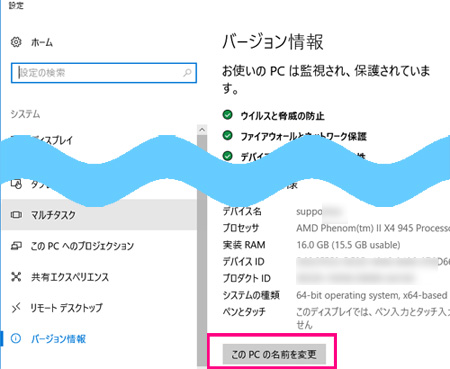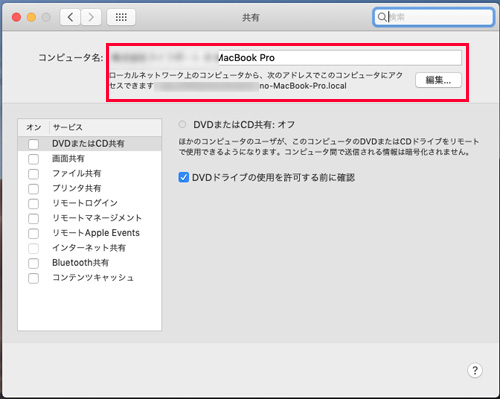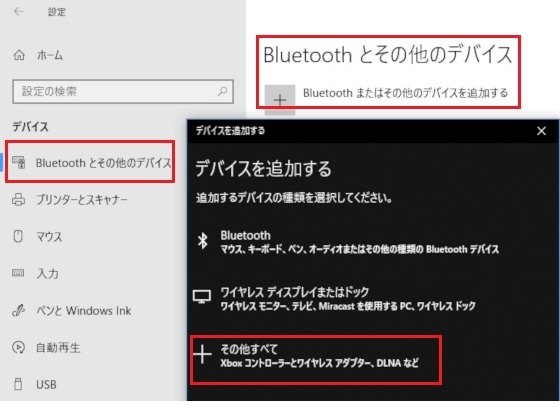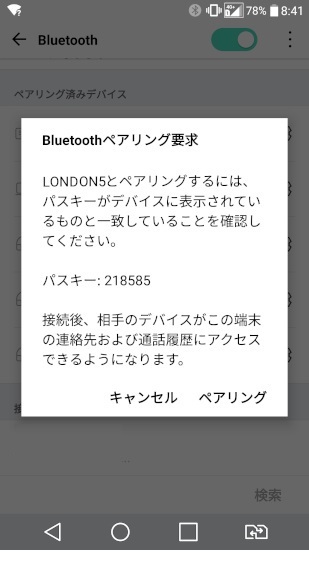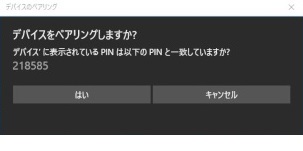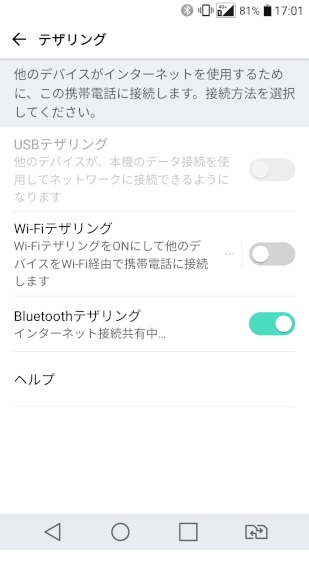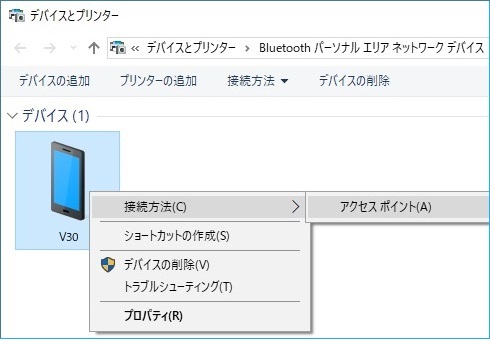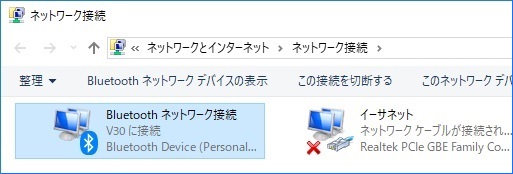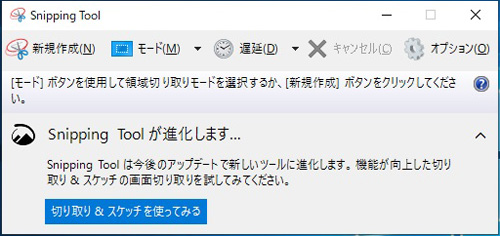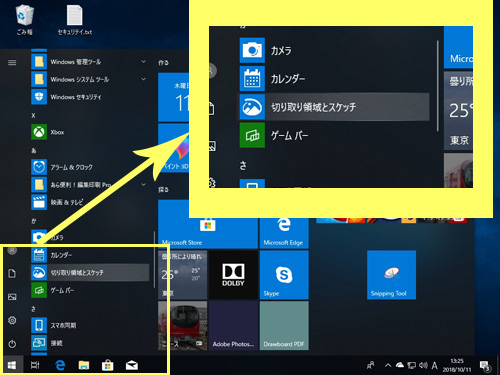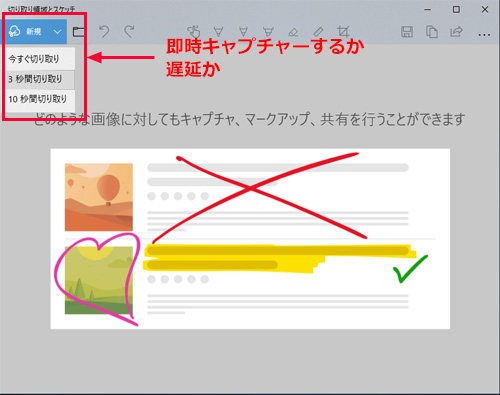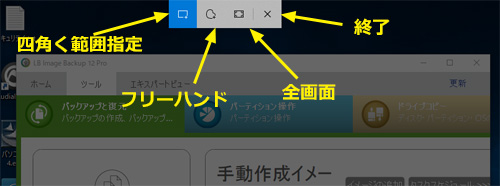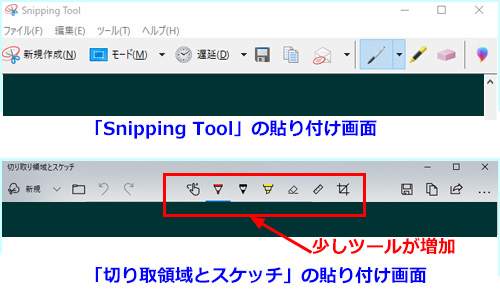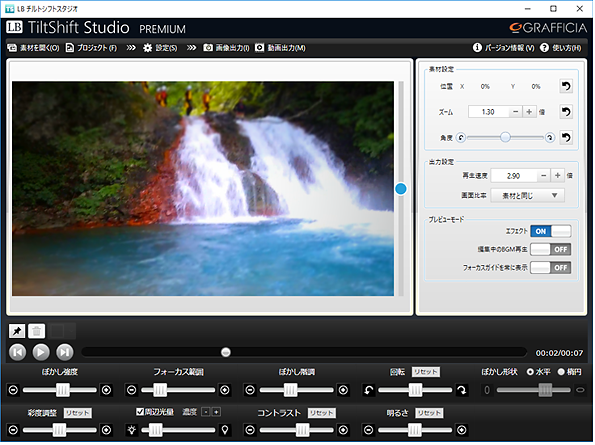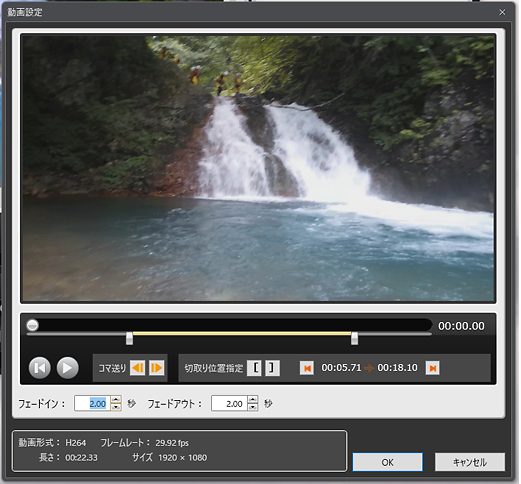2018年、最後の裏ブログです。
2018年は2017年に続き、Windows10の大規模アップデートが春と秋にありました。そのたびに、コントロールバネルの出し方や、設定の細かい表記などが変わるためフォローが大変でした。
今までは「Vista」「7」なら、「8」「8.1」ならで、「スタート」ボタン押しての進み方がさっと出るのですが、「Windows 10」となると、まず「バージョン」の確認からしないといけません。
ご存知かと思いますが、確認方法を。
「スタート」ボタンを右クリックし「システム」を選択します。「バージョン」と書かれた表記がない「Windows 10」は最初の「Windows 10」で一度もupdateしていません。「ハージョン」と記載されていて「1706」「1803」「1809」なんて数字があればupdateされています。
本格的に調べたい方は「スタート」を右クリックし「ファイル名を指定して実行」欄に
winver
と入力して「OK」でも可能です。
ちなみに、「Windows 10」バージョンは下記のようになっています。
1607 Anniversary Update
1703 Creators Update
1709 Fall Creators Update
1803 April Update
1809 October Update
毎年の事ですが、年代わりの区切りはバックアップを是非実施してくださいね!
年末の大掃除、大片付けと同様、Duplicate Files FixerやDuplicate Photos Fixer Proを使用して、重複ファイル/写真を片づけるのもいいかもしれませんね!!

===== 年始年末のお知らせ ======
【営業窓口】
◆年内最終営業日: 2018年12月28日(金) 17:30まで
◆年始営業開始日: 2019年1月7日(月) 9:00から
【サポート窓口】
◆年内最終受付日:2018年12月28日(金) 17:00まで
◆年始受付開始日:2019年1月7日(月) 10:00から
電子メールのお問合せは、年末年始の期間も受付は可能ですが、返答は年始営業開始日以降となります。
なお、通常よりご返信にお時間がかかる場合がございます。予めご了承頂きますようお願いいたします。
良い年の瀬を迎えられますよう心よりお祈り申し上げます。
来年も何卒よろしくお願い致します。