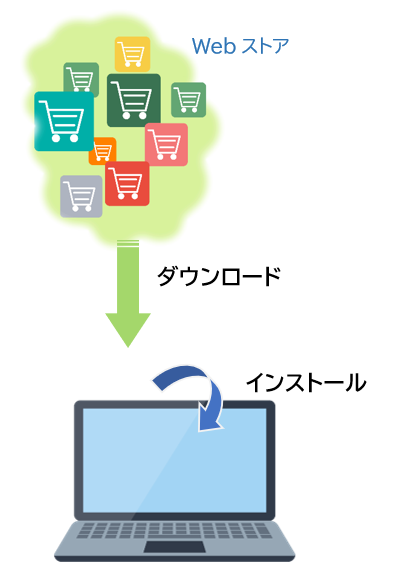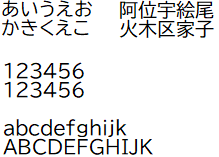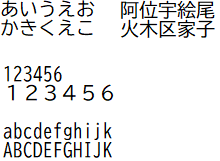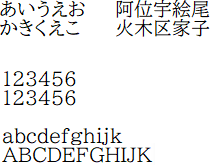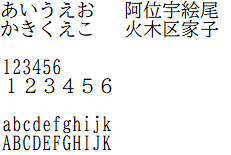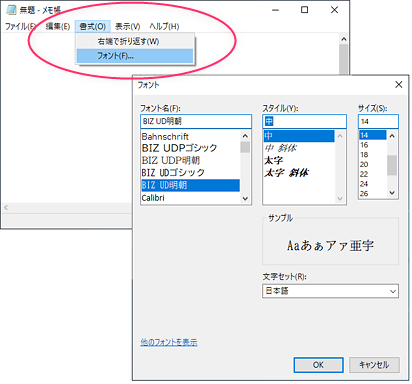PCの操作に慣れていない場合は、ダウンロード版のソフトを使用するのは何かと不安な面が多いですね。お問合せの多い、下記についてご案内いたします。
コンビニ払いはできますか?
ライフボートストアでは、コンビニ払い、銀行振り込み、カード/PayPal
ダウンロード製品は、ダウンロードソフトを扱ういろいろな会社で販売されます。コンビニ払いができるかどうかは、各購入サイトへお問合せください。
どうやって買うの?
販売サイトにより、支払い手順やダウンロード方法(画面)が違いますが、大まかな流れはほとんどどこも同じで、下記のようになります。
– – – – – – – – – – – –
支払い方法、ダウンロード手順の詳細は、各販売サイトへ、お問合せください。
ダウンロードが完了したあとの「製品の使い方」は、ライフボートサポートセンターにてご質問を承ります。
支払いしたあと、ダウンロードはどうやるのですか?
通常は、支払い完了後に届くメールに手順が記載されています。メールが届かない、読んでもよくわからないなどの場合は、 購入したサイトへお問合せください。
ダウンロードが終わり、「使用方法」のご不明点はライフボート サポートセンターにて承ります。
インストールはどうやるのですか?
ライフボートサポートセンターへお問い合わせください。
そもそも ダウンロードって?インストール?って
支払い後、各販売サイトからプログラムを取得(パソコンに保存 )するのが「ダウンロード」です。
ダウンロード失敗したら、また購入するのですか?
再度購入する必要はありません。購入サイトに「ダウンロードできない」と問合せてください。
多くの場合、ダウンロードはできているのに、どこに保存されているかわからなくなってしまっただけの可能性があります。
本当にダウンロードに失敗している場合は、下記にある「キャッシュクリア」後、再ダウンロードを試すと解消することがほとんどです。
ダウンロードができないときの対処方法(fujixerox)https://www.fujixerox.co.jp/download/faq/trouble.html
プログラムをなくしたら、また購入するのですか?
ライフボート製品のほとんどは、こちらから再ダウンロードが可能です。https://www.lifeboat.jp/download/download.php
「ダウンロード製品」(=パソコンに保存したプログラム) はご自身で管理するのが原則です。
まずは、なくさないように最初にダウンロードした時にご自身でわかりやすい場所にコピーしておいてください。
購入証明となる購入時のメール等が保管されていれば、購入したサイトに「再ダウンロード可能か?」お問合せください。
バックアップはどうすればよいのですか?
お支払い後、最初にダウンロード(パソコンに保存)したプログラムを、ご自身でわかりやすいところにコピーしておきます。
3台まで使える製品の場合、2台目以降のPCにはどうやってインストールするの?
お支払い後、最初にダウンロード(パソコンに保存)したプログラムを、 USBメモリ等にコピーして、インストールしたいPCに持って行き、実行してください。
利用ガイドは?
ライフボート製品では、 ダウンロード(パソコンに保存)したプログラム をダブルクリックすると、一緒に付属しています。https://www.lifeboat.jp/download/download.php
 をクリックすると、ダウンロードが開始されます。
をクリックすると、ダウンロードが開始されます。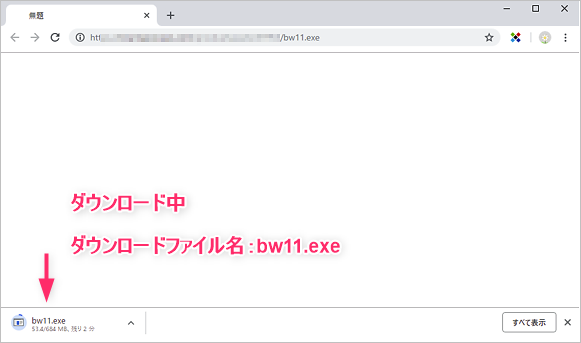
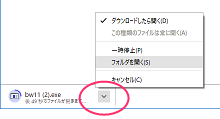
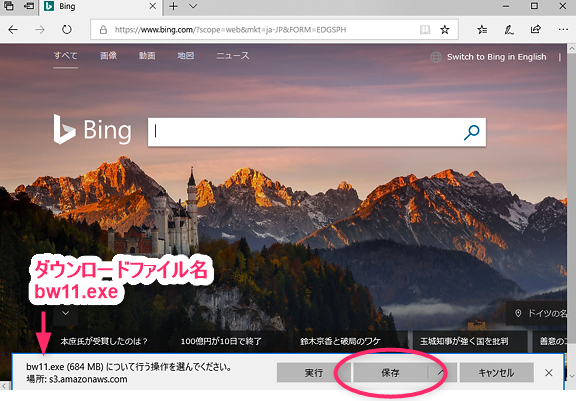
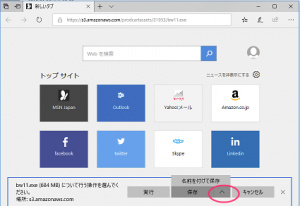
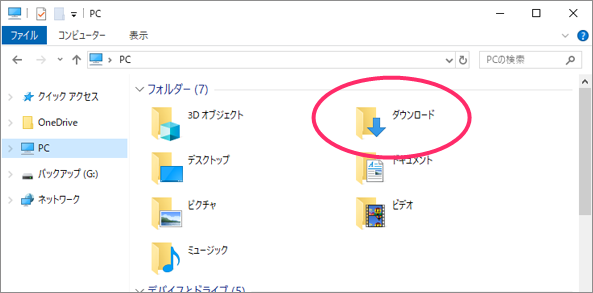
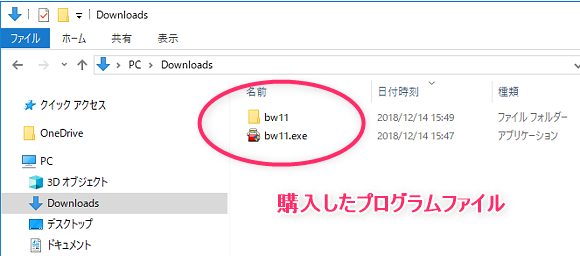
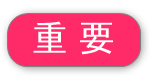
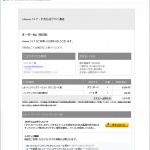 クリックして拡大
クリックして拡大