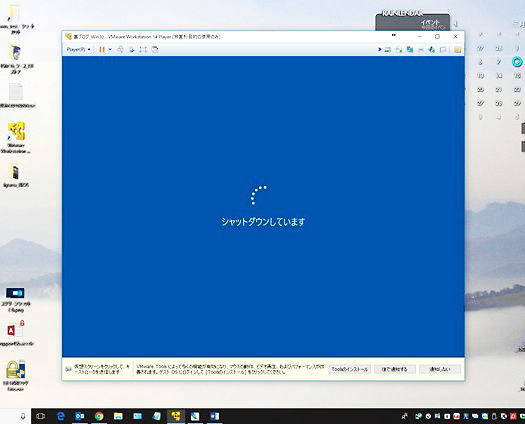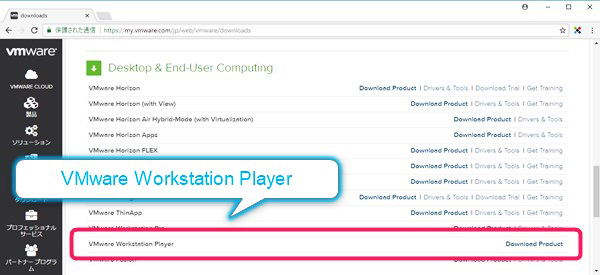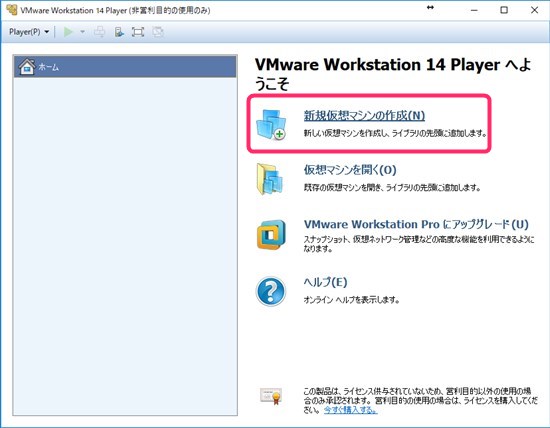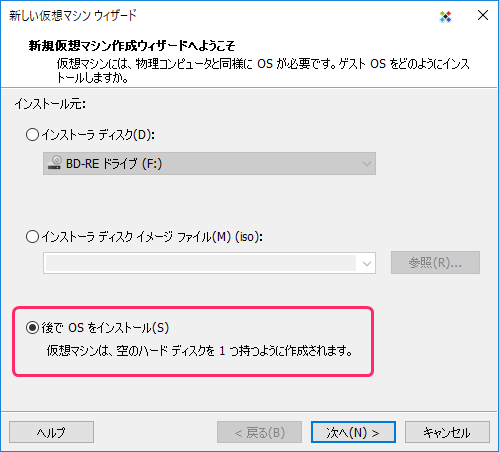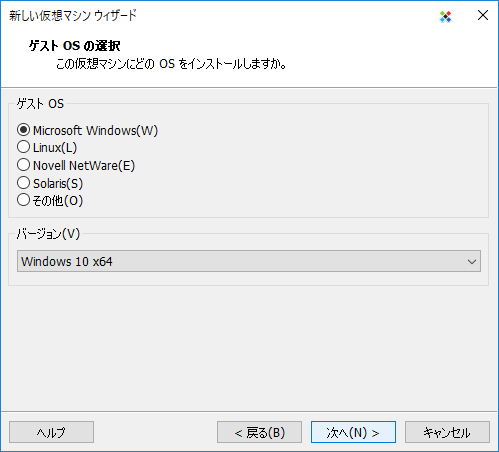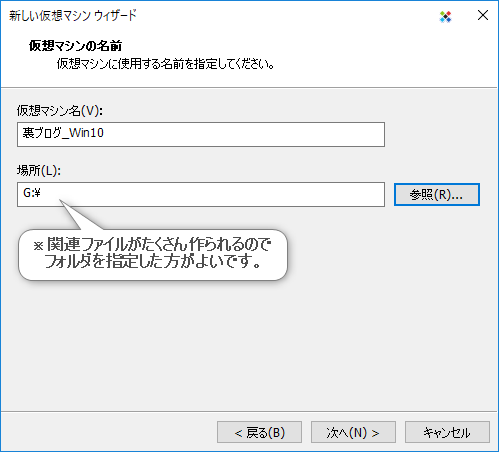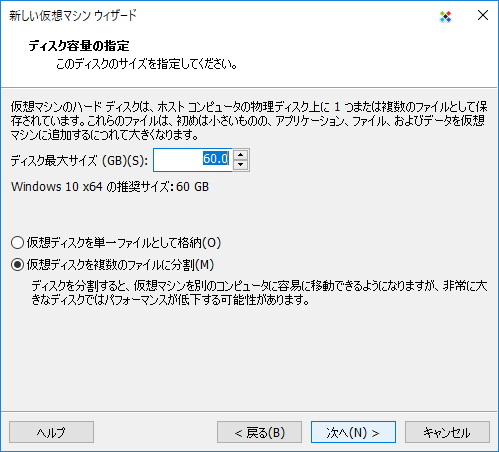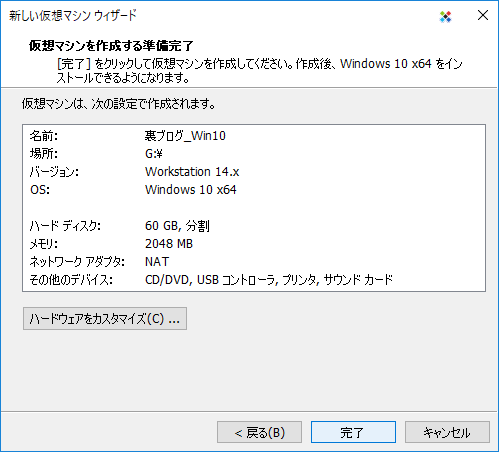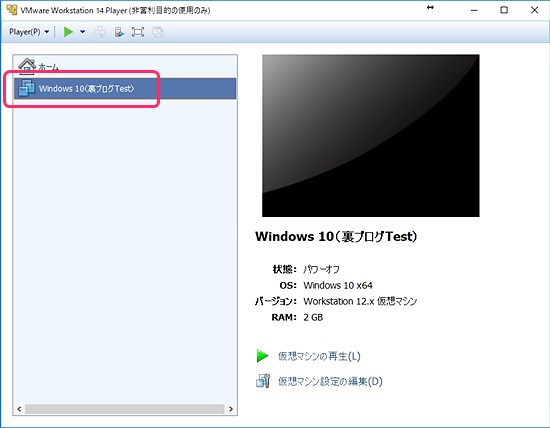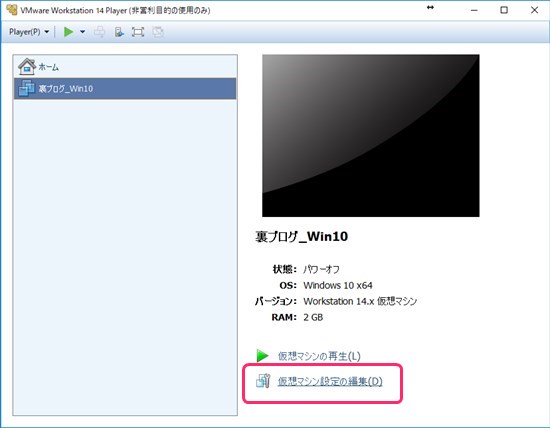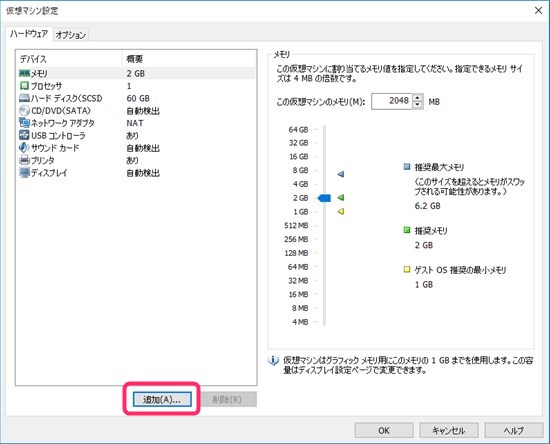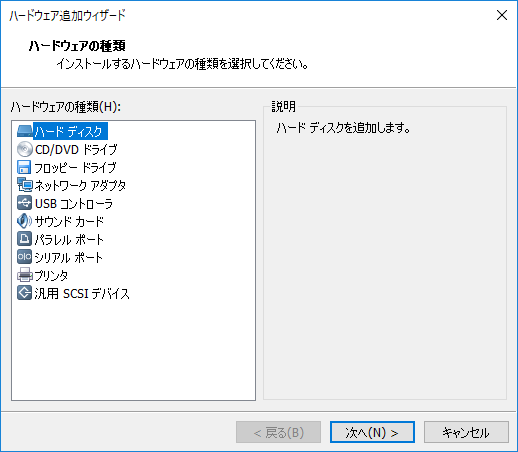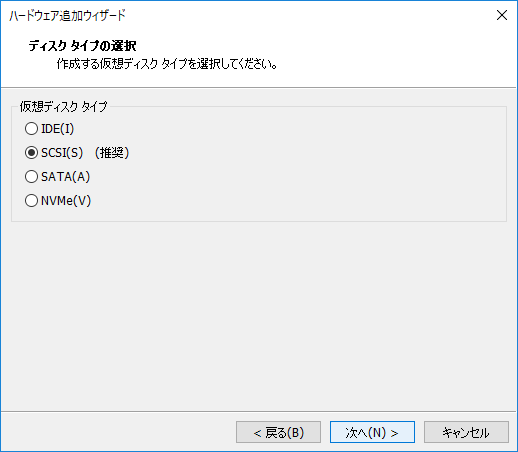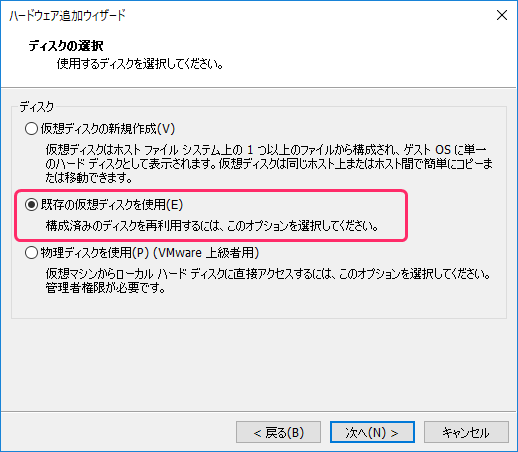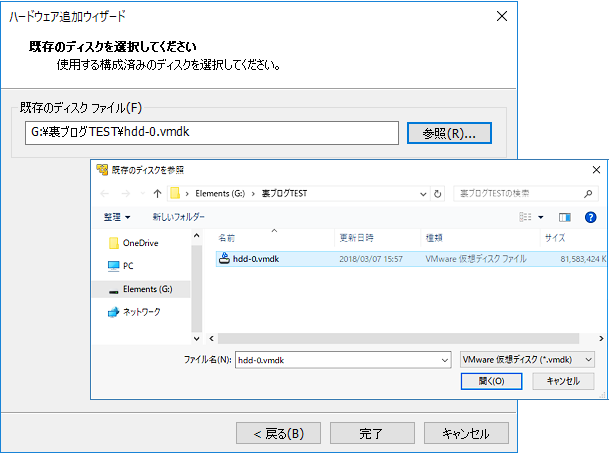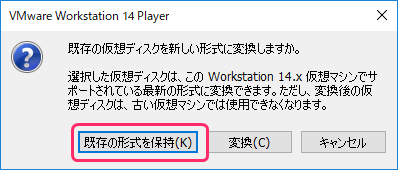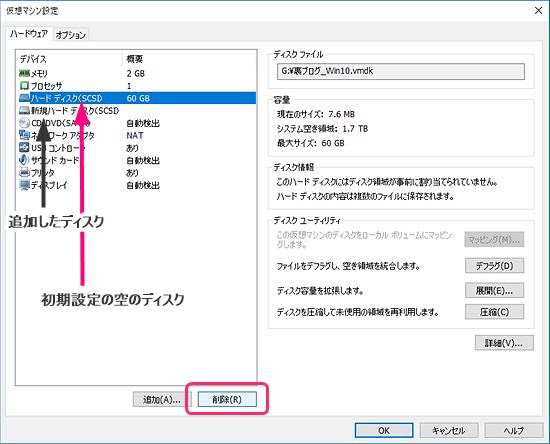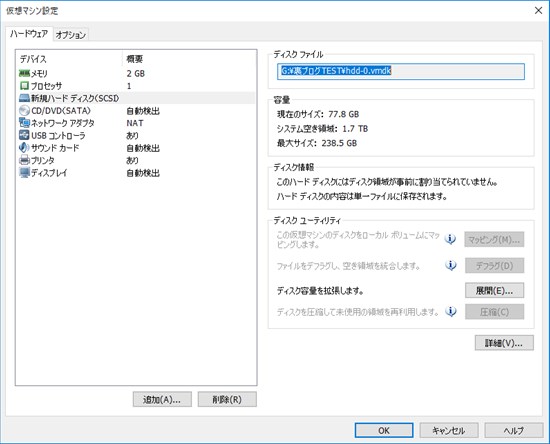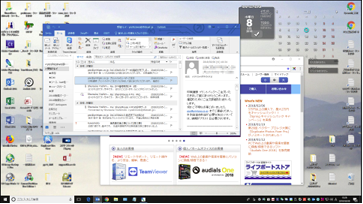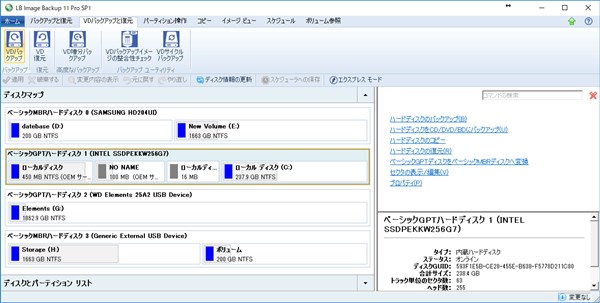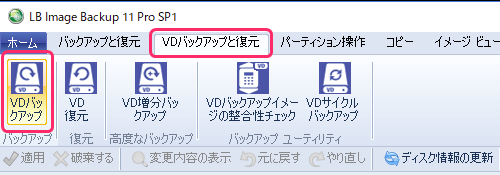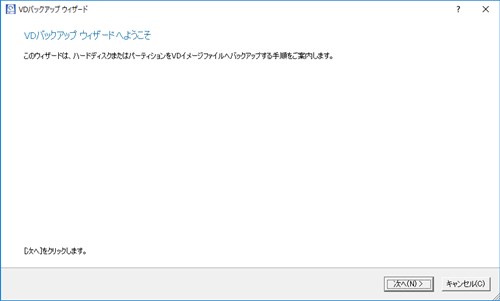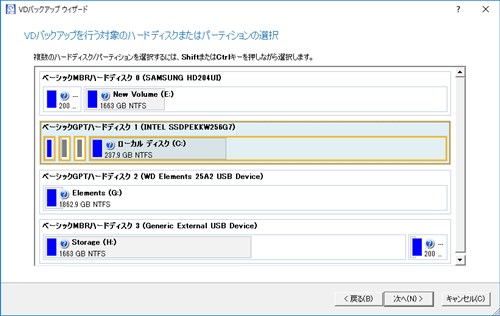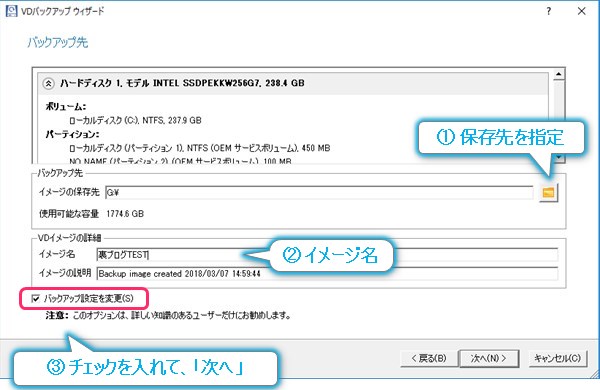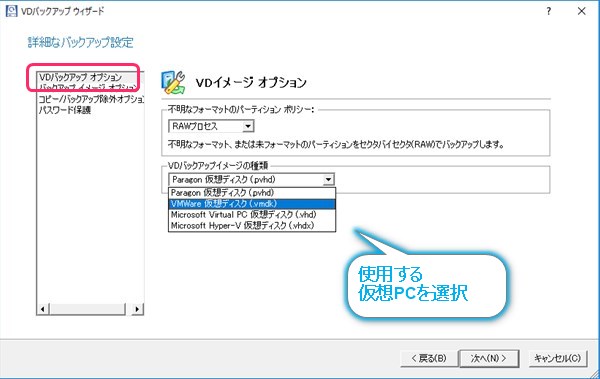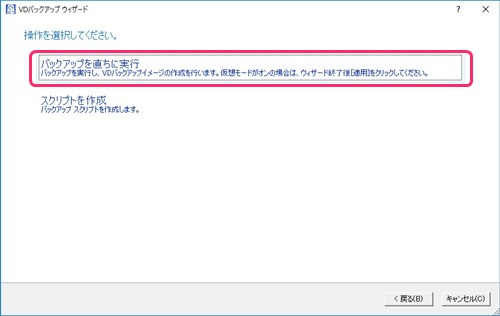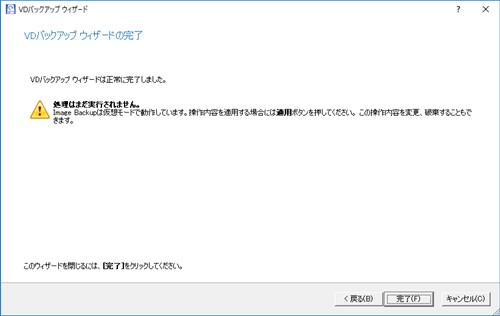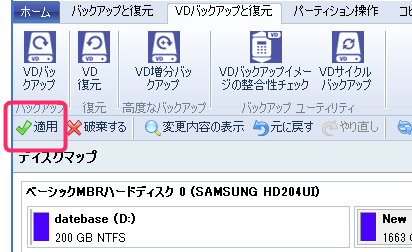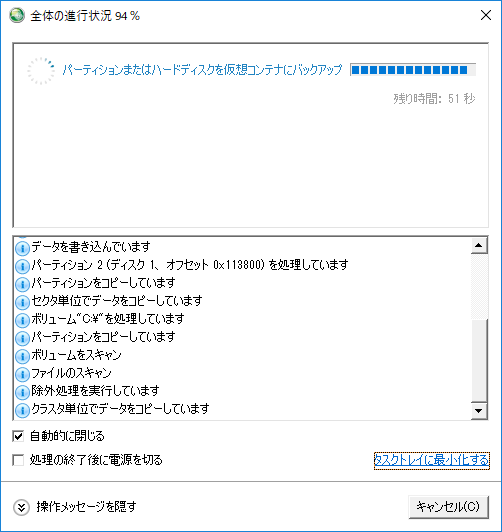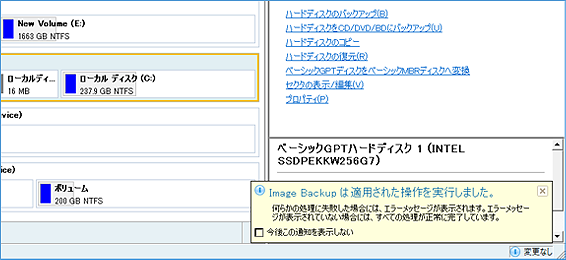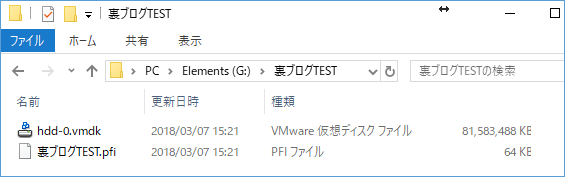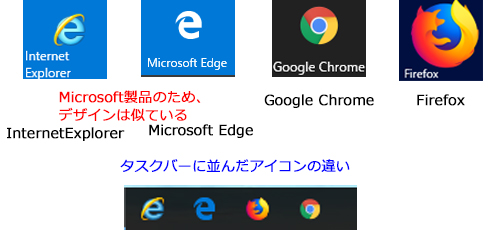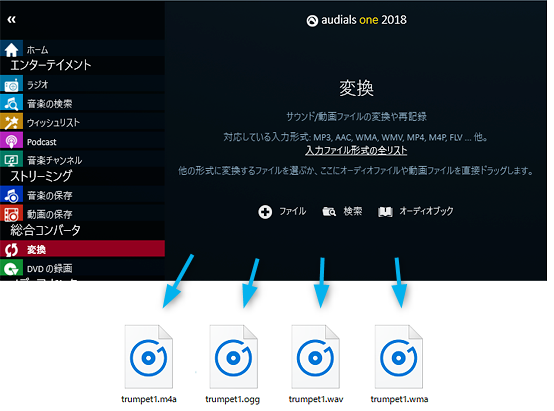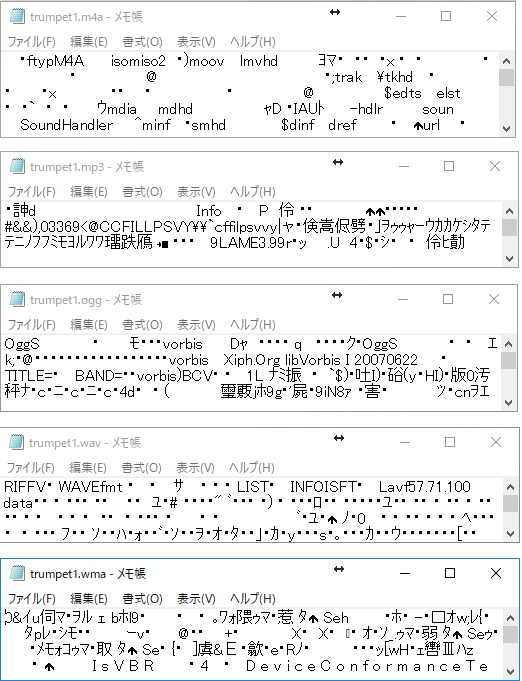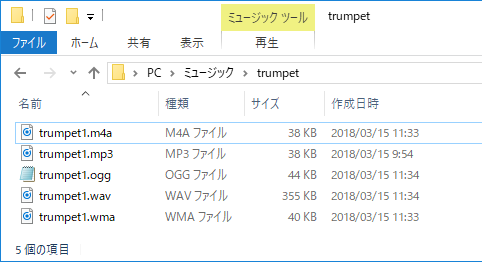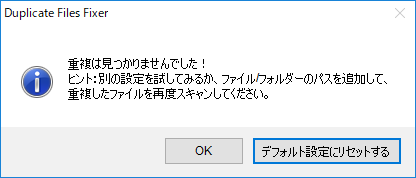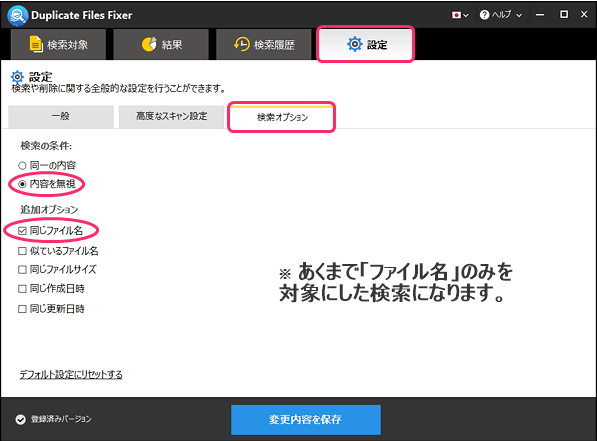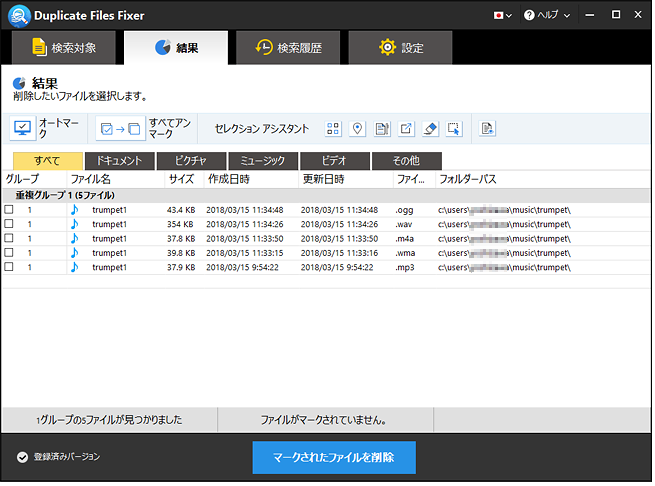バックアップイメージファイルを、バーチャルPCで起動する<2>から続きます。
■仮想PCで起動
『VMware』に、LB イメージバックアップ11 Pro でバックアップした仮想ハードディスクを設定しました。起動させます!
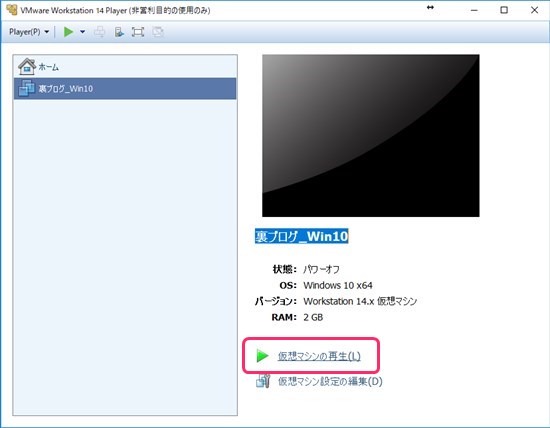
起動しません!!
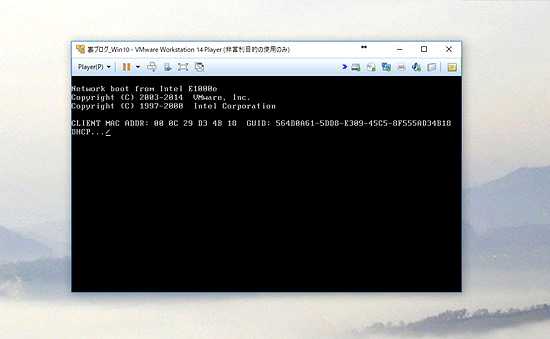
思い当たることは、実機のUEFI環境ですが、仮想PCのUEFI設定はどうなっているのでしょうか。
こちらのサイトにありました。
![]() https://freesoft.tvbok.com/freesoft/virtual/vmware_cd_bios.html
https://freesoft.tvbok.com/freesoft/virtual/vmware_cd_bios.html
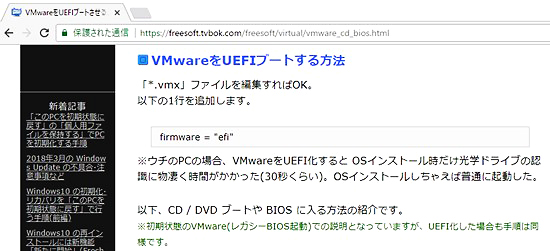
「vmxファイルを編集すればOK。」とあります。仮想PCの保存先を開くと、仮想PCの構成ファイルが並んでいますので、「.vmx」をメモ帳で開きます。
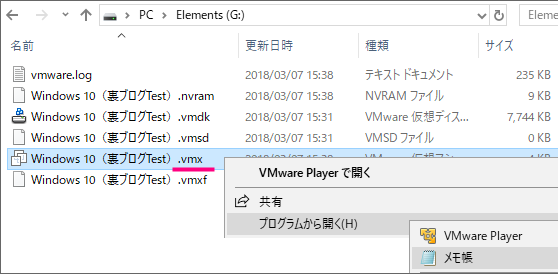
そして、最後の行に firmware = “efi” と追加して、保存。
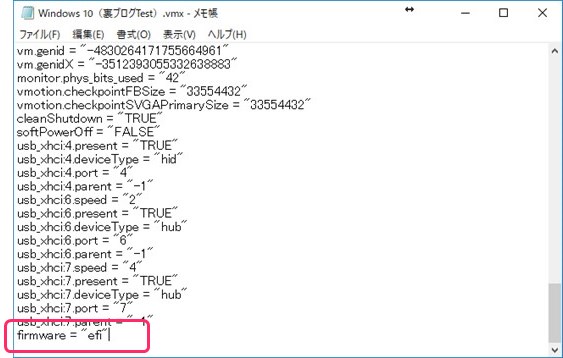
再度起動(再生)を試すと、起動しました!!
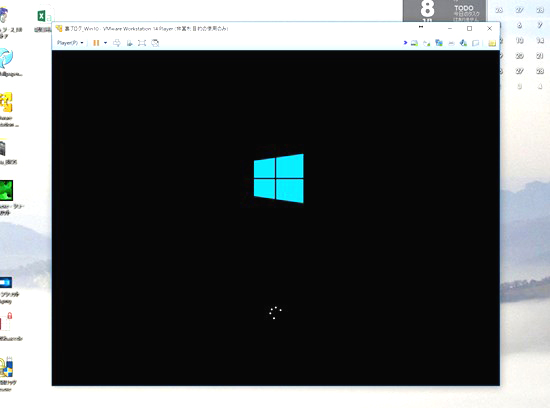
実機と同様ログインすると、デスクトップが表示されました。仮想PCを「全画面」表示にすれば、 画面比率(アスペクト比)がおかしいのも解消します。大成功!

おしまい。c(*゚ー^)ノ*・’゚☆