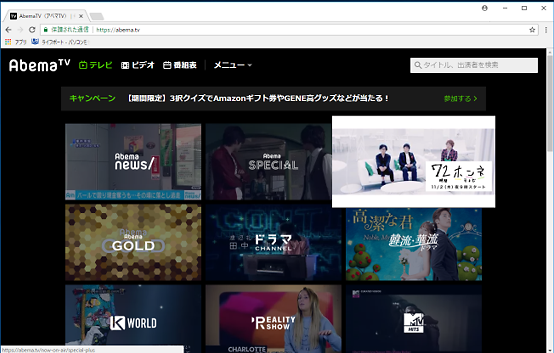
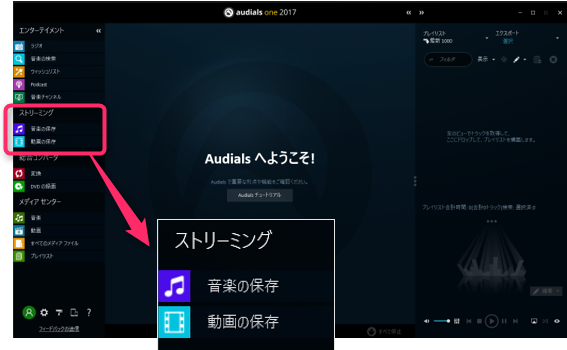
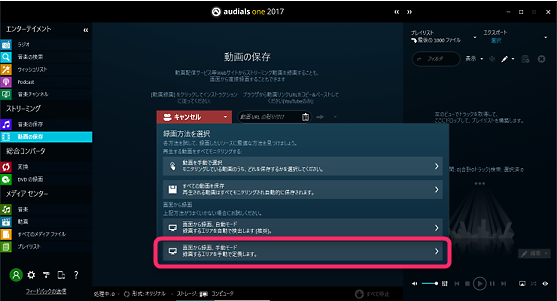
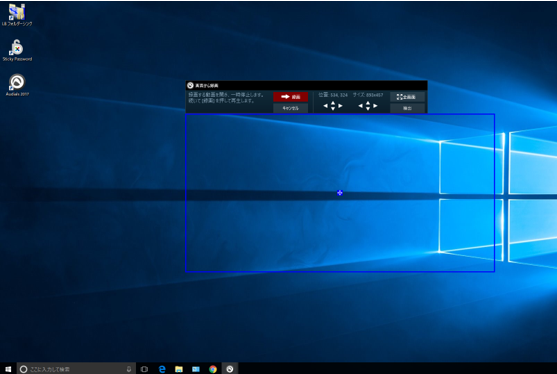

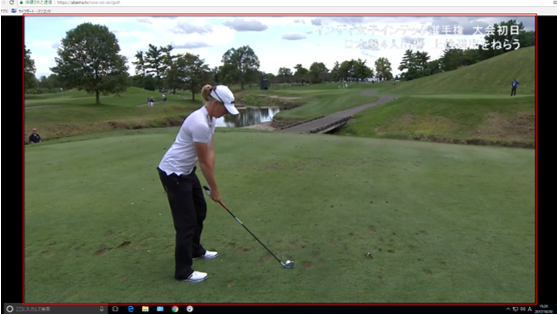
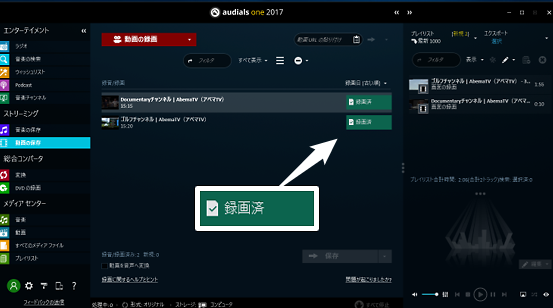
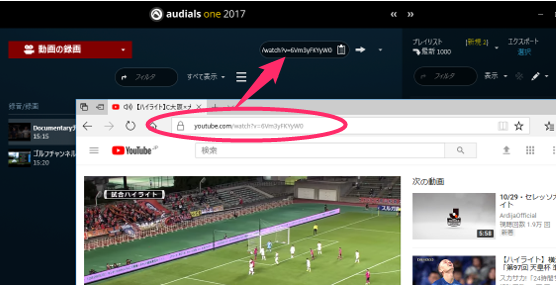
--------------
パソコンに溜まってしまった動画は、ConvertX to VideoでDVD/BDに!テレビやプレーヤーで再生可能なDVD/BDを作成できます!

ConvertX to Video
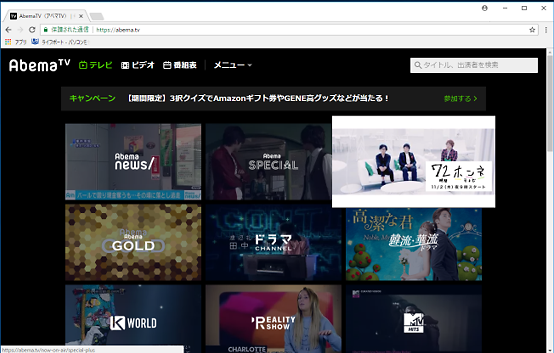
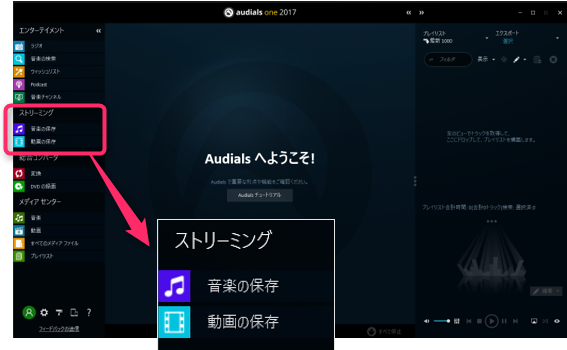
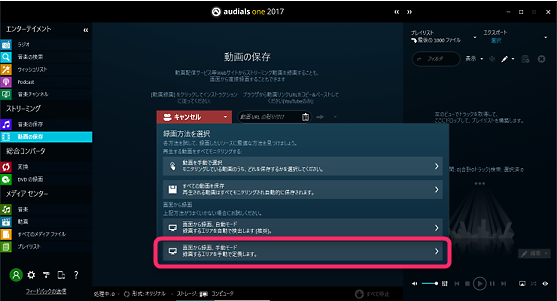
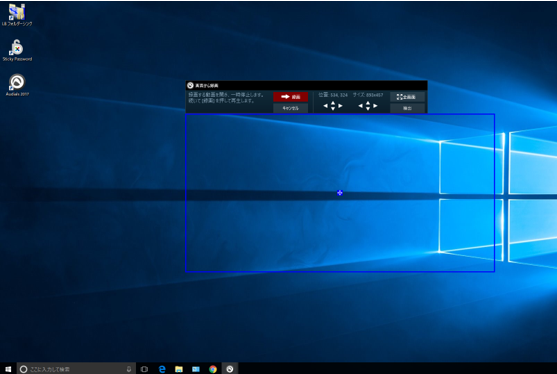

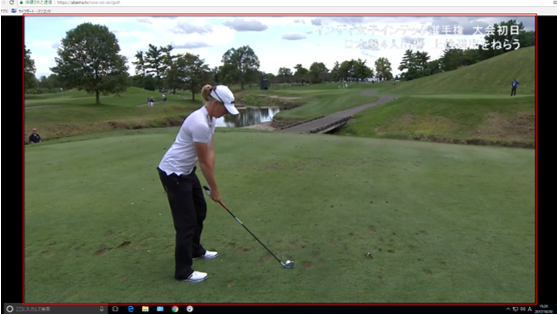
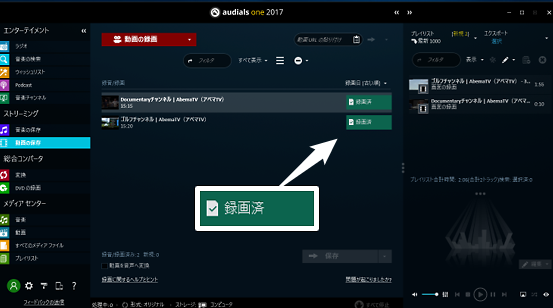
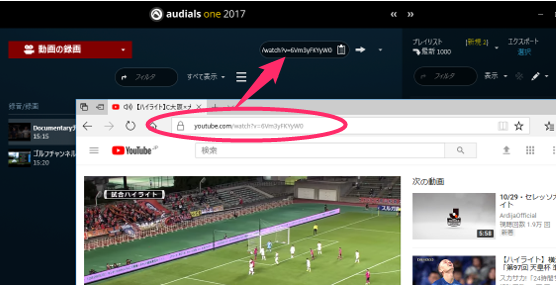
--------------
パソコンに溜まってしまった動画は、ConvertX to VideoでDVD/BDに!テレビやプレーヤーで再生可能なDVD/BDを作成できます!

ConvertX to Video
1台のパソコンのモニターが1つだった時代から、最近は2台付けているマルチモニターが増えてきました。
画面1、画面2で、別のモニターとして使用すると、それぞれ同じ壁紙で2つ表示されます。そこをいろいろカスタマイズできないか調べてみました。
■別々の壁紙にする
■2つのモニターで1つの大きな壁紙にする
事が出来る様です。Windows10での設定方法をご案内致します。
▼モニター設定を確認しましょう
デスクトップの何もないところで右クリックして「ディスプレイ設定」を指定します。マルチモニターのどれがメインでどれがサブか、並び方、「1」の「2」などの割り当てを確認しておきます。
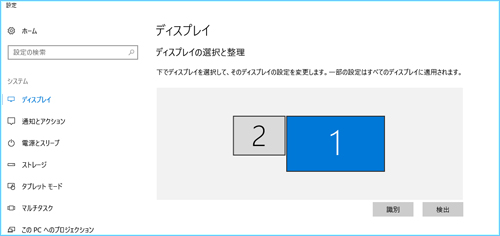
この例ではサイズの異なる2つのモニターが並んでいます。並び方はドラッグして、実際の位置に合わせることが出来ます。
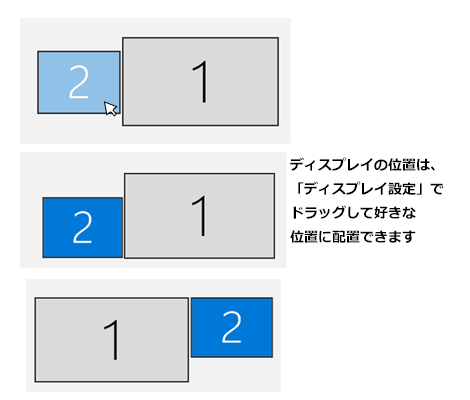
▼壁紙の設定
「設定」-「個人用設定」に進み「背景」を選択します。通常は「ページ幅に合わせる」になっており、1の画面と2の画面は同じ画像です。
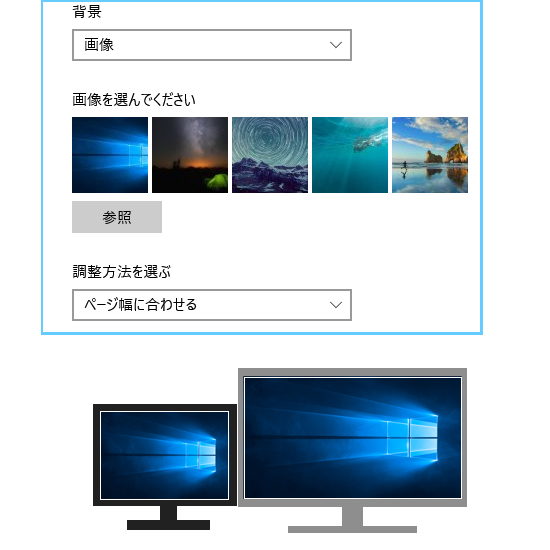
■別々の壁紙にする
「画像を選んでください」で、使いたい画像の上で右クリックすると「すべてのモニター似設定」「モニター1に設定」「モニター2に設定」が可能です。

■2つのモニターで1つの大きな壁紙にする
一番下の「調節方法を選ぶ」にて「スパン」を指定します。この時は通常の壁紙比率サイズのものを使用すると、間延びします。
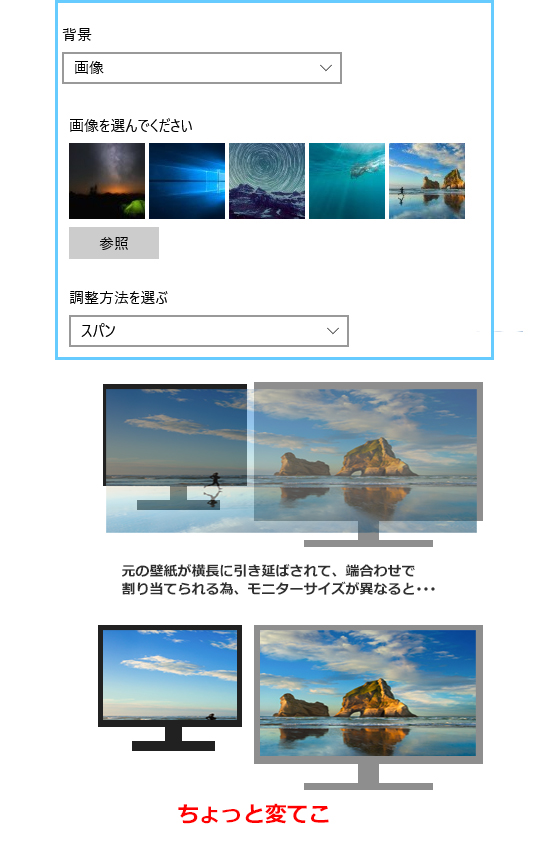
2台のモニターを1つの解像度と考えて元の画像を「横長に引き延ばし」配置しているためです。この様な場合、WEB等で配られている「デュアルモニター用壁紙」を使用されると綺麗になります。もっともモニターサイズが異なる2台を使っていると、「ディスプレイ設定」の位置に応じて、画面の端が合うようにされるため、小さいモニターは一部しか写りません。「スパン」は同じサイズのモニター方がいいみたいですね
ライフボートではこのたび、リモートソフト『TeamViewer 12』のパッケージ版をお取り扱いさせていただくことになりました。
この製品は、個人様でのご利用は無料です!
インストールしなくても使用でき、リモートコントロールが簡単に行えますので試してみました。ご家族、ご友人がパソコン操作でお困りの際など、助けて差し上げては・・・?
※セキュリティはがっちりしています。
※Windows XP~10 対応しています。
※商用は2週間無料です。
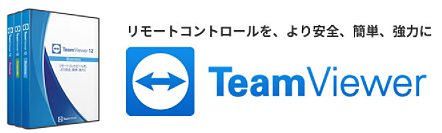 製品詳細はこちら
製品詳細はこちら
以下の流れになります。
1、接続元: 自分のPCにTeamViewer をダウンロード、実行またはインストール
2、接続先: ご家族ご友人のPCにTeamViewerをダウンロード、実行またはインストール
3、認証してリモートコントロール開始。
1、接続元にTeamViewer
下記よりTeamViewerをダウンロードして実行してください。「インストール」または「実行」を選択します。
https://www.teamviewer.com/ja/
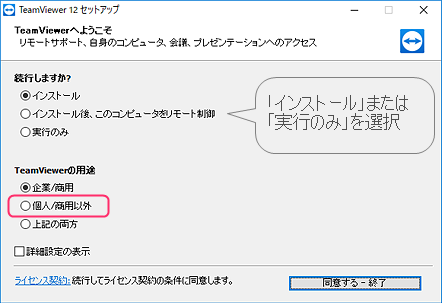
TeamViewerが起動します。スタンバイできました。
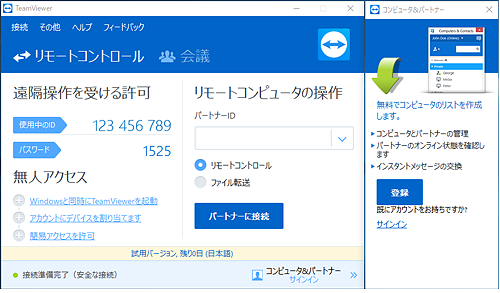
2、接続先にTeamViewer
ご家族ご友人のPC等、サポートしたいPCにTeamViewerをダウンロード、実行またはインストールします。1、と同じ手順でもよいですし、最も簡単に行うには下記よりTeamViewer QuickSupportをダウンロード実行してください。
このプログラムはPCにインストールされません。
https://download.teamviewer.com/download/TeamViewerQS.exe
通常はダウンロードフォルダに保存されるので、ダブルクリックします。
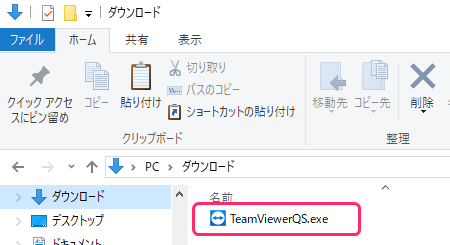
ダブルクリックすると以下の画面が開きますので、接続元に「使用中のID」と「パスワード」をお知らせください。
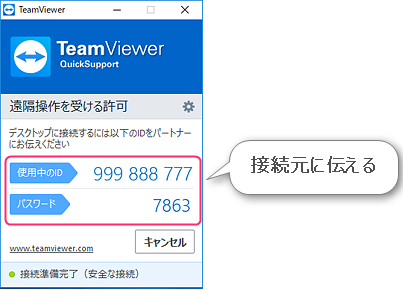
3、認証
接続元のTeamViewerの画面に、2、のIDを入力し「パートナーに接続」をクリックします。続いてパスワードを入力すると、リモート接続が開始されます。
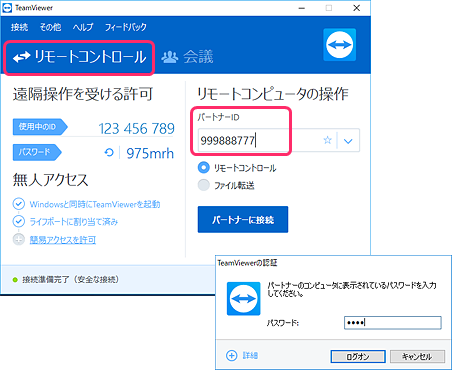
4、リモートコントロール中は、双方に同じ画面が表示されます。接続元、接続先のいずれかがTeamViewerを画面を閉じるとリモートコントロールは終了されます。
※モバイル用のアプリをスマホにインストールすれば、スマホからリモートコントロールすることも可能です。c(*゚ー^)ノ*・’゚☆

使用中パソコンのスペック(OSの詳しいエディション、bit数、CPU、RAMメモリ)を知りたい時は、Windows95の時代から「コンピュータ」を右クリックして「プロバティ」で「システムのプロパティ」で確認していました。
WindowsXPの時の「マイコンピュータ」-「プロパティ」選択画面

Windows7の時の「コンピュータ」-「プロパティ」選択画面
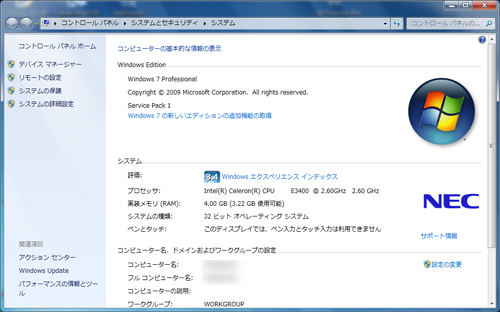
Windows10 (Creators Updata以前まで、「スタート」右クリック「システム」選択画面するとこ、この様な情報画面となっていました。
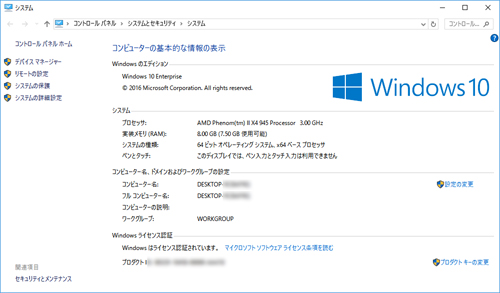
ずっとこの設定は変わらないままで来ていましたが。
Windows10 (Creators Updata後「スタート」右クリック「システム」選択画面となりました。
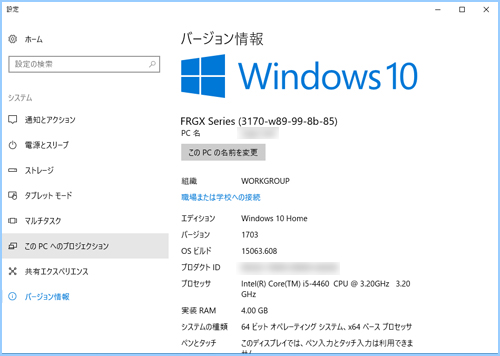
なんとWindows10 Creators Updata後、「スタート」右クリック「システム」選択画面は「設定」内のバージョン情報が出るようになっています。記載内容的には確かに同様の情報が表示されます。が、厳密には見慣れていた「コンピュータの基本的な情報の表示」とはデザインが異なります。
「スタート」を左クリックしても「設定」ボタンがあり、右クリック内も「コントロールバネル」に代わり「設定」があり、「システム」ですら「設定」内の「バージョン情報」です。どれだけCreators Updata後は「設定」推しなのか…。
「コンピュータの基本的な情報の表示」画面から「システムの詳細設定」へ誘導してサポートする事も多いため、このように「設定」が出てしまうと、地味にサポート対応が面倒になっていたりするんですね。
Windows 10 Creators Update後、従来の「システムのプロパティ」画面が必要な場合は!
「コントロールバネル」を出し、「システムとセキュリティ」から「システム」を選択すると表示されます。「コントロールバネル」の出し方も変わっていますのでこちらの
の記事をご参考下さい。
前回の『ConvertX to Videoで書き出したISOイメージファイルをマウントする』の記事では、ConvertX to Videoで書き出した「ISOイメージファイル」を「マウント」する方法についてご案内しましたが、今回はこの書き出した「ISOイメージファイル」を使って、ConvertX to Video でDVD(ブルーレイ)を作成する方法についてご案内します。
書き出したISOイメージファイルを「マウント」して、問題なく再生が可能であれば、今度はこのISOイメージファイルを使って、ConvertX to VideoでDVD・ブルーレイの作成を行ってみましょう!
■【ISOイメージファイルからDVDやブルーレイを作成する】
1.
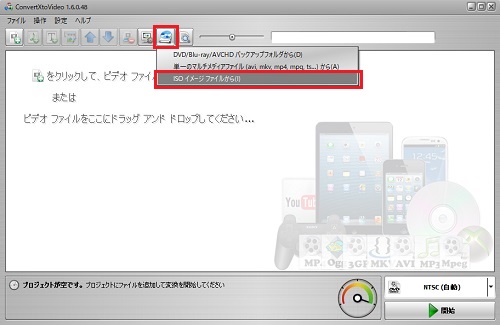
ConvertX to Videoを起動し、画面上の右から2番目のアイコンをクリックするか、画面左上の「操作」→「既に変換済のプロジェクトを書き込む」をクリックし、「ISOイメージファイルから」をクリックします。
2.
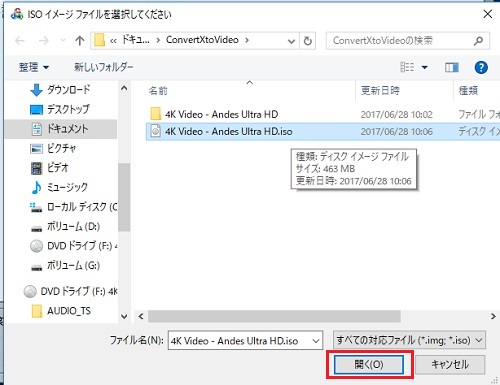
ディスクに書き込むISOファイルを選択して、「開く」をクリックします。
(DVDに書き込む場合は「NTSC(自動)」で変換したISOイメージファイルが、ブルーレイに書き込む場合は「Blu-ray」で変換したISOイメージファイルが必要です)
3.
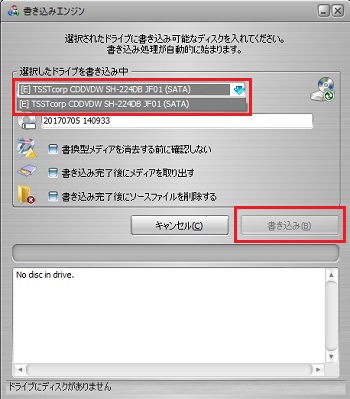
「書き込みエンジン」が表示されますので、CD/DVDドライブ(ブルーレイドライブ)を選択して空のディスクを挿入し、「書き込み」をクリックします。
4.
書き込みが完了したら、実際にそのディスクで再生をお試し下さい。
勿論、ConvertX to Videoを使わなくても、書き込みソフト等でISOイメージファイルをDVD-RやBD-Rに「イメージとして書き込み」する事でもご作成は可能です!(※下記のFAQご参照)
■FAQ:ISOファイルを作成後、DVD/BDへの書き込みはどうすればよいでしょうか。
ご利用の環境に合わせてご作成下さい☆