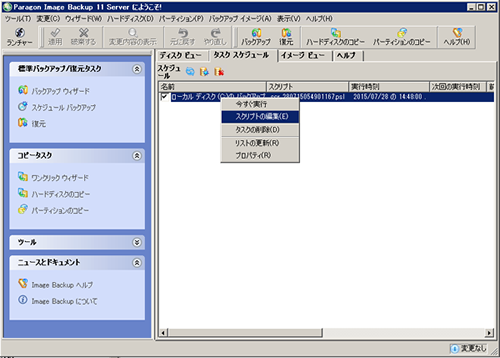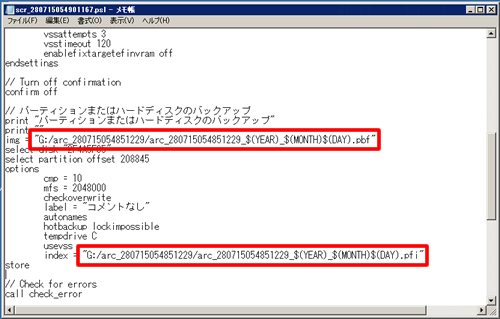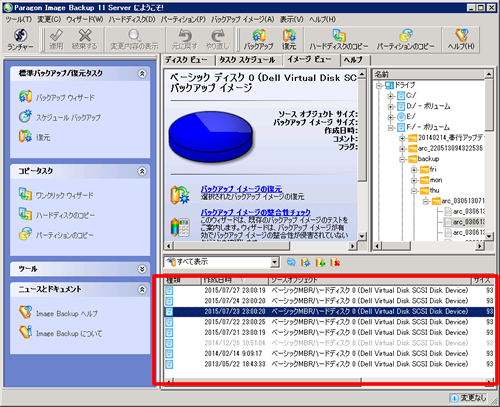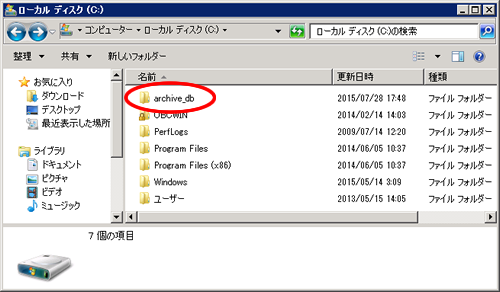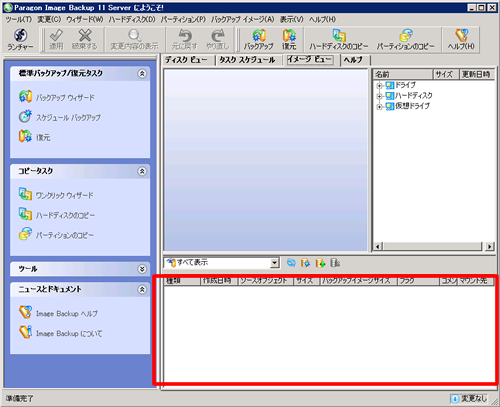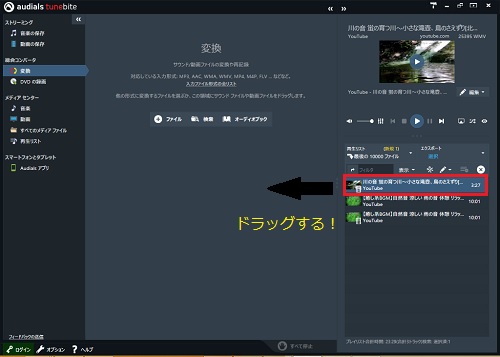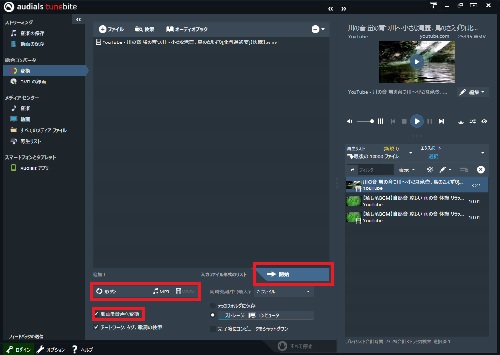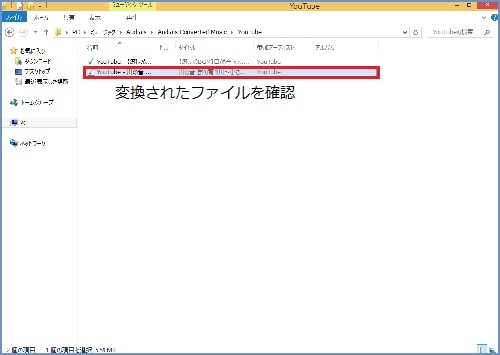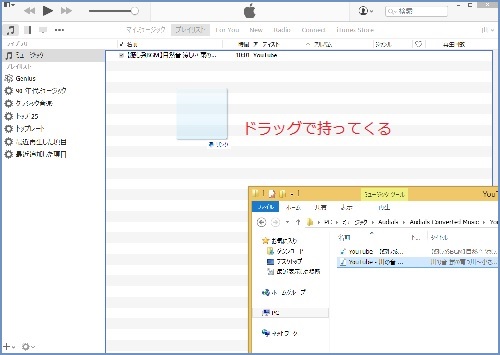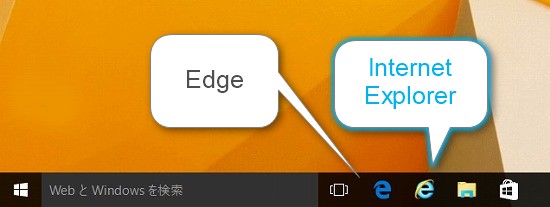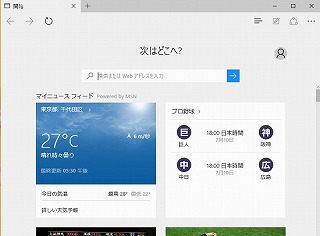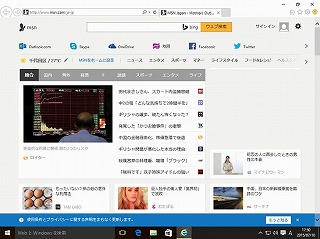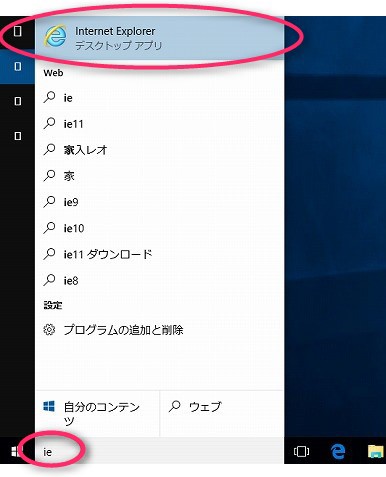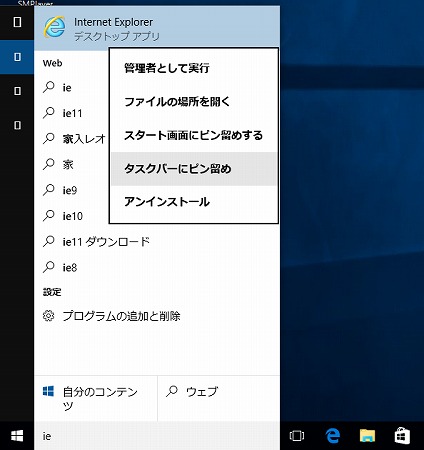Tunebite Platinum 12で録画した動画を、DVDに焼いてテレビで見たいというご相談がよくあります。
正確には「テレビ」に接続されている『デッキ』(DVDレコーダー/プレーヤー)にDVDやブルーレイで鑑賞したいという事ですね。
こういった『デッキ』で再生できる映画DVDはデッキにいれると、「メニュー」があり、「映画本編再生」、「チャプター」「設定」(指定、字幕や音声切り替え)、等があるタイプで「DVDビデオ」と言われるものです。
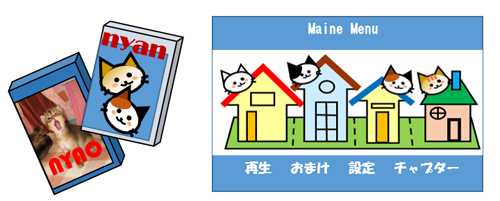
昔『ビデオデッキ』には「VHS」と「ベータマックス」と2種類ありました。カセットや挿入口サイズが異なり互換性もなく、「VHS」で録画したカセットは「ベータマックス」では見ることができませんでした。DVDという媒体は同じ形状ですし、パソコン側ににDVDビデオ再生ソフトがあると、パソコン形式動画でも、DVDビデオ映画も全て再生できるため、「動画」はパソコンとテレビと共通だと思いますよね。でも実は中身が違っているため、混乱する原因となっています。
▼動画には下記の3種類が主流です。
■パソコン用動画形式
パソコンでTunebite Platinum 12で録画すると、初期設定では「WMV」形式になります。これは「Windows Media Player」形式でパソコン用動画データです。この形式のままDVDにデータとして焼いたら、他のパソコンでは再生できますが、DVDデッキでは、まったく再生できません。
■デジカメやタブレット、ゲーム機用形式
またTunebite Platinum 12では、「MP4」形式にすることもできます。これはデジタルビデオカメラでも採用されていて、パソコンだけでなく、タブレット、ipod、Android、kindle、ゲーム機などの多くの機器で再生が可能です。(他にも「AVI」とか「MOV」という形式等もあります)
どの形式でもTunebite Platinum 12で録画後に「変換」することもできますし、最初から形式を変えて録画することもできます。
『デッキ』の多くは、このMP4の再生機能も対応してます。MP4にしてデッキに持って行けばテレビで録画した動画が見られます。ただしDVDに焼いても、デッキのDVD再生機能は機種によってMP4は対応できないものが多いのです。多くのデッキには「SDカード」のスロットがあるのでSDカードで持って行く方が間違いないという事になります。(詳しくはデッキの取扱書にてMP4再生対応メディアを確認してください)
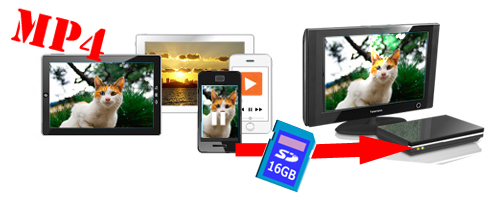
■DVDビデオ、ブルーレイ形式
そして市販の「映画」のようなDVDビデオやブルーレイにしたい時は、「オーサリング」ソフトという『DVDビデオ作成』ソフトを使えば、パソコン形式動画を変換・編集してくれます。簡単なソフトや非常に編集や加工に凝ったソフトまでありますが、ライフボート社からは「簡単」に作成できる「ConvertX to Video」というソフトが販売されました!
「ConvertX to Video」でDVD形式やブルーレイ形式にすればタイトル付のビデオ「DVD」としてテレビでいつでも見ることができます!
ディスクに書き出してしまえば、パソコン内部のデータ保存に依存しませんね。

▼形式関係なく、パソコン画面をテレビで見る
また最近のノートパソコンでしたら、(デジタル)テレビ側と「HDMI端子」で接続すれば、パソコン画面をそのままテレビで見ることもできます。これは形式とか関係なく画面を同時に写すだけです。
「テレビで見る」動画は再生方法を使い分けてご利用ください。