仮に、Windows 10上で、USBメモリにPE版を作成した場合、「WindowsADK for Windows 10」を使用して作成したのと同等になり、PE のバージョンは6.0に相当します。
ざっとみたところメモリ内に作成された「BOOTMGR.EFI」ファイルのデジタル署名のタイムスタンプがちがいました。
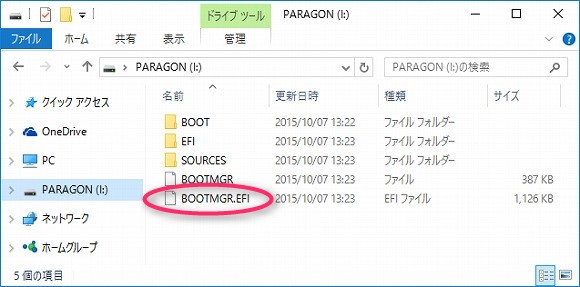
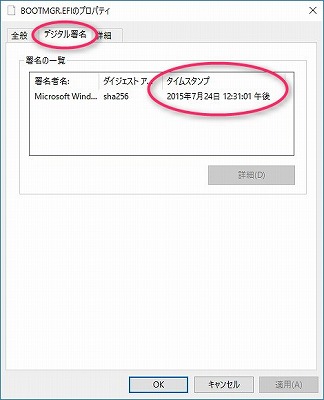
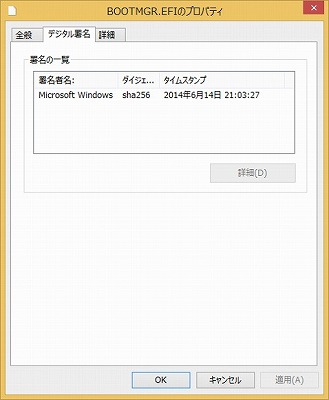
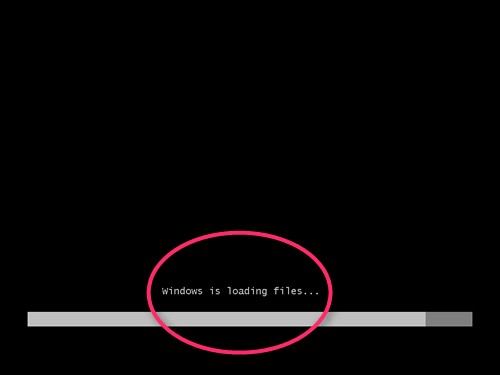
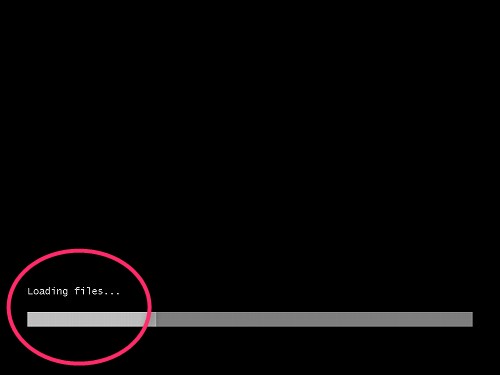
仮に、Windows 10上で、USBメモリにPE版を作成した場合、「WindowsADK for Windows 10」を使用して作成したのと同等になり、PE のバージョンは6.0に相当します。
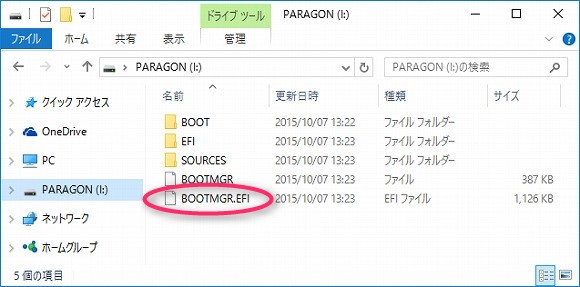
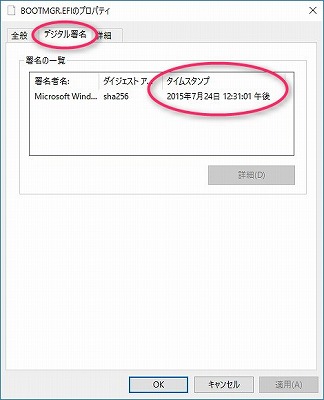
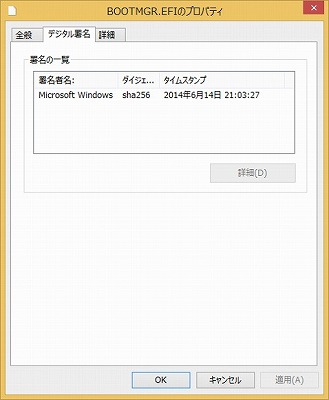
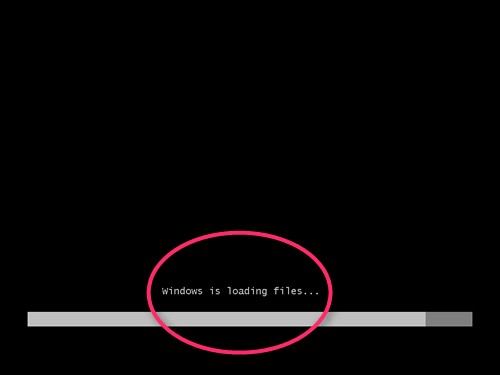
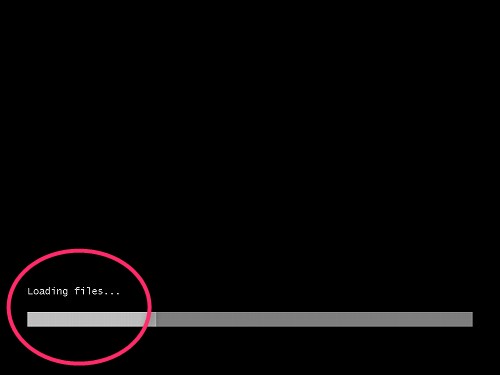
Windows10対応 LBコピーワークス13 SP1 を公開しました。
ハードディスクにインストールされているOSを、SSDにコピーして起動できるか?というお問い合わせをたまにいただきます。
コピー先HDD/SSDが、コピー元の実際の使用量よりも大きければ、ディスクサイズ自体は小さくても縮小コピーが可能です。
過去のバージョンでは、コピー元>先でディスクサイズが大幅に違う場合、パーティションごとにコピーしないとうまくできないケースもありましたが、最近のバージョンでは十分に対応できているようです。
LBコピーワークス13 SP1 で、極端な縮小コピーをテスト的に試してみました。
コピー元のWindows10は、1TBのハードディスクで、システム領域を含め、5つのパーティションに分かれています。
Cドライブは265.2GB、Dドライブは665.7GBで、比率は1:2.5 です。
コピー先は、昔買った40GBのSSDを使ってみます。
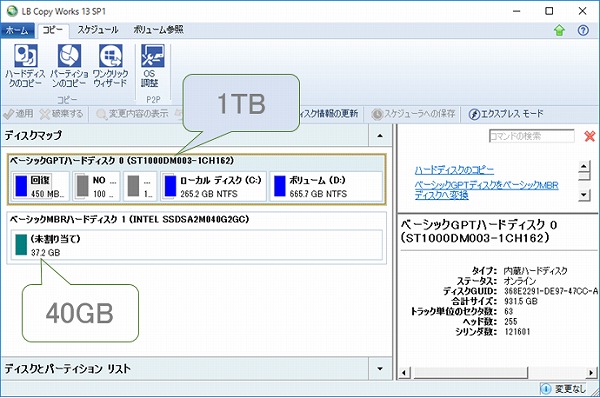
使用量を見るとC:31.7GB、D:2.6GBで、加えてシステム領域の450MB、100MB、16MBを合計すると、40GB(実質37.2GB)のSSDにぎりぎり収まるサイズです。
こういう場合、通常は、Dドライブ内のデータを一時的にどこかにコピーし、Dドライブは削除してシステムのみをSSDにコピーしていただくのですが、ここはこのままワンクリックウィザードで強行突破してみます。
コピー元のデータ量に合わせて、コピー先のパーティションは自動的にサイズ調整され、コピーされます。
「回復パーティション」等のシステムパーティションは、サイズ変更されずそのままコピーされます。
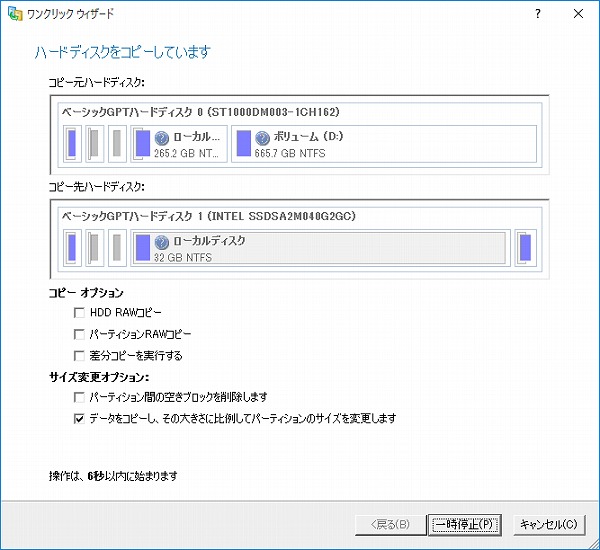
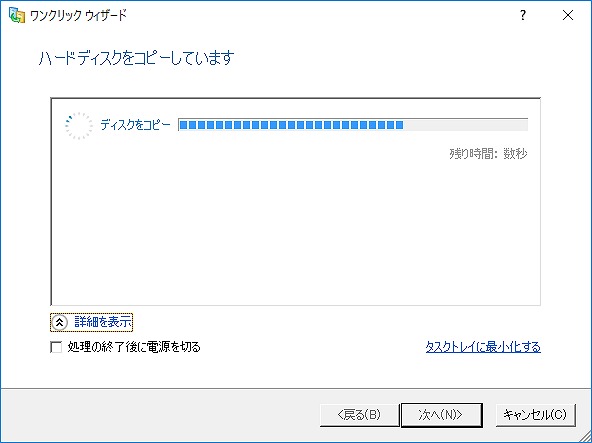
コピーが完了し、付け替えると起動もできました。c(*゚ー^)ノ*・’゚☆
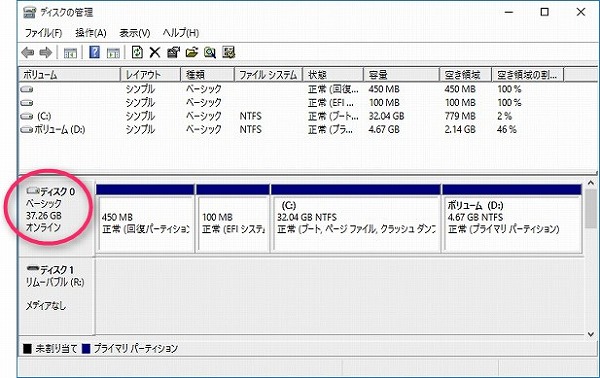
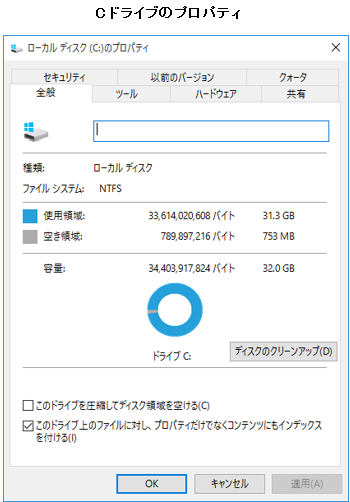
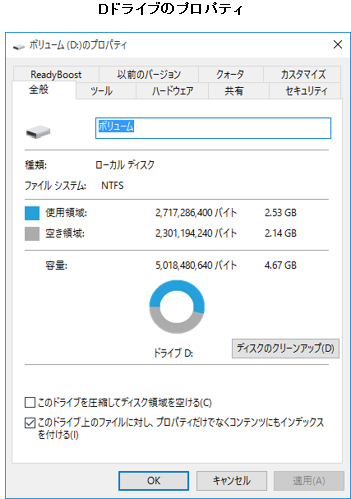
(データの保存やWindowsアップデートをするゆとりがないので、こんなにきつきつでは現実的ではありませんが。)
同じ縮小コピーでも、500GBのHDDにコピーした場合は、C:Dの割合が1:2.5で保たれてコピーされます。
450MB、100MB、16MBのシステムパーティションは、サイズ変更は行われません。
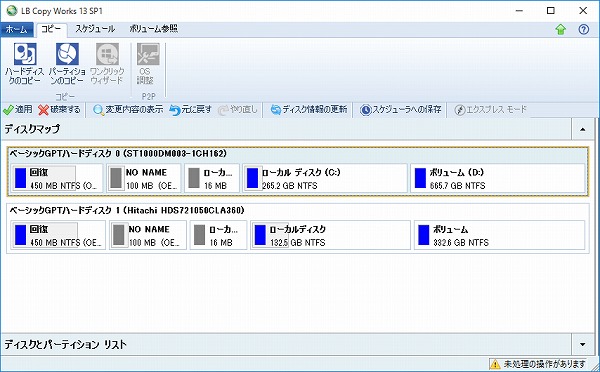
「差分と増分バックアップの違い」を以前 2012年に裏ブログで取り上げました。
今まで「LB イメージバックアップ 11 pro」のバックアップには「差分」しかありませんでした。
今回のWindows10 対応のアップデーター
「LB イメージバックアップ 11 pro SP1(ServicePack1)」
から新機能として「増分」バックアップも可能になりました。
そこで、再度「差分バックアップ」と「増分バックアップ」のメリット、デメリットを再度ご案内いたします。
どちらも「バックアップ前の比較」時間がかかりますので、「フルバックアップ」を複数とった方が早いのは変わりません。
****************************************************************************
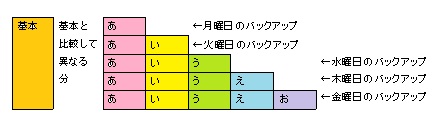
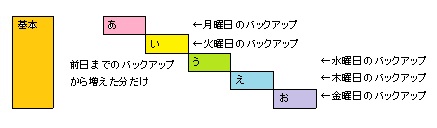
パソコンの電源を入れるとメーカーロゴ画面が出てから、Windowsのロゴが読み込まれます。(自作機などでは、メーカーロゴではなくマザーボードメーカーなどのロゴです)
このタイミングでは通称バイオスと言われる、マザーボード上の小さなプログラムが走っています。メーカーロゴ画面の端に何々キーを押すと「BIOS setup」表示の告知があるのに気づかれた事もあるでしょう。

このバイオスは(ファームウェアと言われるものです)何をしているかというと、マザーボード上に何の機器が接続されているか確認後、どの機器から起動するか判断し、見つけた機器に起動情報の最初のプロセスに起動の命令を伝えます。これでWindowsやCD内のOSが起動スタートするわけです。
実は最近のパソコンでは、ここで「BIOS」とは違う「UEFI」というものが動作している事が多いのですが、システム関係者では、このパソコン起動時に読み込む小さなプログラムの総称として「バイオス」という言い方をしている場合も多いのです。「BIOS」も「UEFI」もデザイン的にあまり違いがない為、意識される方も少ないです。
(また「UEFI」は中の設定で、「BIOS」モードというのに変えられることもできます)

学校などで「下駄箱」なんて書いてあったりしますが、今の時代、「下駄」が本当に入っている事はなく「靴」が入っていますが、昔からの通称のまま「下駄箱」という単語が残っています。お湯を沸かす「ヤカン」は、「漢方薬」を煮出す「藥銚」でしたが、今はお湯を沸かす道具として言葉が定着しています。
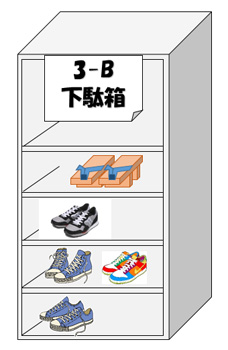
このように言葉だけが残ってしまったものです。パソコン起動時は「バイオス」と言われているものが動きますが、実は「BIOS」というDOSの頃から使用されているものと最近のWindows7/8以上の64ビットで使用可能の「UEFI」の2種類があり、どちらかが活躍しているのだと知っていると、ちょっと物知り顔ができますね。
パソコンのロックとは、ちょっと離席した時に、他人にパソコンを触られないにする「スクリーンロック」機能のことです。ロックがかかると「鍵」がないとパソコンの操作はできなくなります。(「鍵」はUSBメモリやパスワード等で設定)
ロックがかかる、つまり「鍵」がないと自宅に入れないのと同じです。鍵を開けっぱなしにして、ちょっとゴミを捨てに行っている間に泥棒が…なんて事があり得ます。こんな事が起きないように、パソコンの入り口をロックするソフトです。
個人向け用ソフトとして「パソコンロック」が販売されており、法人向けには「USB HardLocker」が販売されています。

この2つのソフトは鍵を抜いたり、「画面のロック」というメニュー(ショートカットキーも対応)を押せば、即時ロックがかかりました。
不意の来客等で「ロック」し忘れて離席した時など、「パソコンロック」は何分間パソコンの操作がないと自動的にロックがかかる「自動ロック」機能があります。ところが「USB HardLocker」には自動ロック機能はありませんでした。
来客や打ち合わせで、突然離席する事もあるので、この機能もUSB HardLockerに付けて欲しいという要望が今までにもありました。ついに今回この希望が叶えられました!
それも無償アップデートです! やったね!!!
USB HardLockerユーザーはアップデートして設定をオンにするだけです。
USB HardLockerは、パソコンロックにはない機能、他のUSBストレージの追加禁止、ネットワーク禁止、鍵による秘密領域の使用等もありますので、使用目的やセキュリティの必要性によって使い分けるといいですね。
ちなみに「スクリーンロック画面」は自分で好きな画面を作って差し替えることもできます。