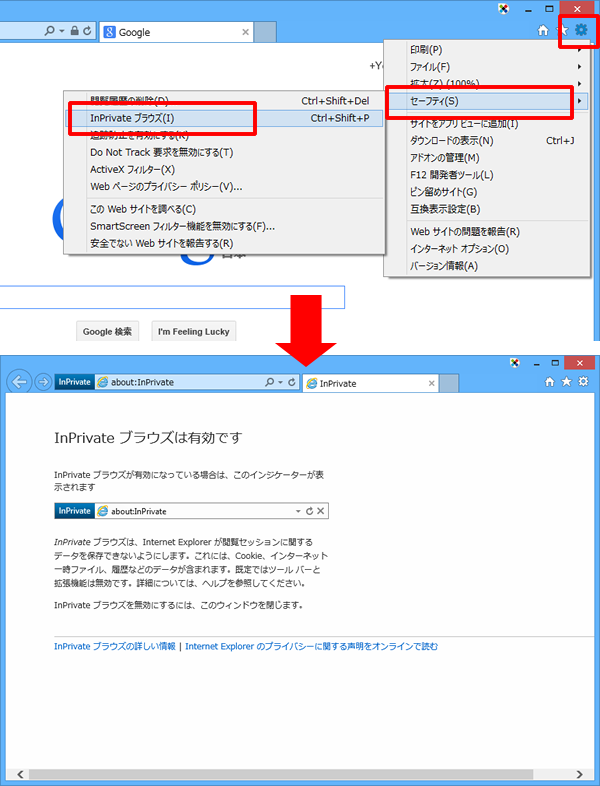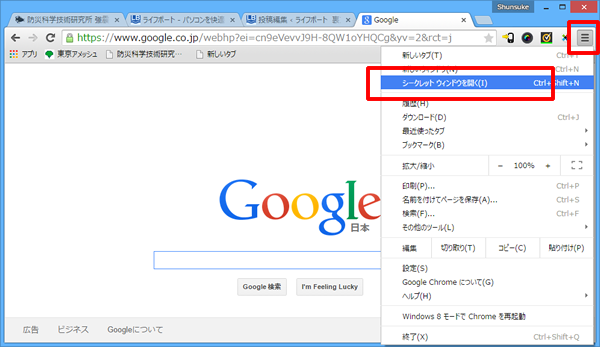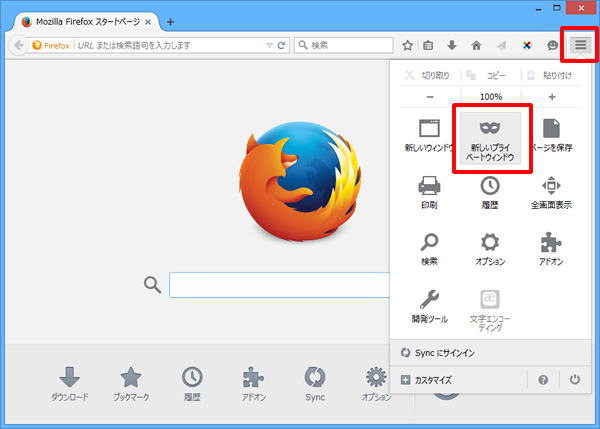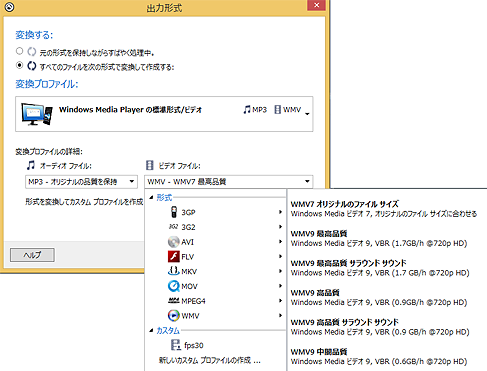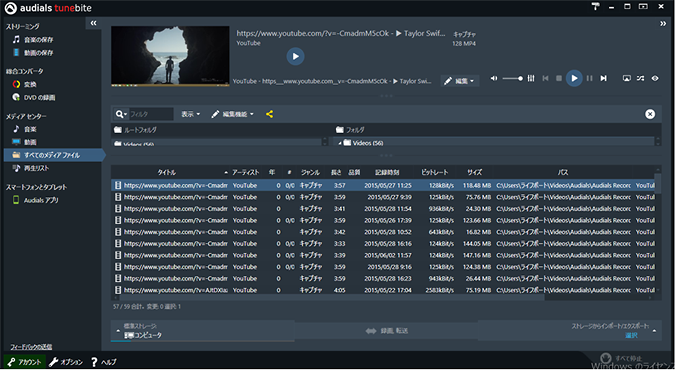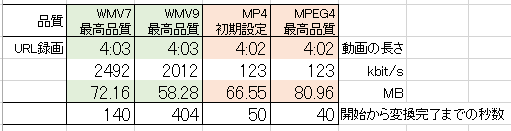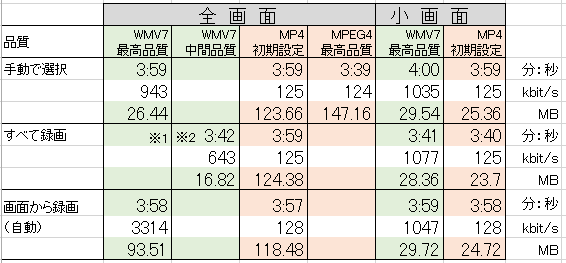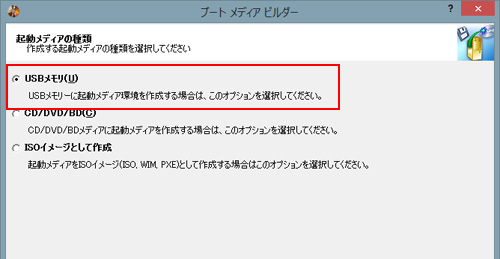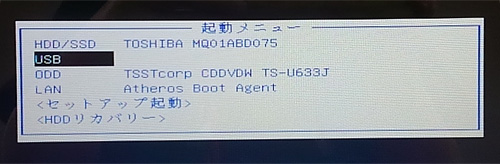LB イメージバックアップ 11ではPE版の起動CDを、WindowsXP/Vista環境ではAIKを使用して「PE3.0」を。Windows7/8/8.1環境ではADKを使用して「PE5.1」の起動CDを、それぞれ作成します。
このPE版の起動CDでバックアップを取ると、作成日時がアレレレ?となる事があります。具体的な事例をご紹介します。
■PE3.0でバックアップした時やインストールして、Windows上からバックアップした時
インストールしてバックアップすると作成されたバックアップフォルダは正しく日時を表示します。PE3.0の起動CDでCD起動でバックアップしても問題はありません。
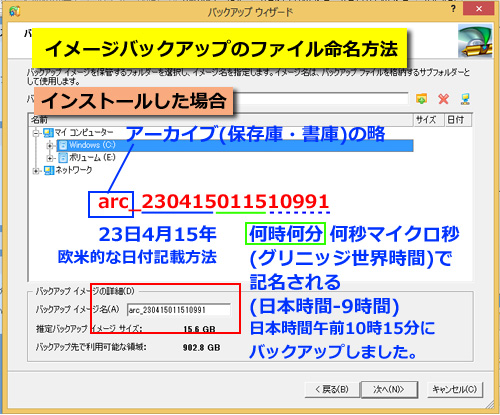
バックアップ後、作成されたフォルダ側のタイムスタンプ
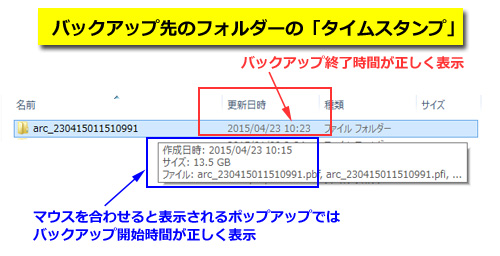
■PE4.0やPE5.1のCD起動でバックアップした場合
PE5.1(Windows8.1ベース)では
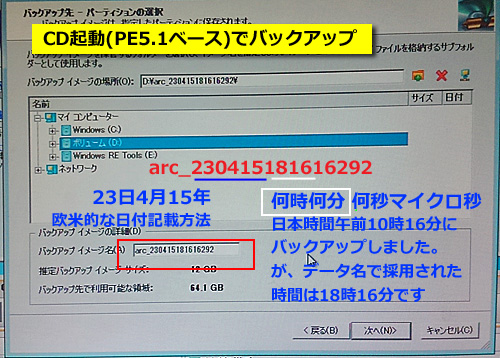
■原因
PE5.0版の起動CDで、通常のフォルダを作成してもタイムスタンプは時間がプラス8時間(正確にはマイナス16時間なのですが日付は変わりません)となります。これはPE5.0内の時刻が「太平洋標準時間」になっている為でした。
■バックアップ後、作成されたフォルダ側のタイムスタンプ
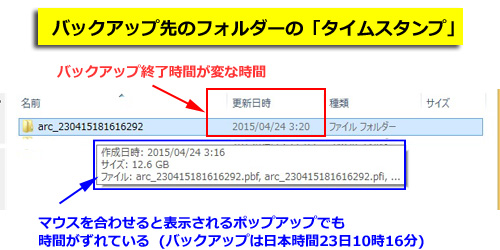
■Paragon製品の調節機能
PE版の起動CD内には「Paragon製品」が含まれており、実はバックアップ作成するデータの時間帯を日本用に「プラス9時間」として正しく修正する仕様です。PE3.0では、PEが「マイナス9時間」のグリニッジ時間を使用しますからプラスマイナスゼロで正しい日本時間が記載されます。
PE4.0や5.1ではPE版が「プラス8時間」し、Paragonで更に「プラス9時間」する事で、記載時間が計プラス17時間先行します。
という事で、PEバージョンによって内部の採用時間がこそっと変わってる事で、バックアップデータの作成日のタイムスタンプが変な事になってしまっているのでした。
なお、タイムスタンプが変でも復元作業時には正しい時間でイメージが表示されますのでご安心を。