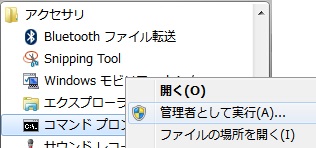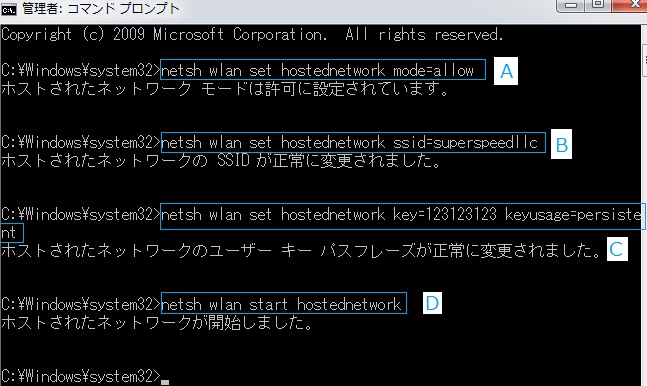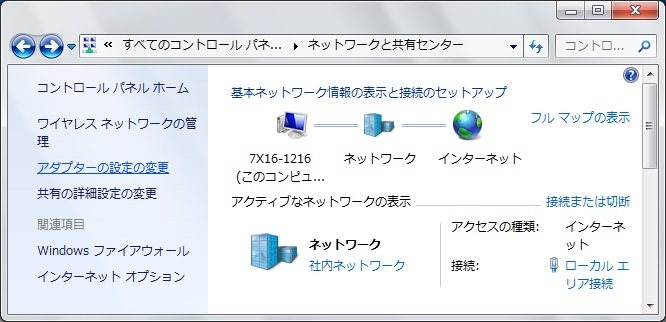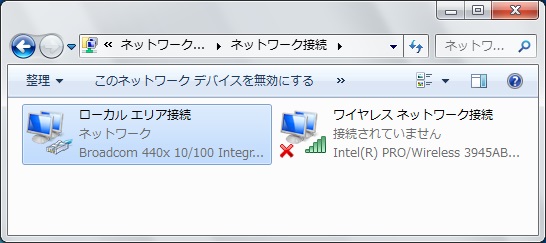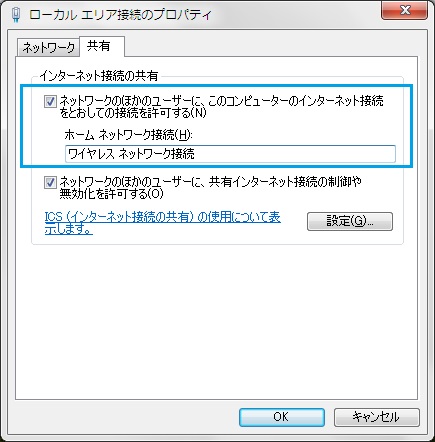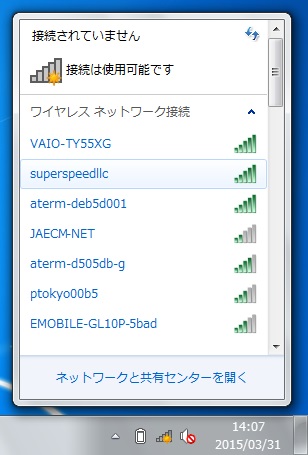出先で、ネット環境が必要になった場合や、有線LANのインターフェースがないPCをネットに接続する必要が生じた場合、スマホのデザリングを利用することがあると思います。
でも、スマホの3Gや4G回線にPCを繋いで、知らぬ間にWindows Updateでも始まってしまうと、通信料金が大変なことになります。
無線LANアクセスポイントが設置されていれば問題ないのですが、有線接続されたノートPC(無線LAN付き)が手近にあれば、WiFiのアクセスポイントにしてしまえば、かなり便利です。
10分くらいあれば、あまりネットワークに詳しくない方でも簡単に設定できそうなので、紹介しておきます。
Windows XPが登場したころは、かなり設定が面倒だったような気がしましたが、Windows 7は本当に簡単にできるようになりました(IPアドレスなんて意味が分からなくても支障ないです)。
Windows 7の例)
○用意するもの
有線LANでインターネットに接続されており、無線LANアダプターを装備しているPC
(一般的なノートPC、無線LANだけのminiノートやタブレットは不可)
(1)最初にデバイスマネージャーから有線LAN、無線LANのドライバーが正常に動作しているか確認しておきます。

(2)管理者モードでコマンドプロンプトを起動します。
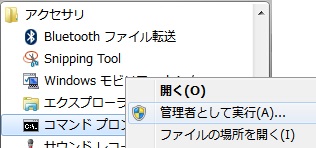
(3)コマンドプロンプト上で A -> B -> C -> D の順に入力していきます。
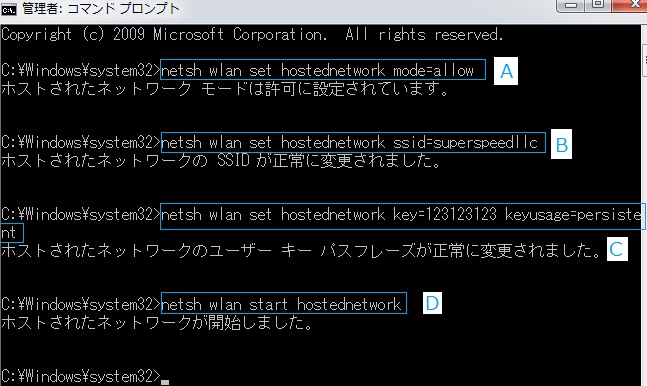
A.
netsh wlan set hostednetwork mode=allow 「Enter」キー
B.
netsh wlan set hostednetwork ssid=superspeedllc 「Enter」キー
ssid(無線LANアクセスポイント識別用の名前)を設定します。
ここでは名前を superspeedllc としています。
C.
netsh wlan set hostednetwork key=123123123 keyusage=persistent 「Enter」キー
パスワードの設定をします。ここでは 123123123 と設定。
keyusage=persistentはパスワードの永続性を意味します。
D.
netsh wlan start hostednetwork 「Enter」キー
これでWiFiアクセスポイントが起動します。
(4)「コントロールパネル」 – 「ネットワーク共有センター」から「アダプターの設定の変更」を開きます。
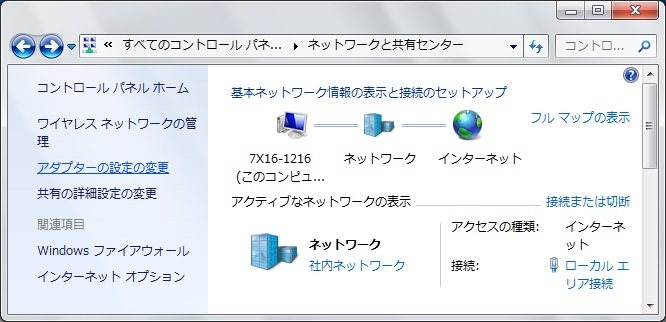
(5)ローカル エリア接続を右クリックしてプロパティを開きます。
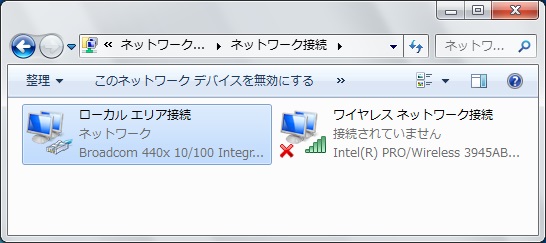
(6)共有タブを選択して「ネットワークのほかのユーザーに、このコンピューターのインターネット接続をとおしての接続を許可する」をチェクして、下の「ホームネットワーク接続」に「ワイヤレス ネットワーク接続」を選択します。「OK」で設定は完了します。
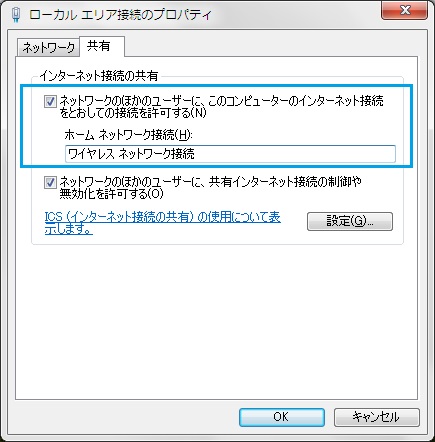
(7)他のPCからWiFiアクセスポイントの一覧を見ると、上記で設定したアクセスポイント「superspeedllc」が表示されるようになりました。
選択してパスワードを入力すれば、ネットにアクセスできるようになります。画面はWindows 7のものですが、Androidスマホでもほぼ同じように接続できます。
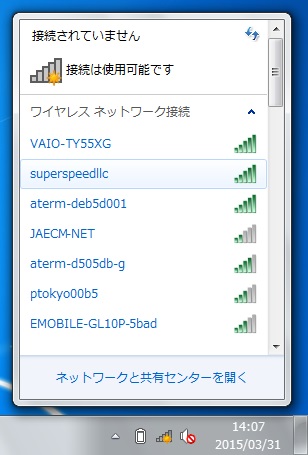
設定が簡単とは言っても、コマンド入力をいくつか実行する必要があるので、面倒な方もいると思います。
探してみると、ssid(無線ネットワーク名)とパスワードの設定だけで、すべて済んでしまうようなソフトも公開されているので、興味がある方は調べてみるといいかもしれません。

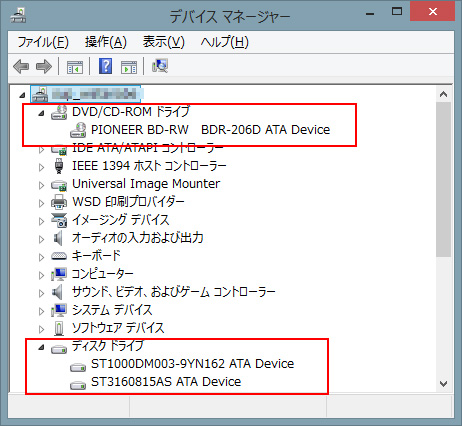
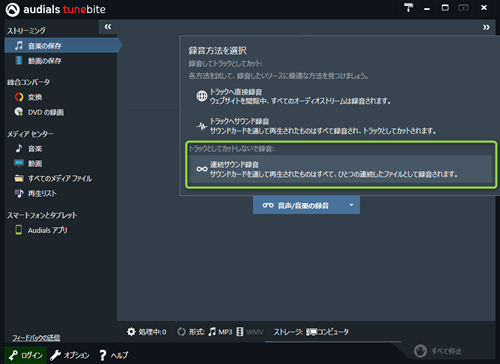
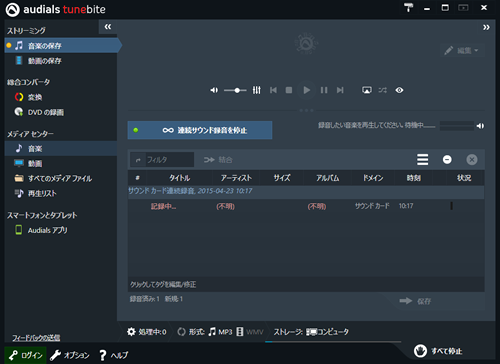
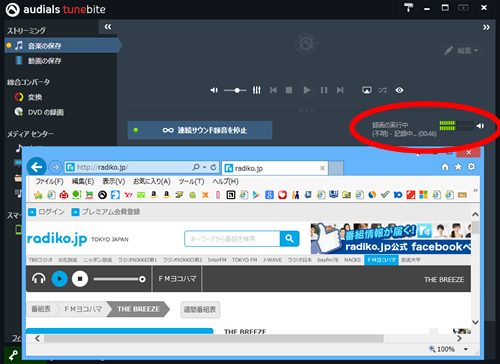
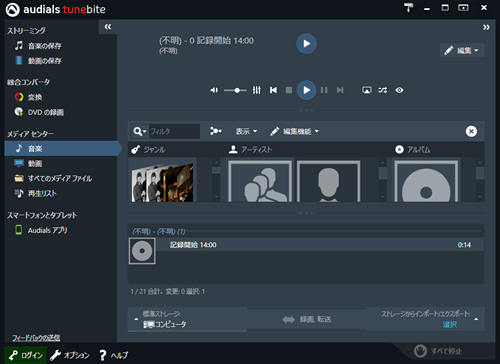
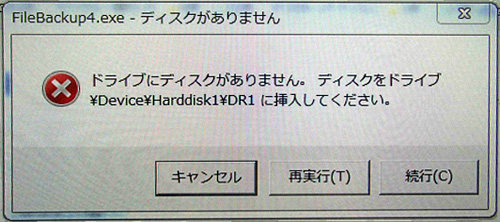
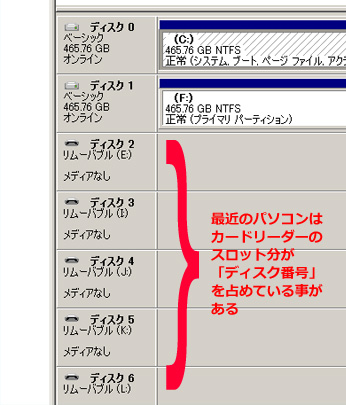 ドディスクもつけてない』『こんなにハードディスク持っていない』なんて事がありますが、最近のパソコンは「カードリーダースロット」や「USB」等スロットがあり、こういったリムーバブルディスクは「ディスク何番」として追加されます。
ドディスクもつけてない』『こんなにハードディスク持っていない』なんて事がありますが、最近のパソコンは「カードリーダースロット」や「USB」等スロットがあり、こういったリムーバブルディスクは「ディスク何番」として追加されます。