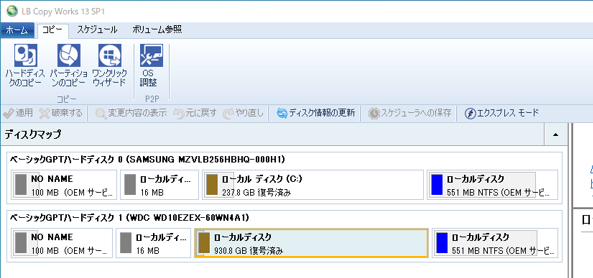BitLocker(ビットロッカー)はWindowsのドライブ暗号化機能です。
BitLockerの詳細は こちら(他社サイト) をご参照ください。
LB イメージバックアップ12 ProはBitLockerに対応可能でバックアップやコピーが可能です。BitLocker以外の暗号化には対応いたしませんのでご注意ください。
Windows 10でのご案内になっていますが、Windows 11でもまったく同様となります。(2023/7/28)
Windows 10(21H1) BitLocker有効化の環境です。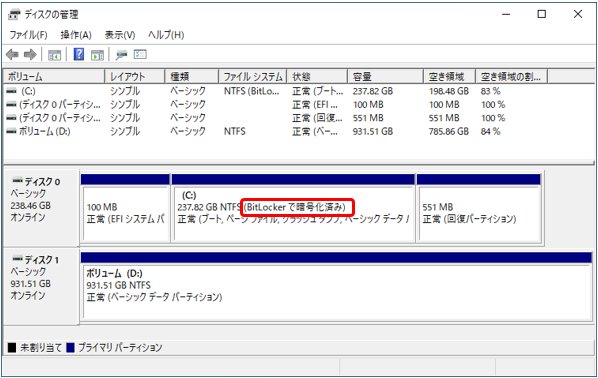
イメージバックアップ
LB イメージバックアップ12 Proでは、BitLockerで暗号化されたドライブには下記のような鍵のアイコンが付いて表示されます。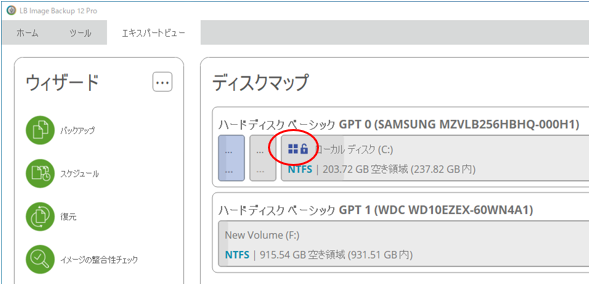
このままCドライブ(ディスク全体)のバックアップが可能です。
※ BitLocker有効化環境のバックアップは、必ずWindows上で行ってください。
BitLockerはWindowsにログインしたときに解除(復号)され
ます。
CD/USBブートでバックアップした場合は、暗号化が解除されて
いませんので、Cドライブがバックアップできません。下記は
USBブートでバックアップしたバックアップデータです↓↓
(Cの内容がカラになっています)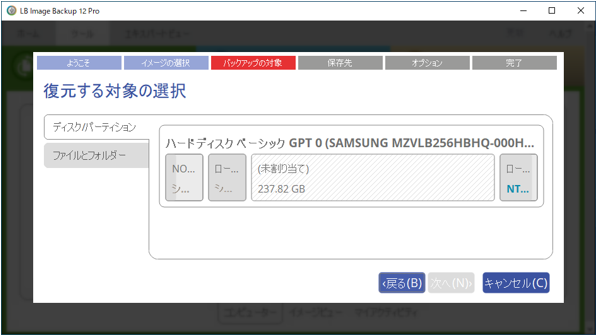
※ バックアップは暗号化が解除された状態で行われるため、必要に応じてデータにパスワードをかけることもできます。(復元時にパスワードが必要になります。)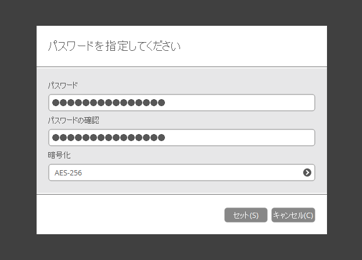
バックアップはWindows上で実行し、復元するときは通常通りCD/USBブートで復元します。(OS全体の復元は、Windows上ではできません)
復元ウィザードを起動し、バックアップしたデータを復元するときの画面です↓↓
復元完了後は暗号化は解除されます。復元完了後に必要に応じてBitLockerを再度有効にしてください。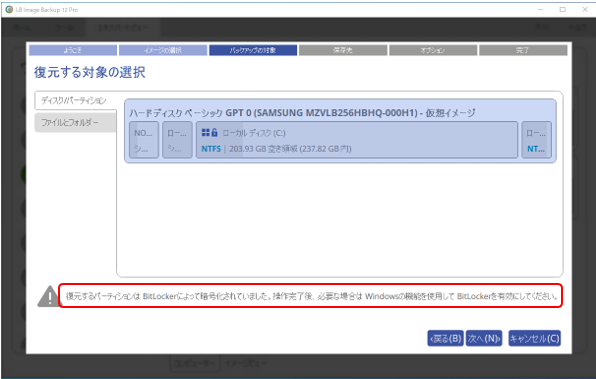
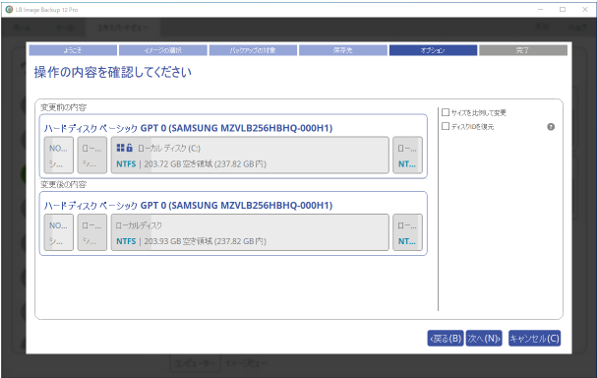
コピー
BitLocker環境を丸ごとコピーし、コピー先に付け替えて起動を試しました。
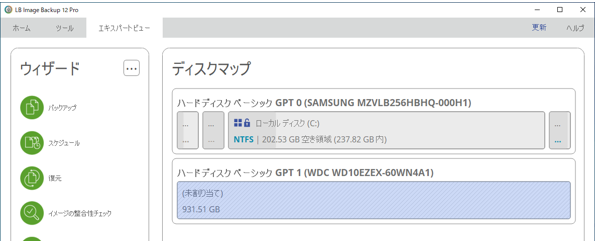
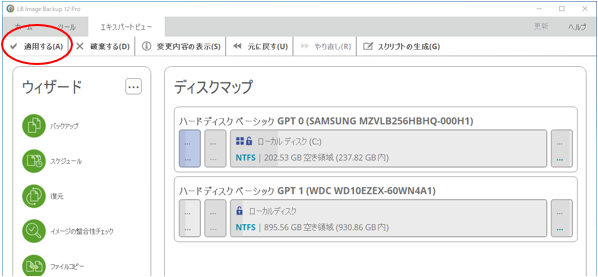
******* 結 論 ****************************
コピーは完了しましたが、RAWコピーのように非常に時間がかかりました。
また、コピー先ディスクに付け替えて起動する際に、PCのEFI(BIOS)によって
は、自動で何らかの調整を行う可能性があり、PCによっては起動できないこと
もあるかもしれません。
そのため、実際にやる場合は、暗号化を解除してからコピーのほうが確実かつ
早い気がします。
*****************************************
コピー先HDDで起動してみます。
このテスト機のEFIの機能により、コピー元のSSD(ディスク0)をOFFにできなかったので、ディスク1を選択して起動。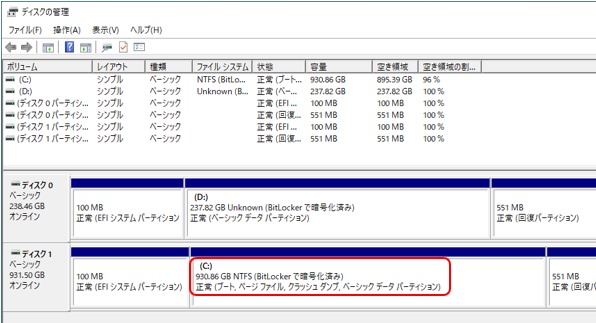
念のため、コピー元の環境を削除しても起動できることを確認。c(*゚ー^)ノ*・’゚☆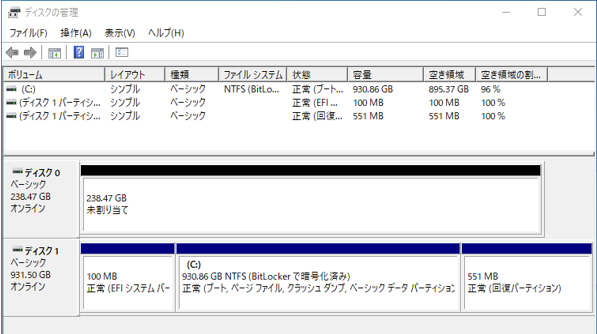
LB イメージバックアップ11 Pro、LBコピーワークス13
LB イメージバックアップ11 Pro、LBコピーワークス13では、サポートは対象外とさせていただいております。(ご利用のPCによっては、 LB イメージバックアップ12 Proと同様に行える可能性はあります。)
BitLocker のドライブは、下記のように表示されます。
【LB イメージバックアップ11 Pro】
LB イメージバックアップ12 Proと同様に、Windows上でバックアップし、CD/USBブートで復元できました。復元完了後はBitLockerは解除されますので、必要に応じて再度有効にしてください。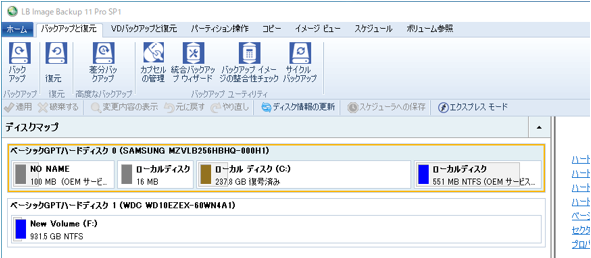
【LBコピーワークス13】
LB イメージバックアップ12 Proと同様に時間がかかりました。BitLockerを解除してからコピーをお試しください。