Sticky Password プレミアム は、マスターパスワード一つを覚えておけば、たくさんのWebサイトのログイン情報を安全に管理してくれるソフトです。
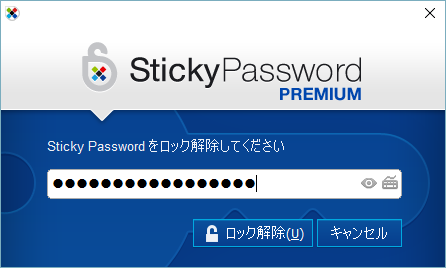
Sticky Passwordが有効になっていると、Webサイトやアプリケーションのログインを自動で行ってくれます。
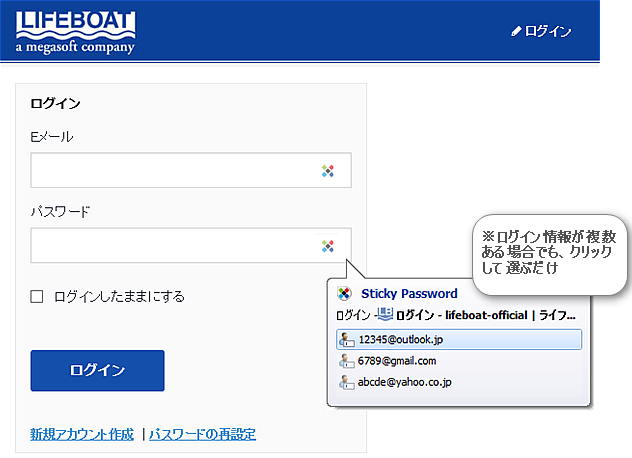
Sticky Passwordのマスターパスワードは、パスワード入力をする代わりに、『USB HardLocker4』のように、USBメモリ等をカギに設定することも可能です。
USBメモリを接続している間はSticky Passwordが動作し、USBメモリを抜くとSticky PasswordがOFFになります。
設定方法は下記の通りです。
●USBメモリをSticky Passwordの鍵に設定する
Sticky Passwordを起動します。
右上の「メニュー」-「設定」をクリックします。
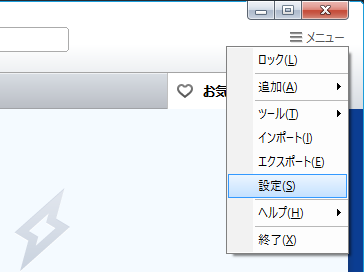
「セキュリティ」を選択し、「認証方式」から「リムーバブルデバイス」を選択します。
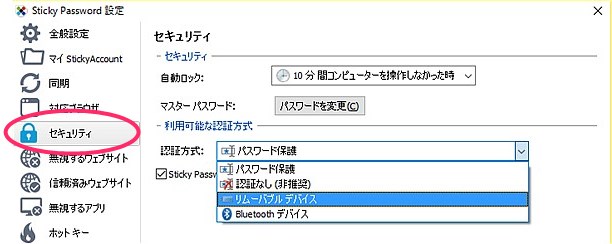
※Bluetoothは、環境にもよると思いますが、離席して遠くに行かないと接続が切れないことがあるため、鍵としてはおすすめできません。
USB機器を接続すると、画面に表示されます。カギにする機器を選択して、「設定」-「保存」をクリックしてください。
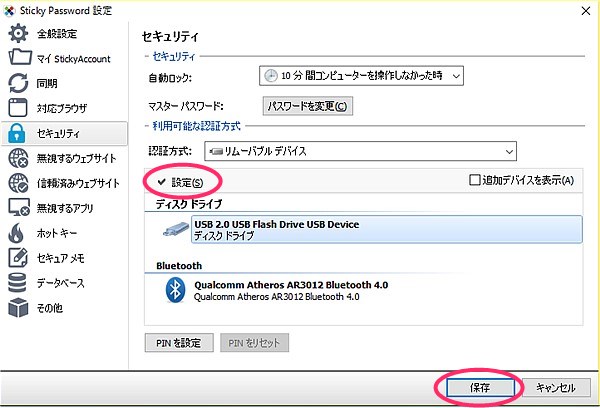
※残念ながら ROCKEY2 はSticky Passwordでは認識されませんでした・・・・
Sticky Passwordも、USB HardLocker同様、USB機器の個体番号で判別しています。
(同メーカー、同型のものでも、個体が識別されます)
USB機器に、さらにPINを設定することも可能です。USB機器+パスワードで解除する設定です。20桁以上OKです。
![]()
この設定にすると、USB鍵をさしたとき、以下の入力画面が表示されるようになります。
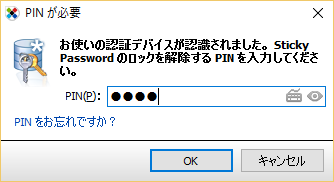
※USB鍵やPINをやめたい場合は「リセット」をクリックしてください。または「認証方式」で「パスワード保護」を選択してください。
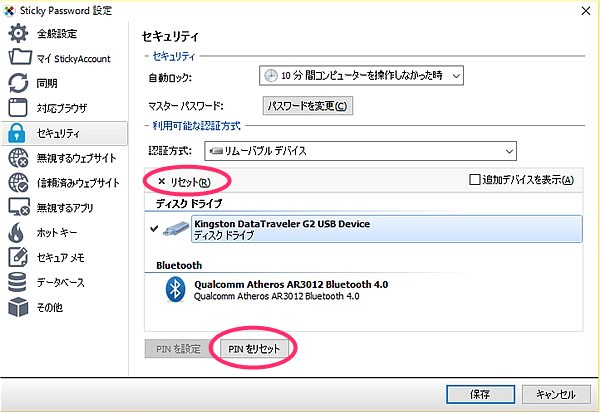
以上で設定完了です。USB機器が接続されているときはSticky Passwordが有効になり、取り外すと無効になります。
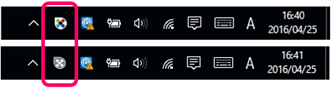
*****
万一USB鍵を紛失したり、PINを忘れた場合は、マスターパスワードが必要です。
どちらにしてもマスターパスワードは忘れないようにお願いいたします。
マスターパスワードを忘れてしまった場合、再度使用するにはこれまで登録した全情報がいったんクリアされます。
*****
●USB HardLocker4といっしょに使う!
上記の設定を行ったUSB機器をUSB HardLocker4(ユーエスビー ハードロッカー4)でもカギに設定すれば、セキュリティと便利さがダブルになり、楽しいです c(*゚ー^)ノ*・’゚☆
USB鍵を接続すると、スクリーンロックが解除され、Sticky Passwordが有効になります。
USB鍵を抜くと、Sticky PasswordがOFFになり、かつスクリーンロックがかかってガードします。
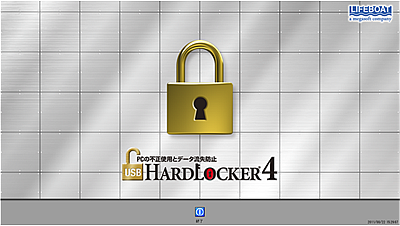
USB HardLocker4
https://www.lifeboat.jp/products/uhl4/index.php