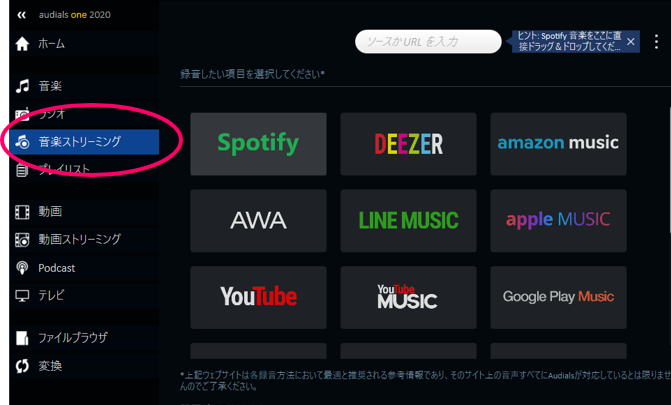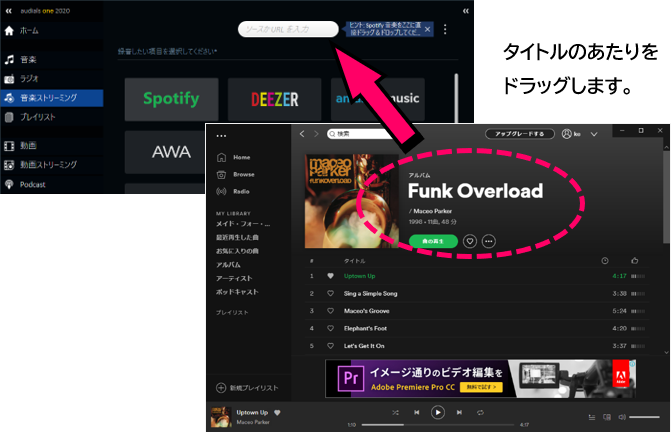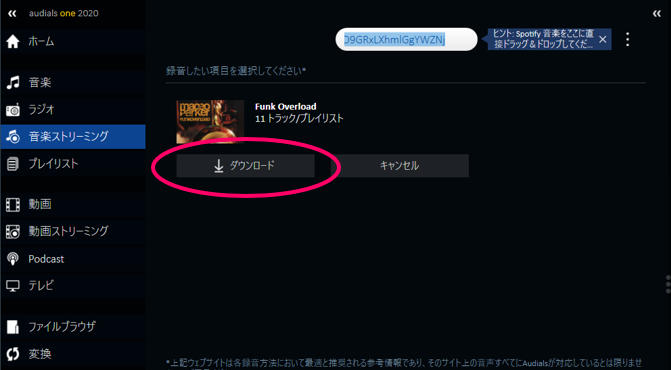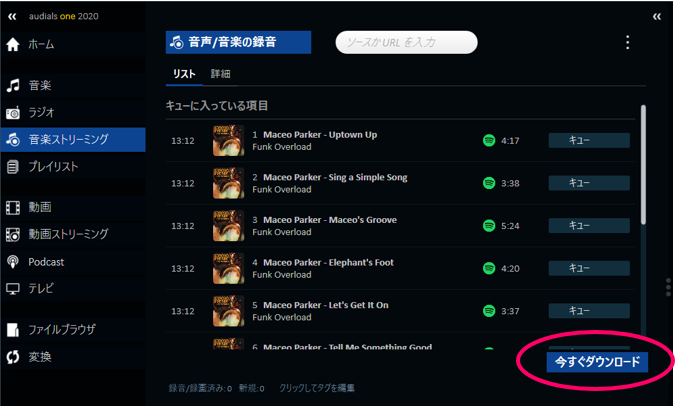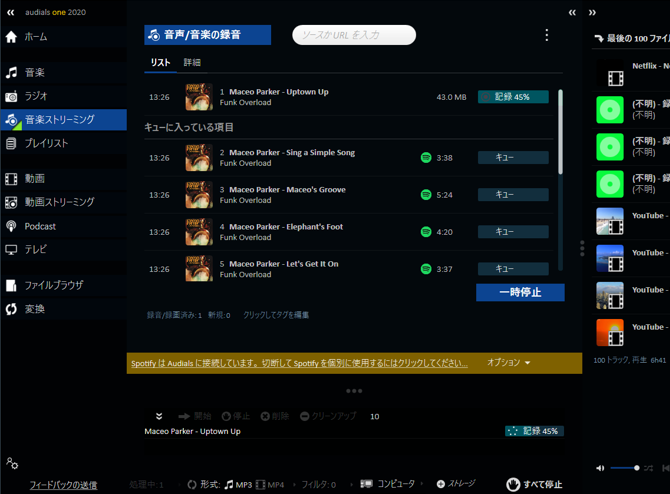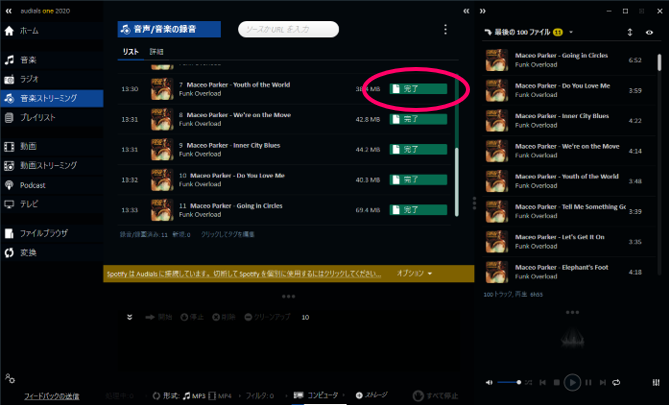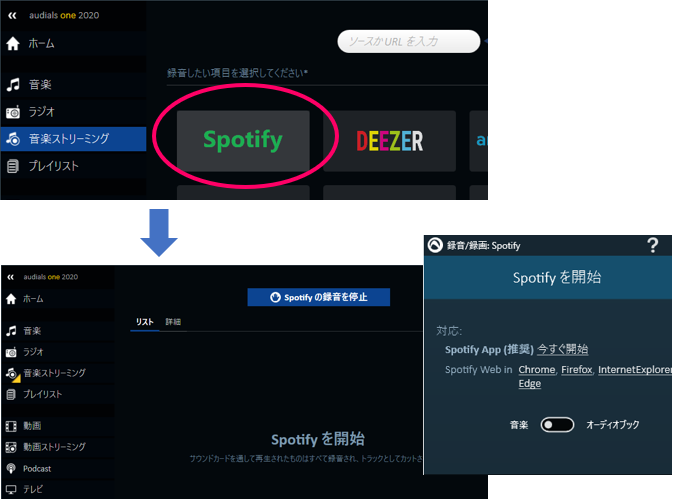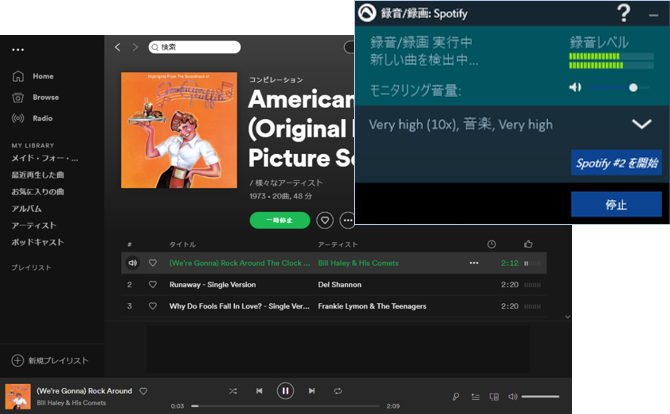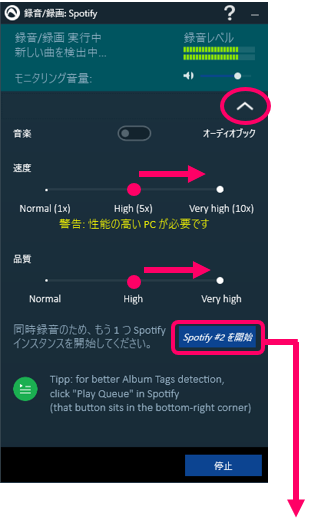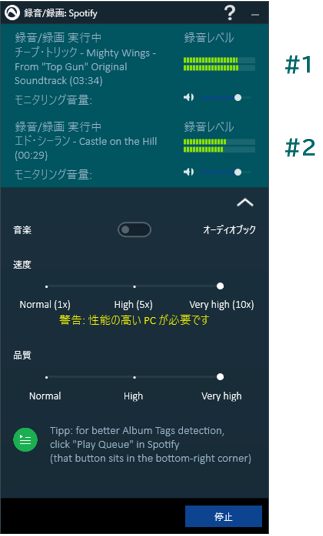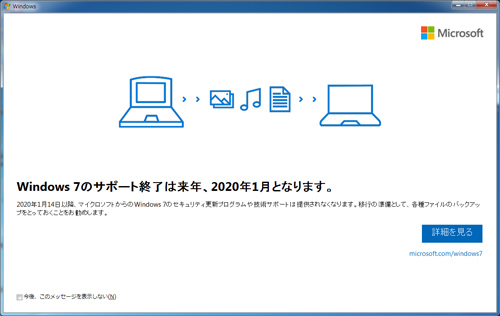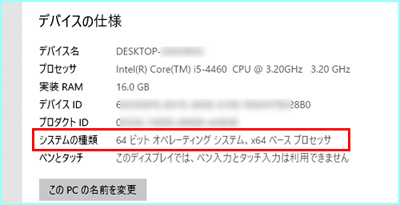サポートでは、問題の説明が出来ないときや、状況を詳しく確認するために、その際の画面のハードコピーで頂く事があります。
パソコン画面を画像にする方法 という記事を以前公開し、続いて Windows10の新しい画面キャプチャー方法 という記事を2018年の11月に公開しています。Windows10の大規模アップデートで、この機能が変化して、また進化しています。(「Snipping Tool」の進化系です)
改めて、画面をキャプチャー(ハードコピー)する方法をご案内いたします。
■Windows10の画面のキャプチャー方法
1.「Windows」キーと「Print Screen」と記載されているキーの同時押し。
一瞬画面がシャッターが下りたように明滅します。キャプチャーされた画面は「ピクチャー」内の「スクリーンショット」フォルダに自動命名されて保存されます。
この方法は一番簡単なのですが 「Print Screen」 のキー位置が、「デスクトップ」では「F12」キーの隣なのですが、「ノート」の場合「Fn」キーを同時に押さないとだめであったり、キー表示が「PriSc」としか書かれてなかったり、タブレットではキー操作が厳しく、できない方もいます。
また全画面を取りますので、一部だけほしい時には向いていません。
2. 「切り取り & スケッチ」機能を使用する
「スタート」-プログラム一覧の「か」カテゴリー内の 「切り取り & スケッチ」 を指定します。
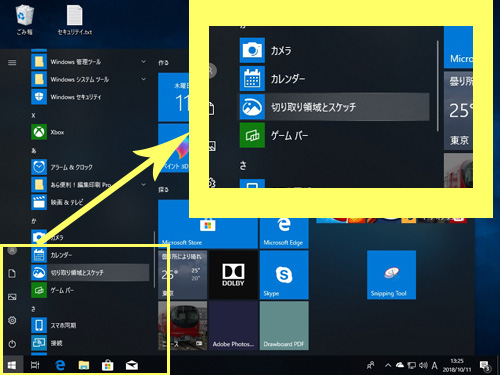
「切り取り & スケッチ」 画面が起動し、「新規」ボタンを押し上部の「範囲指定」欄で、「任意の四角」「自由範囲」「ウインドゥ枠指定」、「全画面」の指定が表示されます。(今回から、「ウィンドゥ枠指定」が増えました)
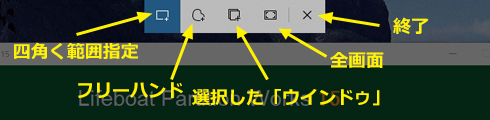
どれかを指定すると、その範囲が取得されて「切り取り&スケッチ」画面に表示されます。トリミングしたりペンで書き込みもできます、右上側の「保存」マークを押すと、「コメント 2020-02-05 095104.png」の様に、日付と時刻で命名されて好きな場所に保存できます。
3.「切り取り & スケッチ」 用の「キー」操作でのキャプチャー方法。
上記の1と2を混ぜた 方法です。
最新の「 切り取り & スケッチ」 を起動すると以下の表示となりました。中央の表示は以前と違い、キー操作があることを示しています。
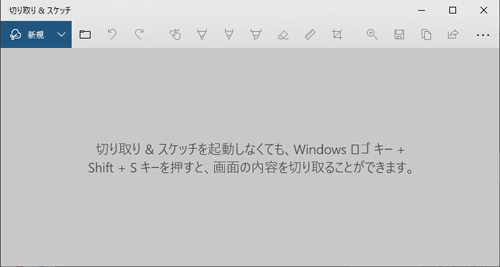
そこで「Windows」キーと「Shift」キー、そして「S」キーを同時押しです。やってみると『「範囲指定」用の「任意の四角」「自由範囲」「Window指定」「全画面」指定ボタンが出ました。
ただ、指定ボタンを押しても 何も起きません……??
実はここで画面のコピーをした状態になっています。この後「ペイント」でも 「Word」でも「Excel」でも構いませんので、起動して「貼り付け」を行うと画面が「貼り付き」ます。(「ペイント」は「Windowsアクセサリ」内に。「は」項には「ペイント 3D」があります。「貼り付け」後に「名前を付けて保存」します。
4.「Snipping Tool」
実はWindows7から使用されていた「Snipping Tool」はまだ隠れ手気味ですが、存在します。「スタート」-「W」カテゴリー内「Windows アクセサリ」内に 「Snipping Tool」 はあります。起動すると猛烈に 「 切り取り & スケッチ」 を推奨されますが、それでも「新規作成」を押せば使用できます。
5. カメラで撮影
キーボード操作が苦手、貼り付けも出来ない、保存先が分からない場合、スマートフォンで撮影したり、デジカメで撮影して、メールでお送りください。