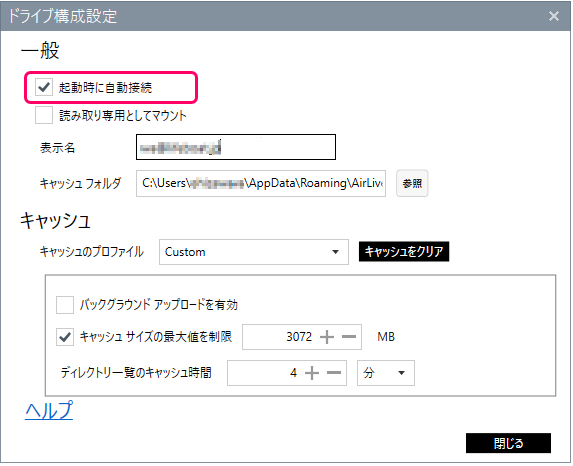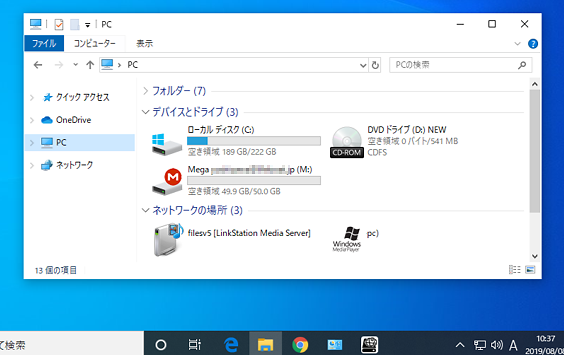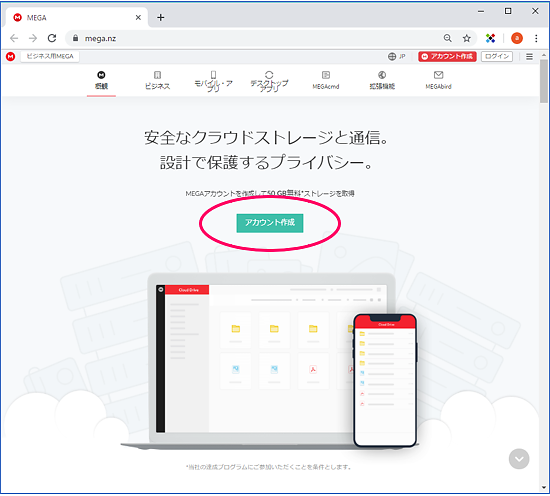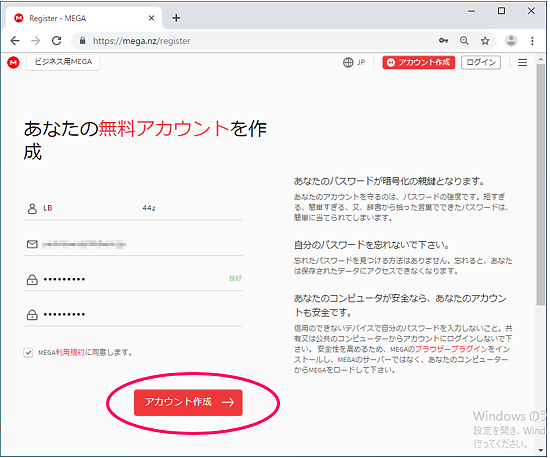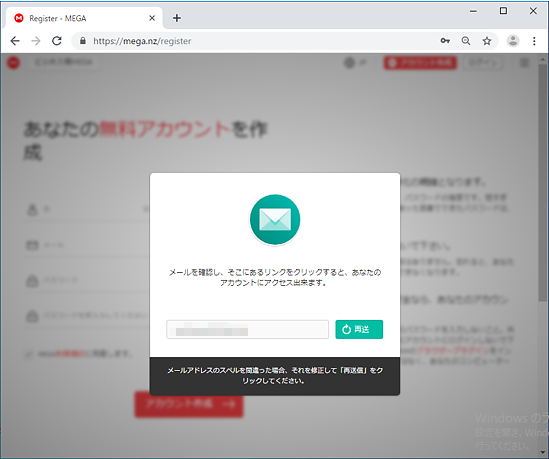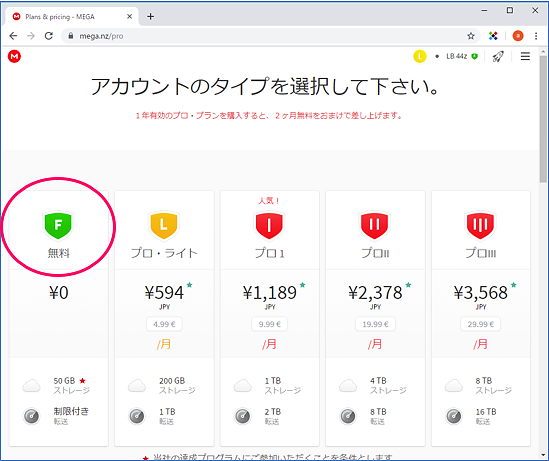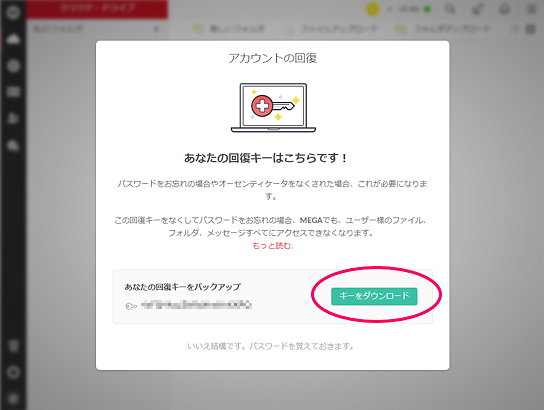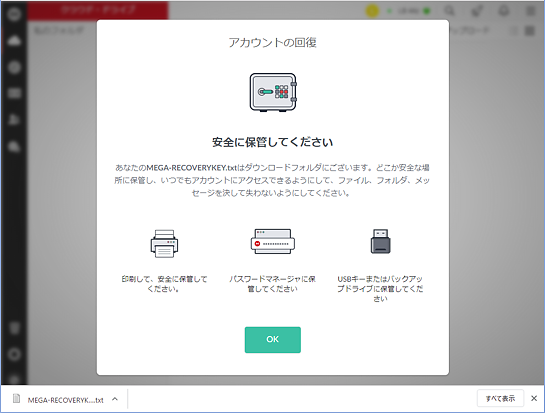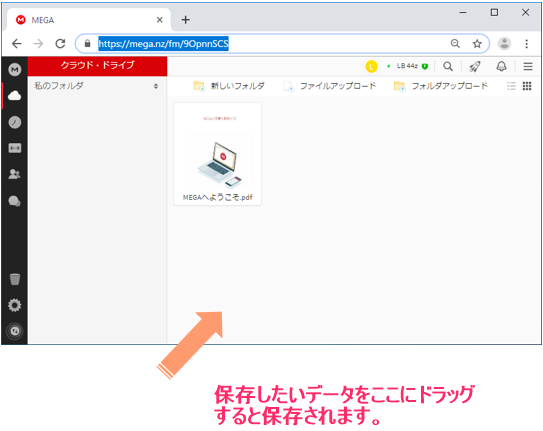Windows7/8からWindows10へアップデートしたPCでは、下図のようにCドライブとDドライブの間に「回復パーティション」が作成されることがあります。
そのような環境でのCドライブの拡大を以前もご案内していますが、手順も含めて改めてご紹介します。
Windows10アップグレード環境のパーティション操作
https://www.lifeboat.jp/newblog2/?p=6594
この例では、Windows7からWindows10へアップデートしたPCで、CとEの間に「回復パーティション」があり、Eの隣に「未割り当て」領域が123GBあります。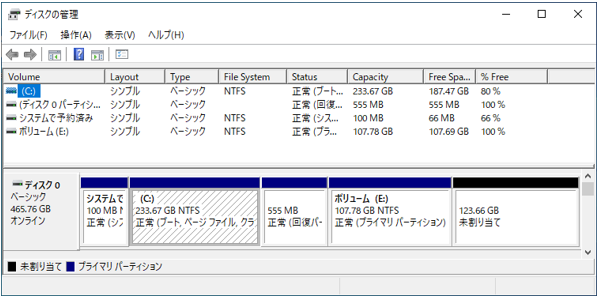
この「未割当て」領域を、Cドライブにくっつけて拡大したいです。
※ 「未割り当て」領域が無く、単にCドライブを大きくEドライブを小さくしたい場合は、
「空き領域の移動」ウィザードで簡単に操作できます。(マニュアル操作は不要です。)
少々複雑な構成になっているため、『LBパーティションワークス15』でマニュアル操作を行います。
1、 E:を右に移動する
2、 回復パーティションを右に移動する
3、 C:を拡大する、 の手順になります。
「適用」ボタンを押すまで、実際の処理は行われませんので、途中まで実際にやってみても安全です。
まず最初にEドライブを右に移動させます。
Eドライブを右クリックし、「パーティションの移動/サイズ変更」をクリックしてください。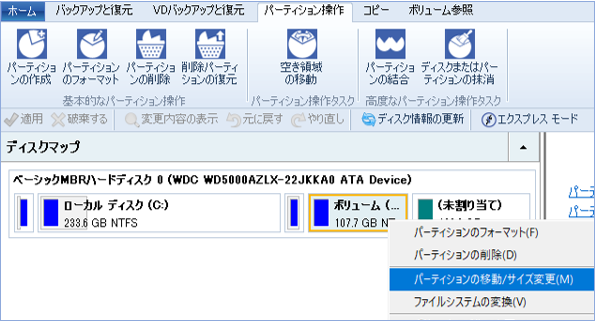
Eドライブの編集画面が表示されます。
「後の空き領域」に「0」を入力し、Enterしてください。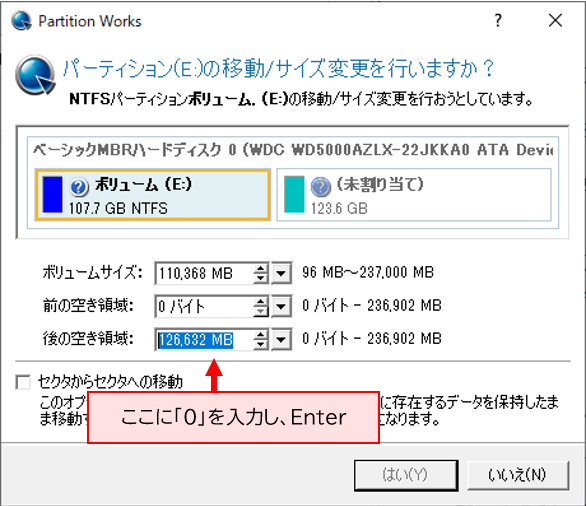
するとEが右に移動しました。「はい」をクリックします。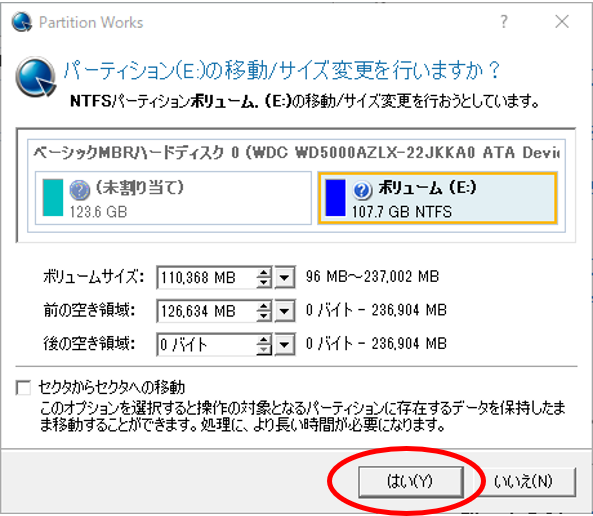
続いて回復パーティションを右に移動します。 同様に、右クリック「パーティションの移動/サイズ変更」を選択。
回復パーティションは小さいので、画面上でも小さく表示されています。選択する際にご注意ください。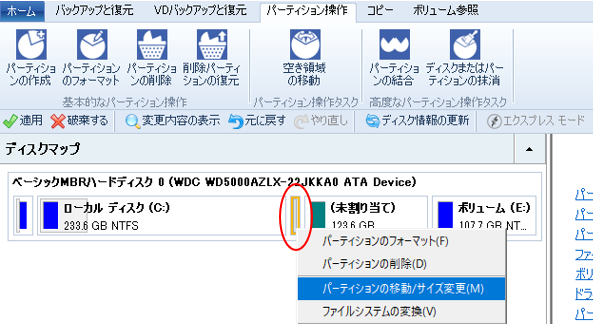
「後の空き領域」に「0」を入力し、Enterしてください。 回復パーティションが右に寄ったら「はい」をクリックします。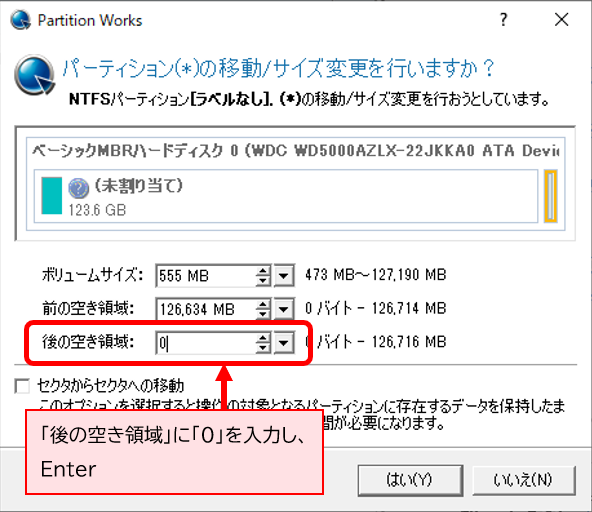
続けて Cドライブを拡大します。
Cを右クリック「パーティションの移動/サイズ変更」をお選びください。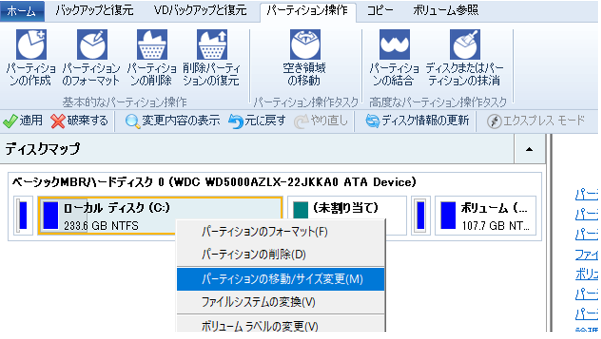
数値を入力しても可能ですが、Cドライブの端を右にドラッグすると、拡大できます。最大まで広げてください。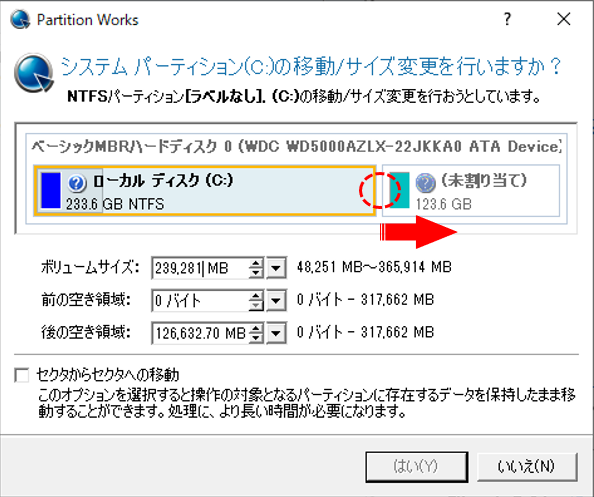
「はい」をクリックします。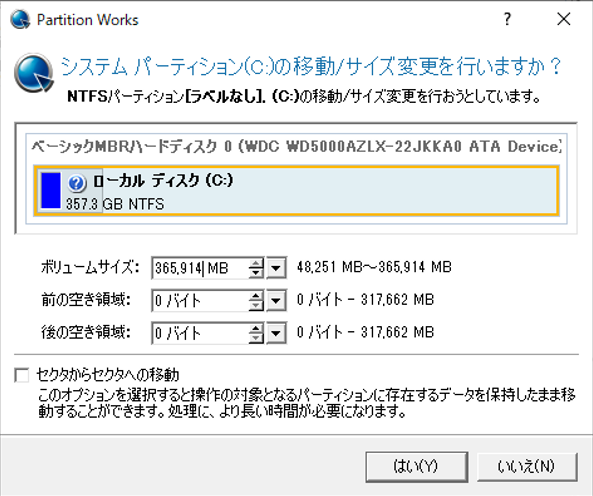
元の操作画面に戻ります。確認し、よろしければ「適用」ボタンをクリックしてください。パーティション処理が開始されますので、完了するまでお待ちください。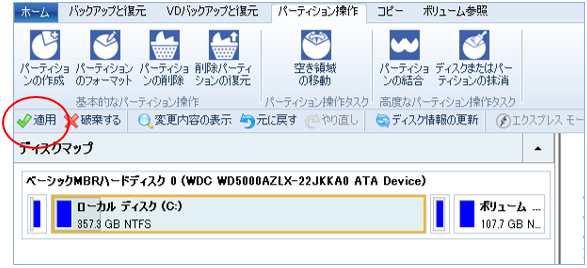
操作完了後。「未割り当て」領域がなくなり、Cドライブが357GBになりました。c(*゚ー^)ノ*・’゚☆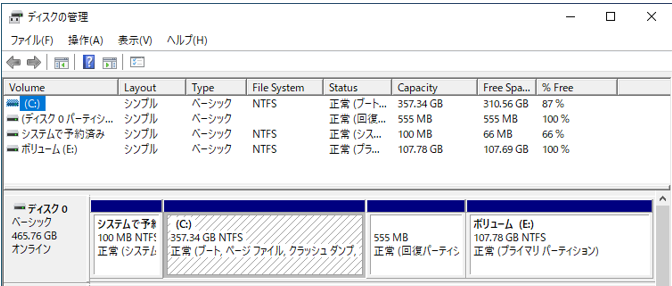
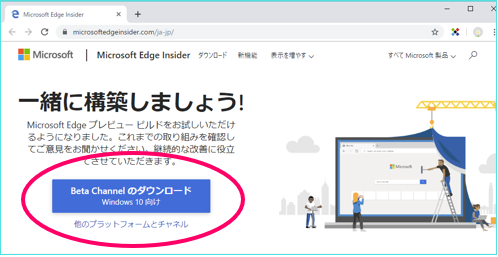
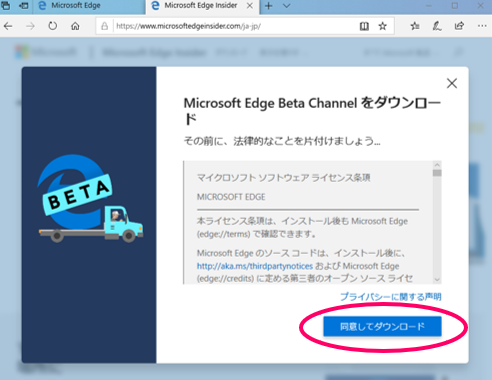
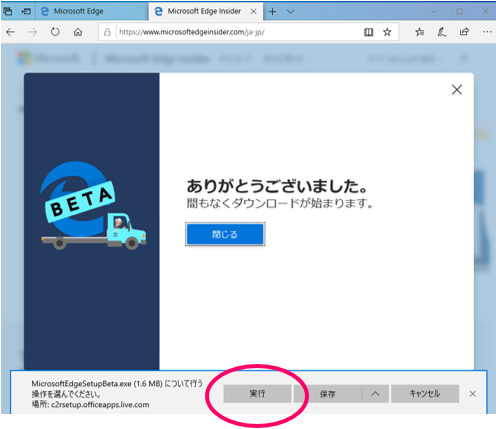
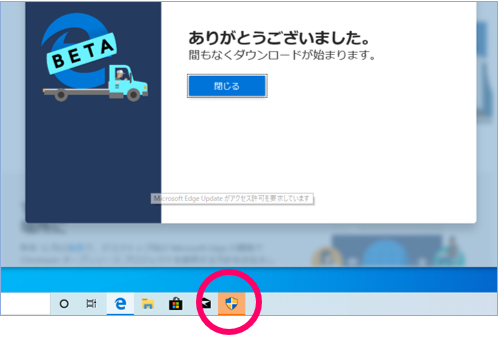
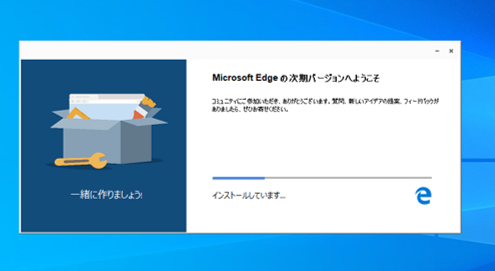
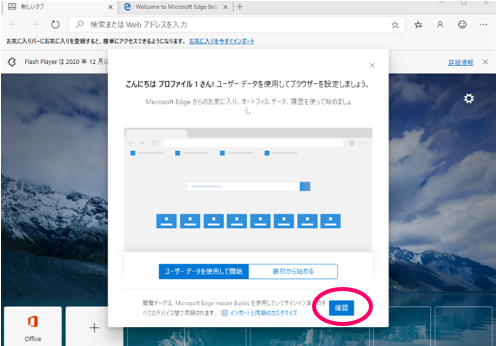
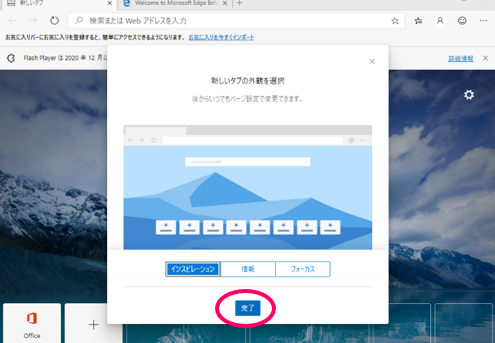
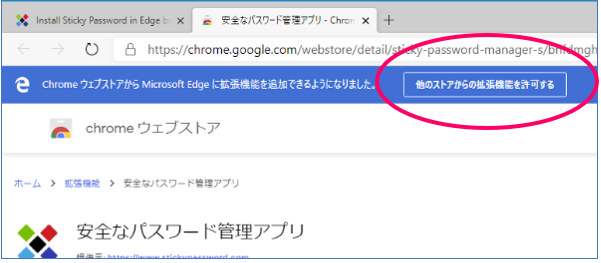
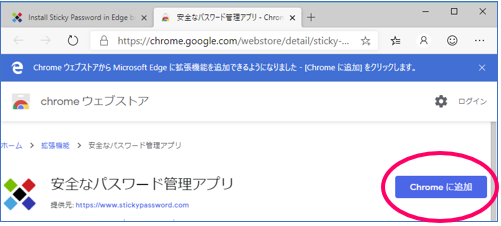
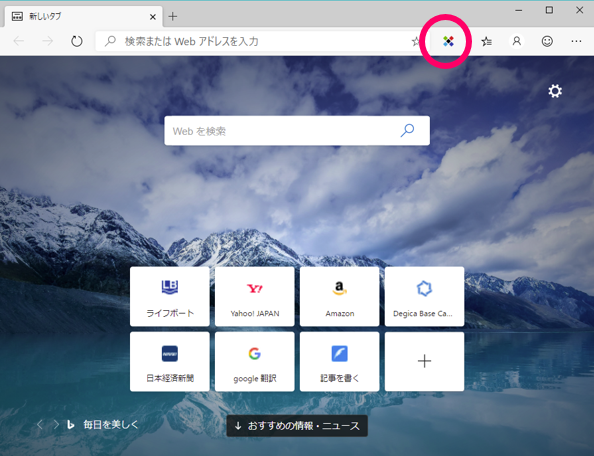
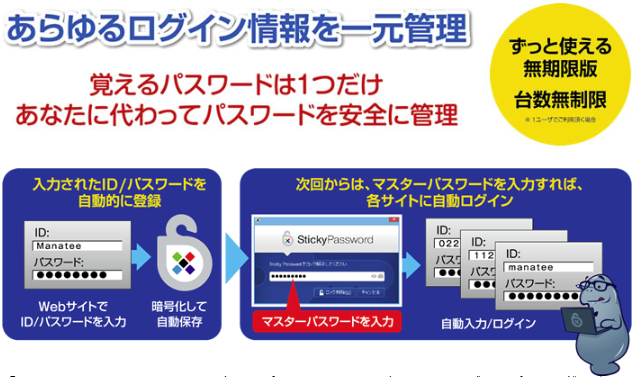
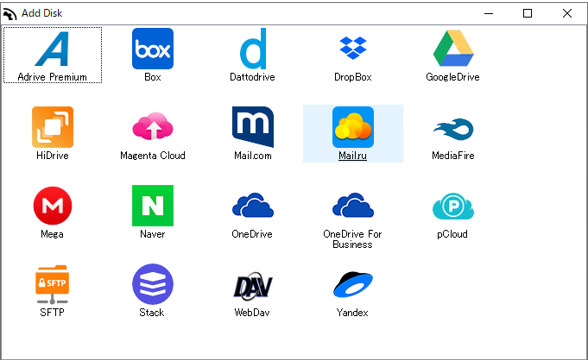
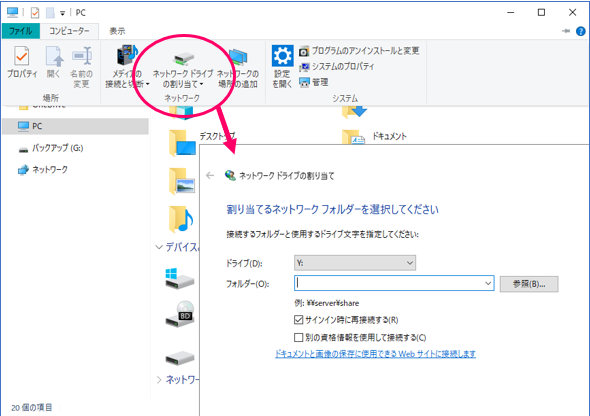
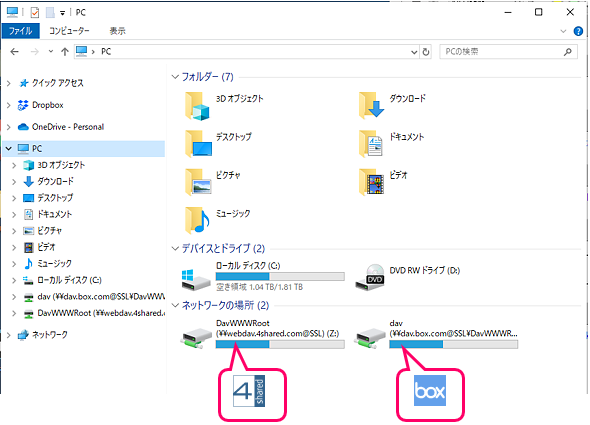
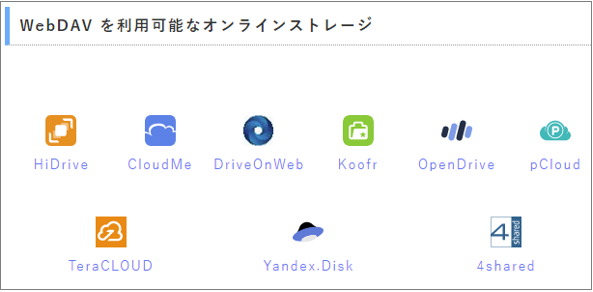
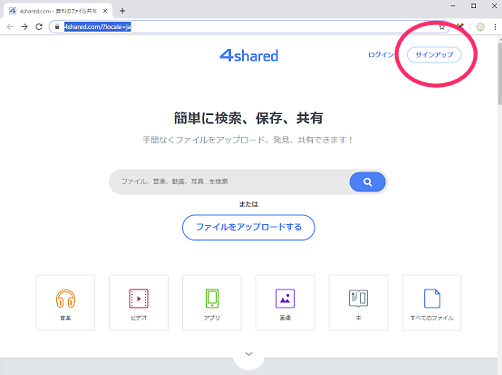
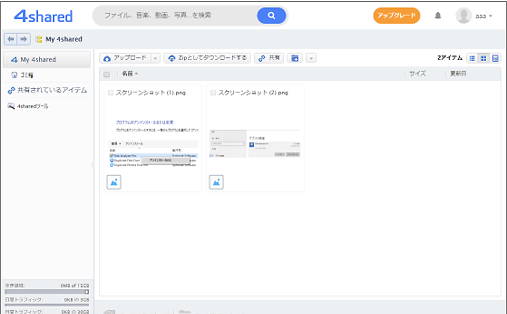
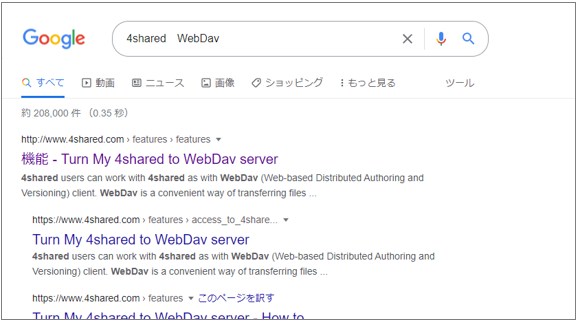
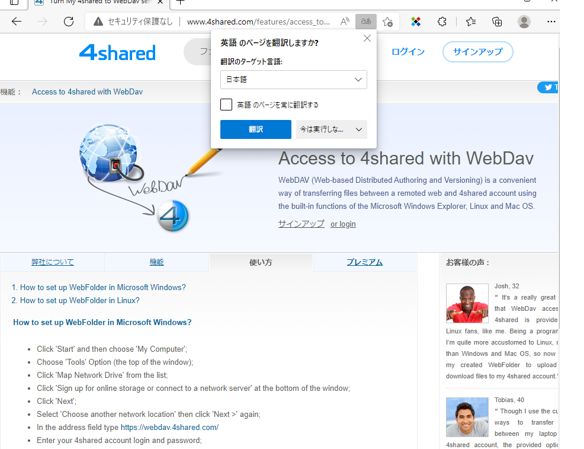
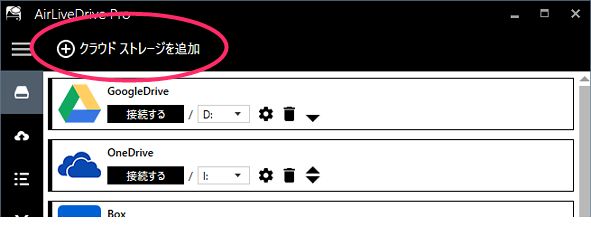
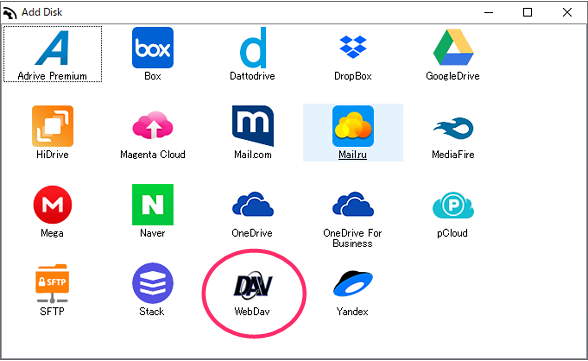
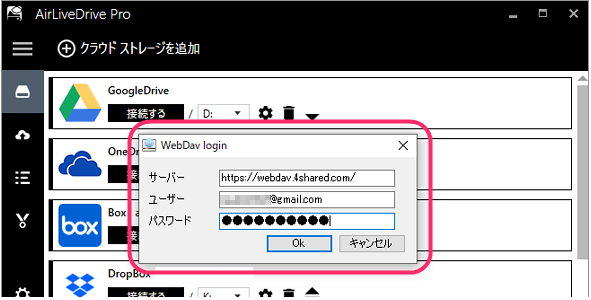
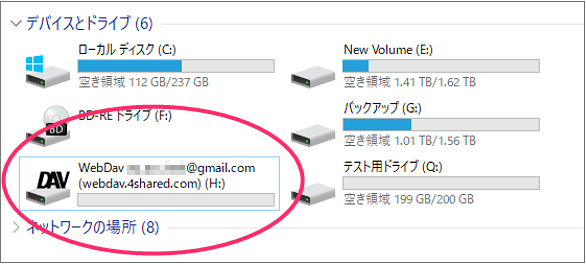
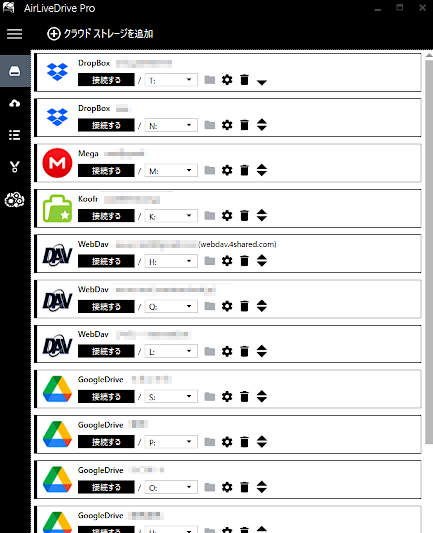
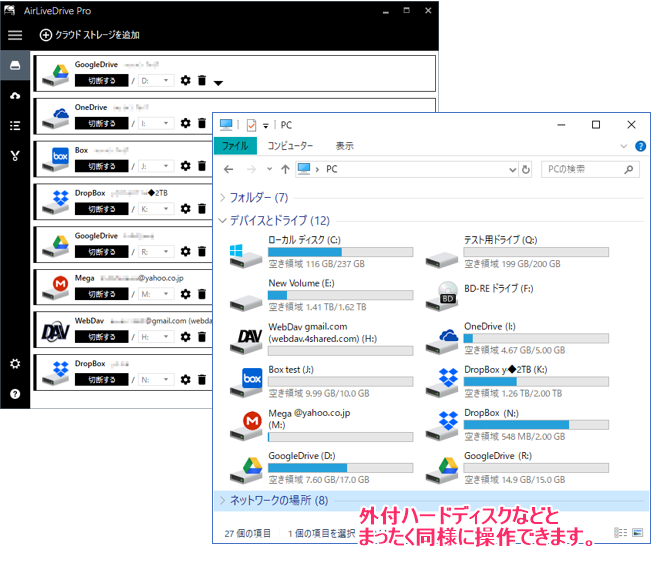
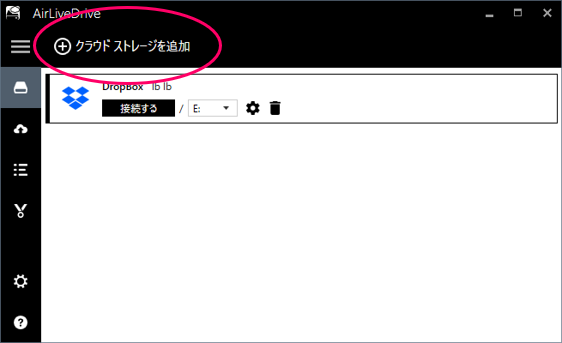
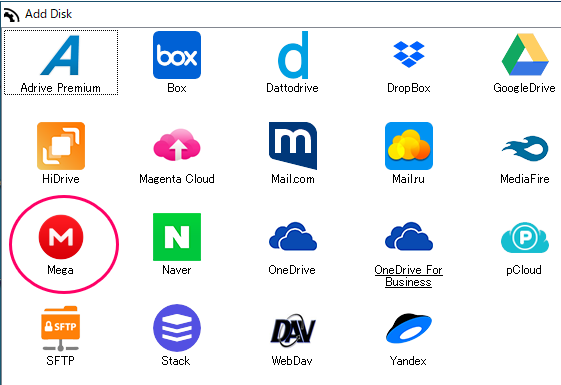
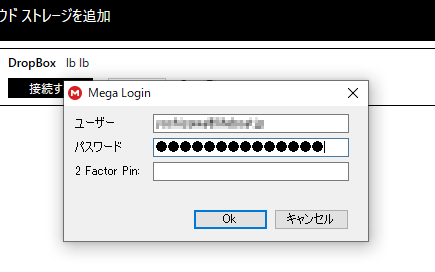
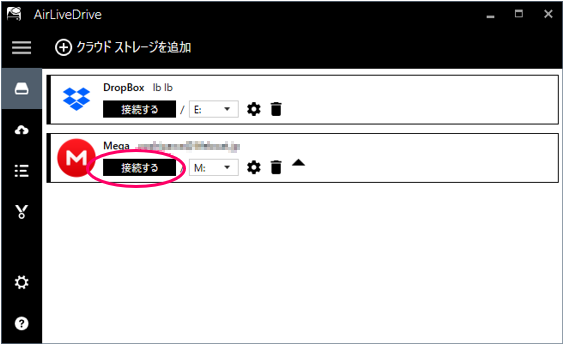
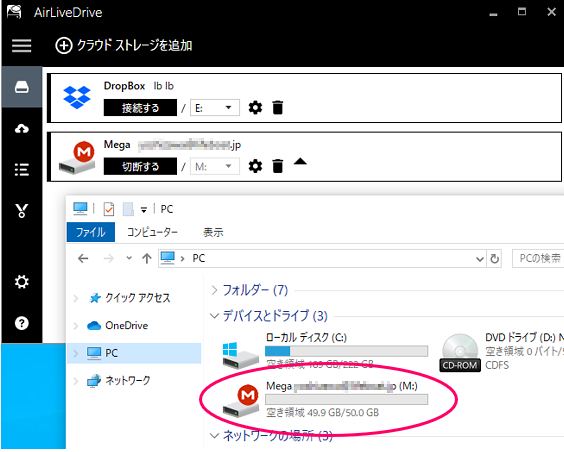
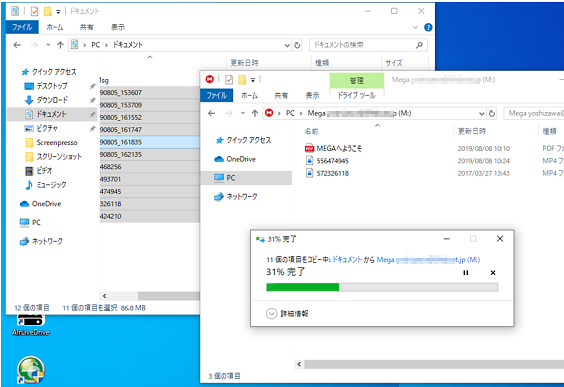
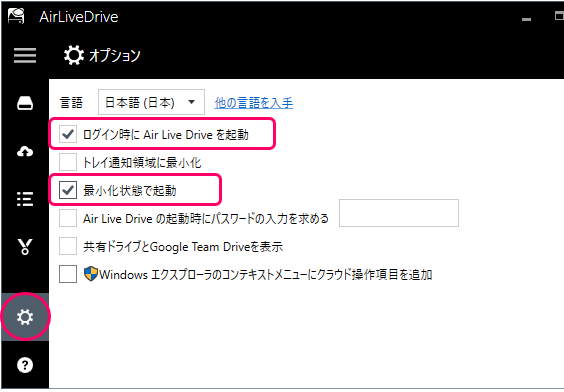
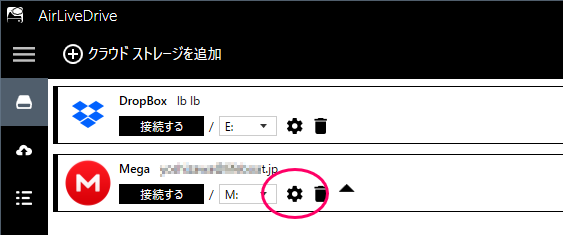 ↓ ↓ ↓
↓ ↓ ↓