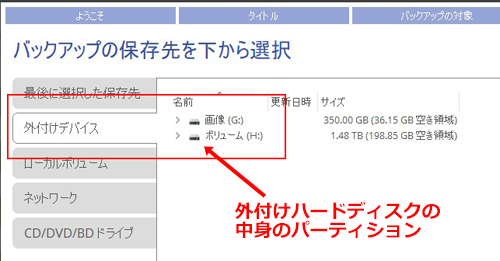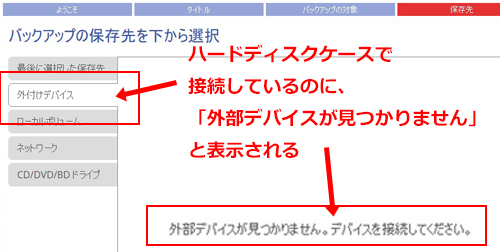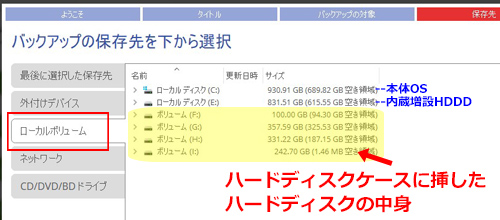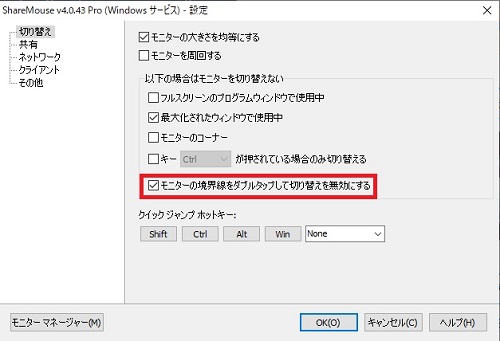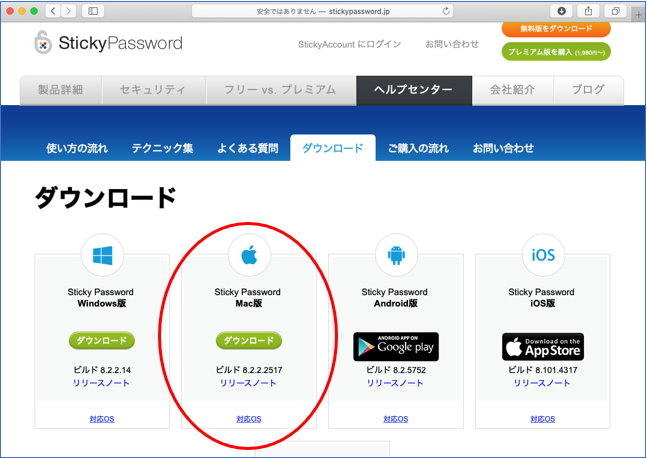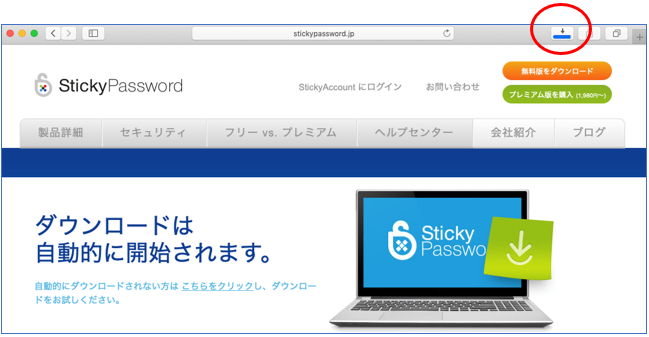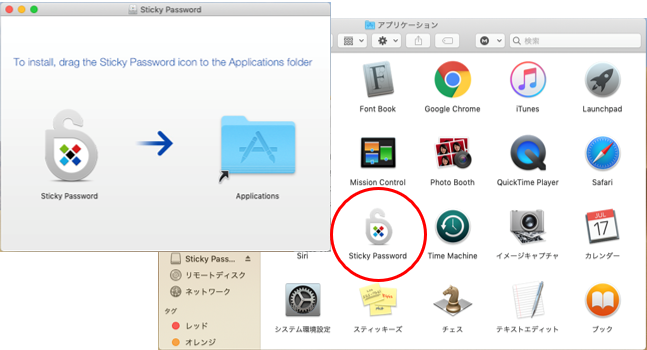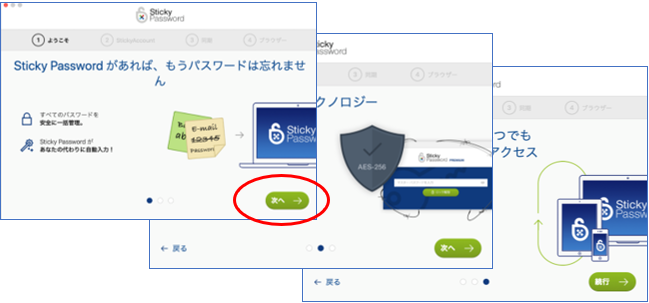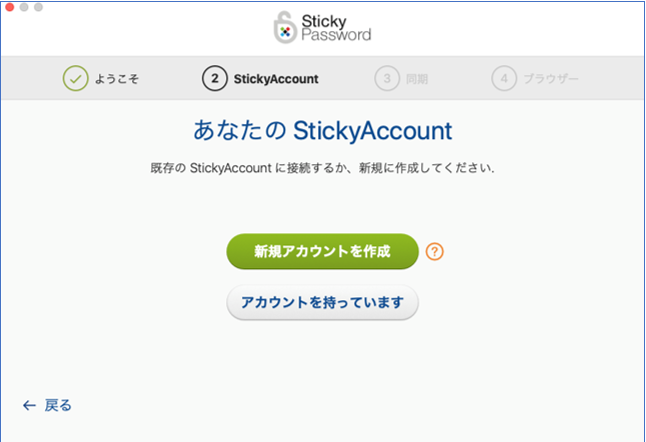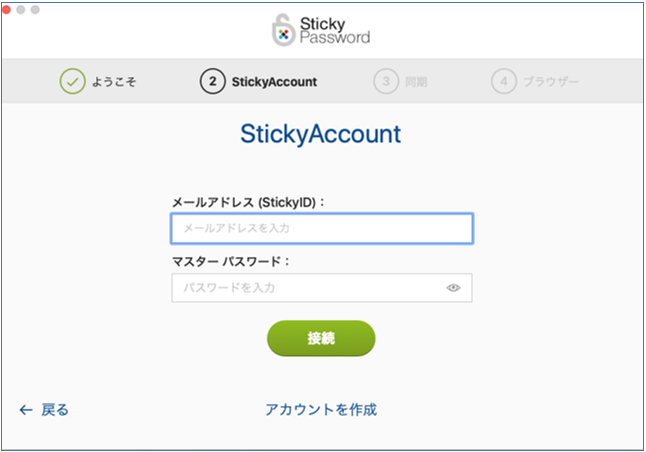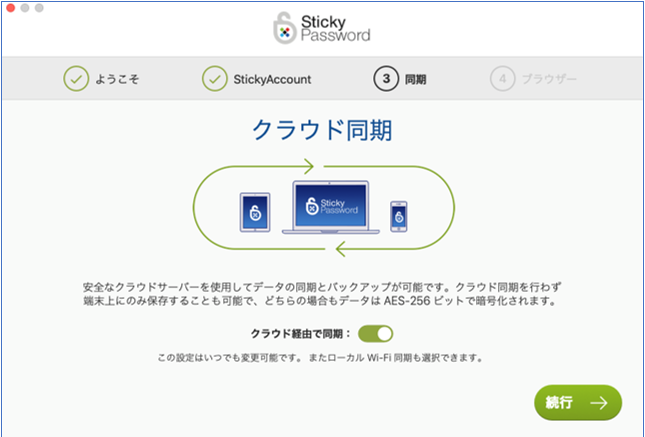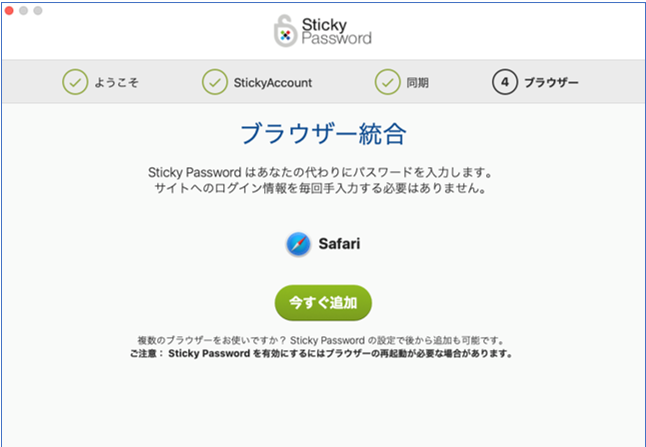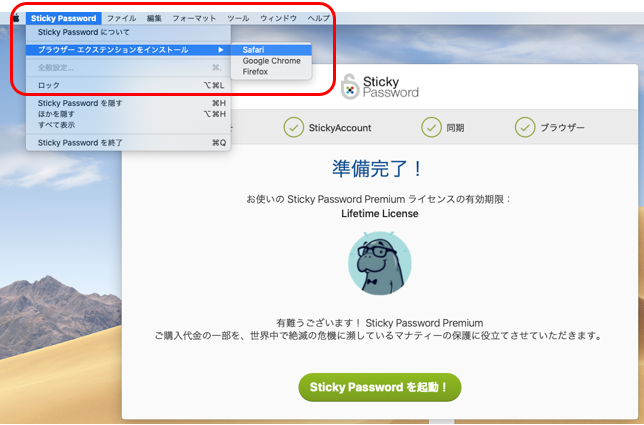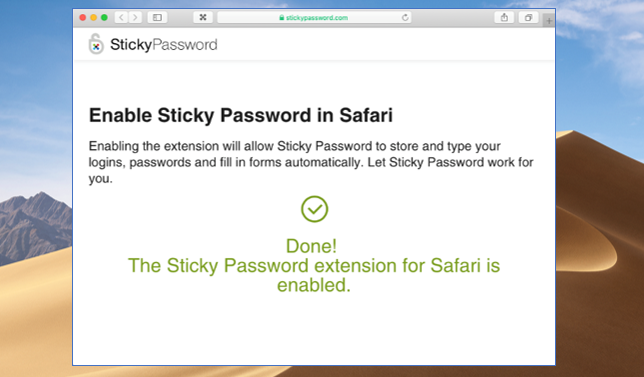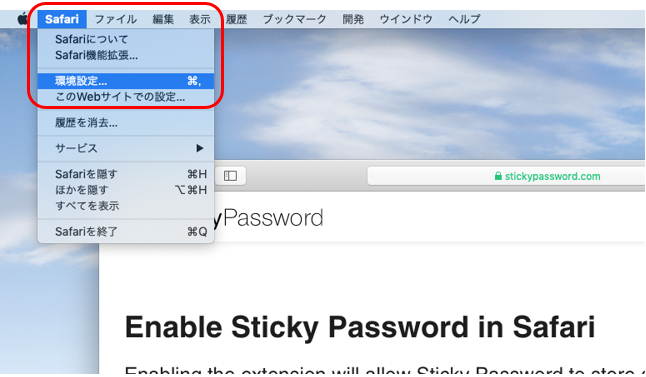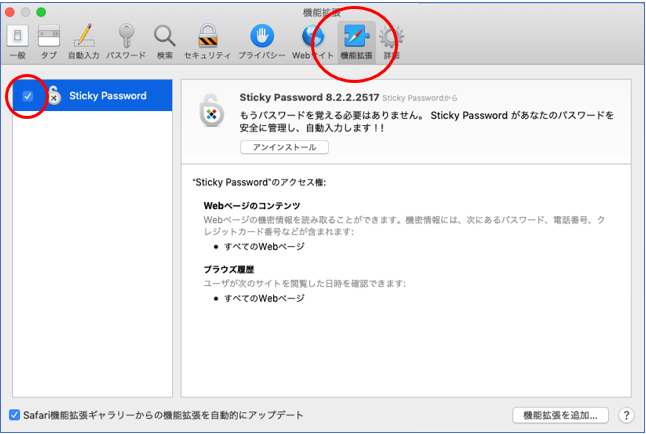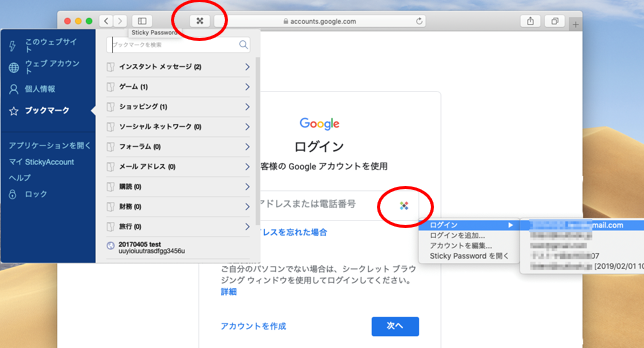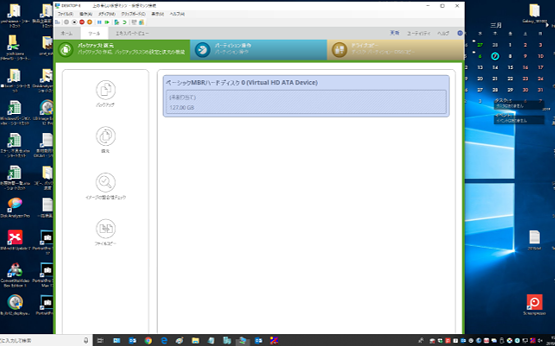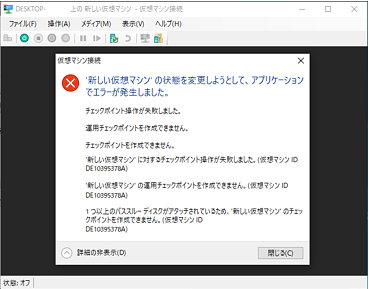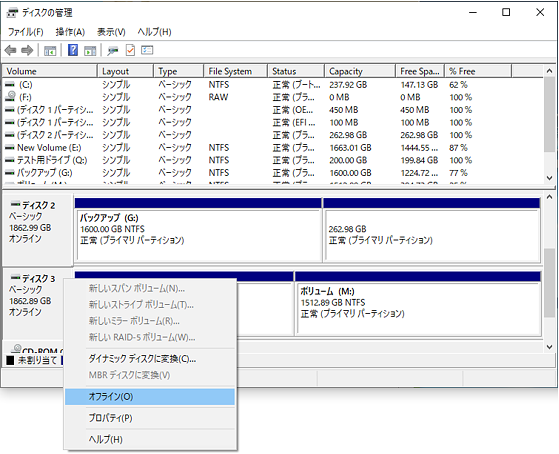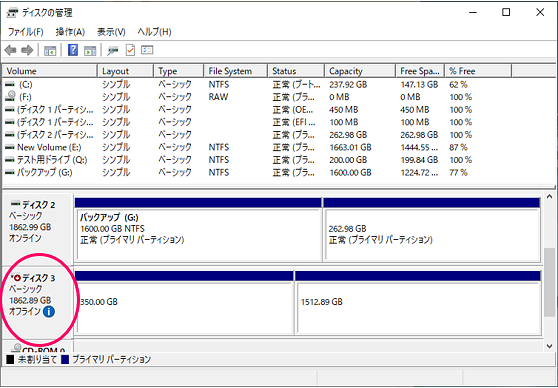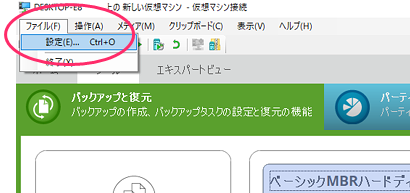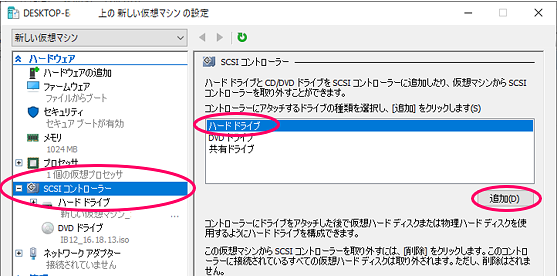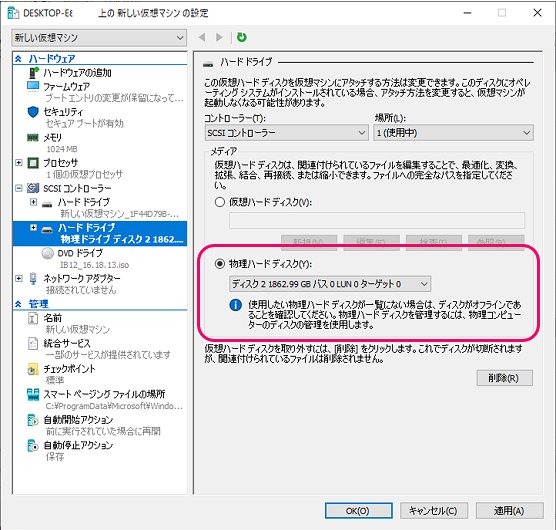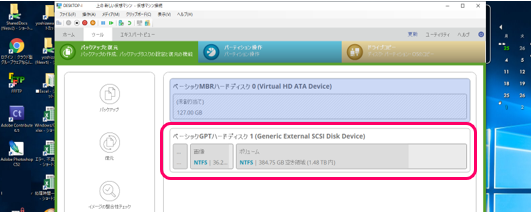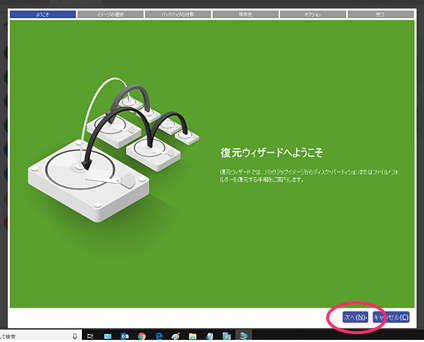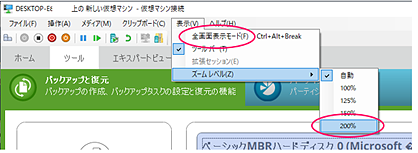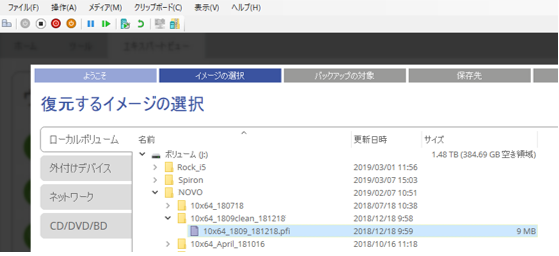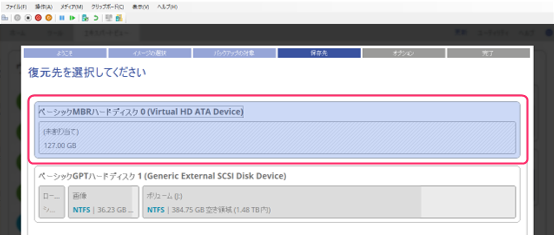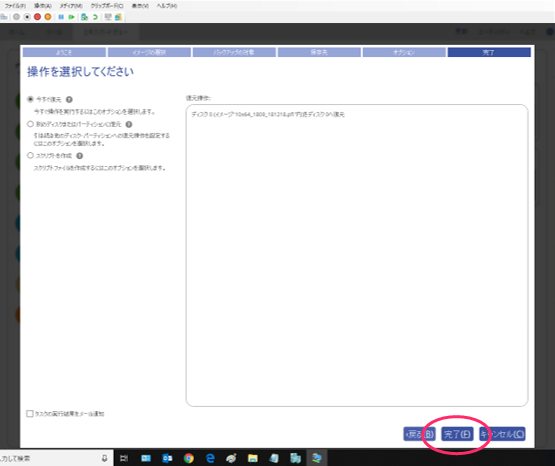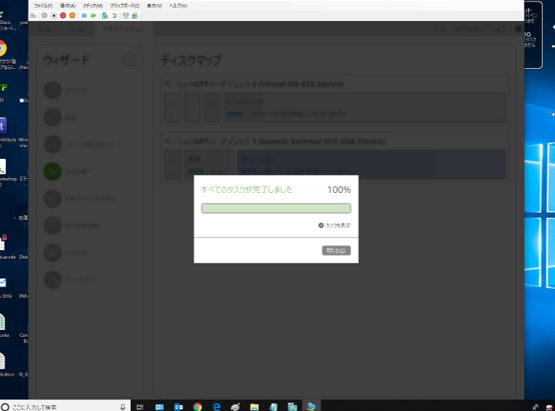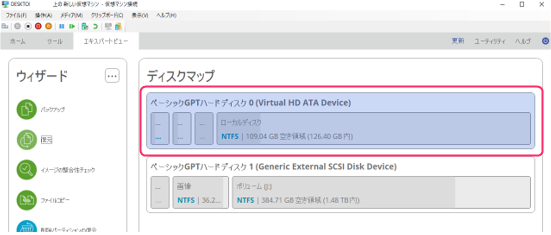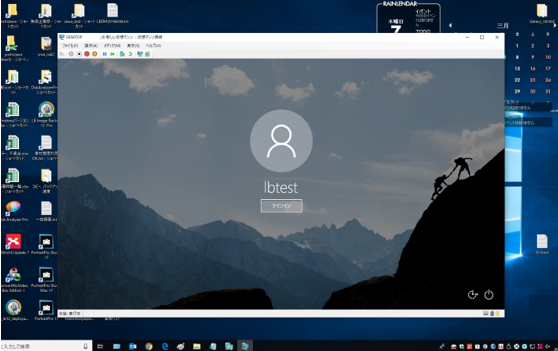最近よく聞く単語で「クラウド」「クラウドサービス」「クラウドストレージ」等がありますね。「クラウド」とは「雲」の事。「cloud」です。
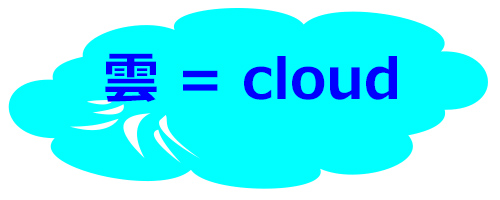
インターネット世界上のインターネット世界の「巨大なサーバー」の繋がりを意味します。インターネット通信回線速度が上がり、手軽になった事で、データを預けたり、取り出したり、自宅の外付けハードディスクからでは出来ない事が手軽に外からできるようになりました。まるで雲の上からデータが飛んでくるようです。(昔の様にSD/USBメモリを持ち運ぶ必要もありません)
その利便性の為、クラウドストレージはどんどん広がっています。ただクラウドサービスは、無料では容量制限もありますし、アクセス速度、セキュリティもありますので、課金したり、複数のクラウドサービスを使い分けるのがお勧めです。
代表的なクラウドサービスとして「Dropbox」「Google Drive」「One Drive 」等があります。
ちなみに、インターネットで最近目立つ「クラウドファンディグ」という仕組みがあり『こんな発明や新製品作りたいけど、募金しない? 目標額いくら。完成したら優待サービスします』という募金公募?システムがありますが、こちらのクラウドは不特定多数を意味する「Crowd」です。同じクラウドでも全然違いました。
弊社でクラウドストレージを便利に使う新しいソフトが発売となりました。次回記事以降で、もっと具体的にクラウドストレージの話を掘り下げていきます。