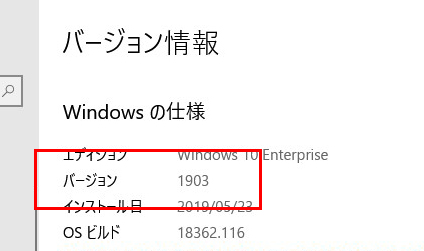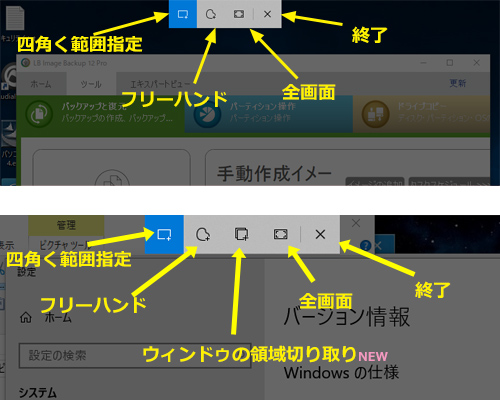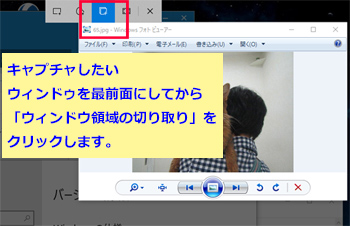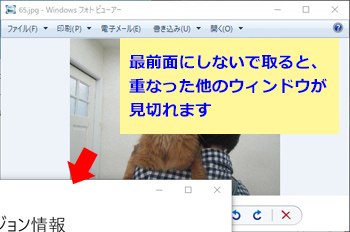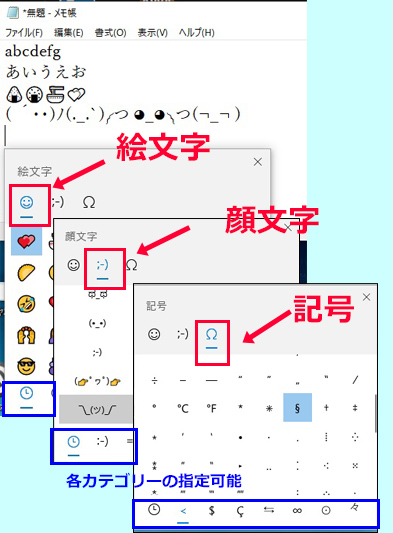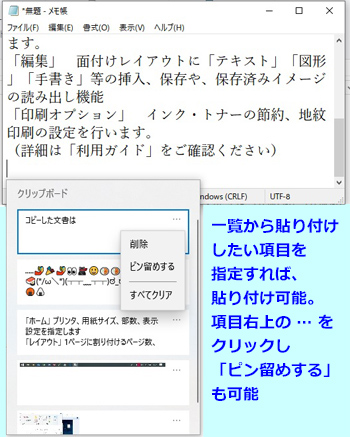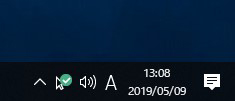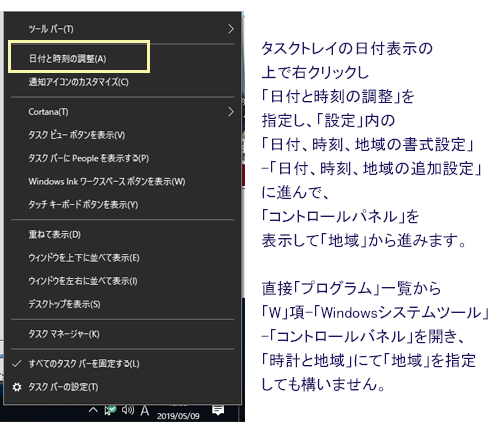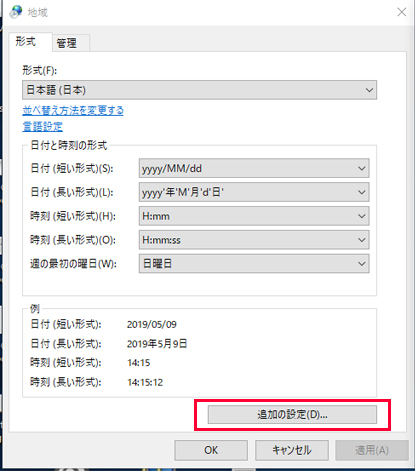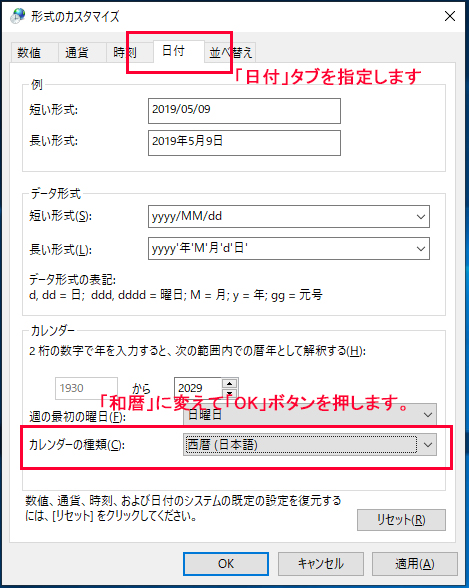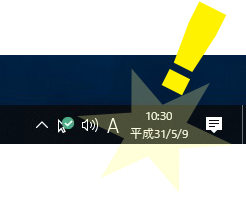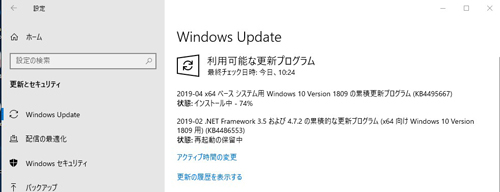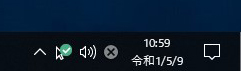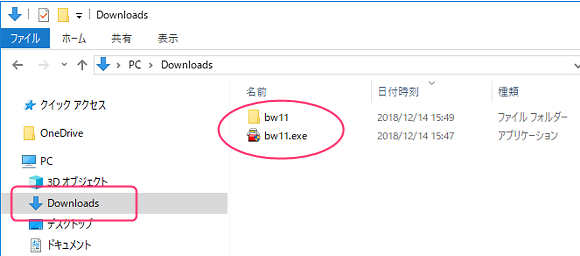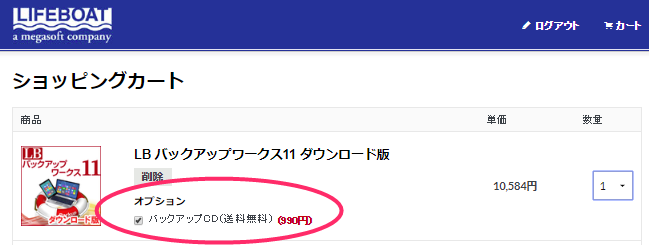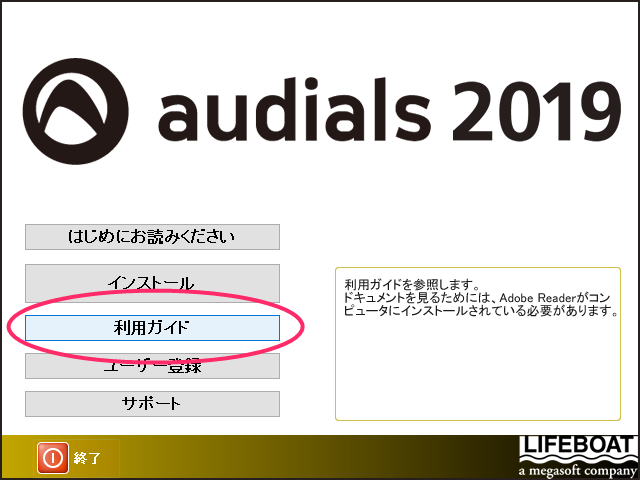バックアップイメージファイルを、バーチャルPCで起動する<1>~<3> では、『LB イメージバックアップ11 Pro』のバックアップイメージを仮想PC「VMWare」で起動する手順をご紹介しました。
今回は、『 LB イメージバックアップ12 Pro(以降「IB12」)』でバックアップしたデータを、「Hyper-V」に復元して起動する手順をご紹介します。
■あらかじめ仮想PCで使用することがわかっている場合は、IB12の「設定」-「バックアップ オプション」から、「バックアップ イメージの種類」で仮想PCの種類を選択します。この設定後バックアップを実行すると、バックアップイメージを仮想PCのHDDとして設定することができます。(「復元」操作は不要)
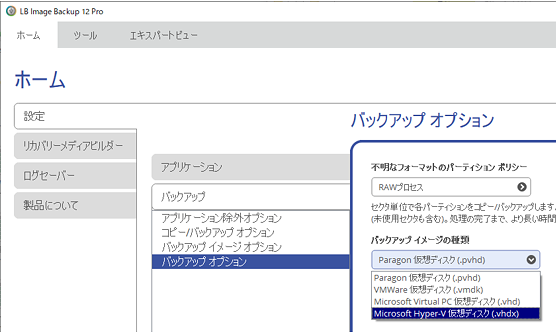
■実機のバックアップイメージを、仮想PCに復元して起動することはこれからご紹介する通り技術的には可能ですが、OSや各ソフトのライセンスについては各自ご確認をお願い致します。
ご利用環境によっては物理環境と仮想環境の調整が必要になったり、実機と仮想環境(設定)が大幅に違う場合は起動できない可能性もありますことを予めおことわりいたします。
■ 仮想PCに復元する場合は、起動メディアでの操作をしますので、あらかじめIB12の起動CDのISOファイルを作成しておくとスムーズです。 → 『3-2 CD に作成する』https://support.lifeboat.jp/docs/ib12/ib12_guide.pdf
<手順>
■1■Hyper-Vを使用する
不慣れな者には、Hyper-Vを立ち上げるまでも結構大変でしたので、備忘録です。
Hyper-V とは。
・Windowsについている機能
・Windows 10 では Homeでは使用不可。Pro or エンタープライズで使用可能
・コントロールパネルや、コマンドで機能を有効化して使用できます。
ご参考サイト:https://docs.microsoft.com/ja-jp/virtualization/hyper-v-on-windows/quick-start/enable-hyper-v
以下のコマンドをコピー&貼り付け、EnterしてPCを再起動。が楽でした。
Enable-WindowsOptionalFeature -Online -FeatureName Microsoft-Hyper-V -All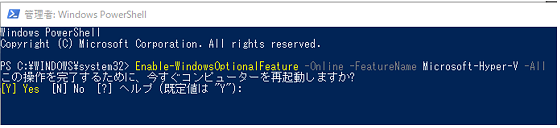
■2■Hyper-Vを起動する
こちらもコマンド (virtmgmt.msc) がラクでした。
ご参考サイト:https://macruby.info/windows-server/how-to-start-hyper-v-manager.html
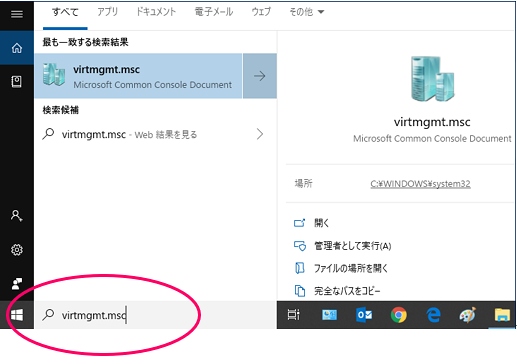
■3■Hyper-V マネージャーが起動しました。
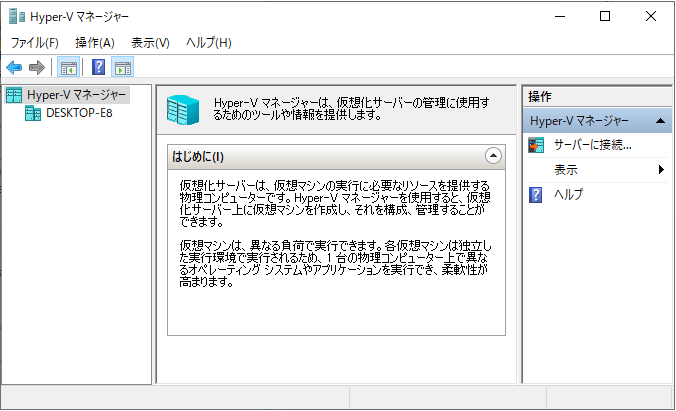
仮想PCはこういう構成にしたいと思います。
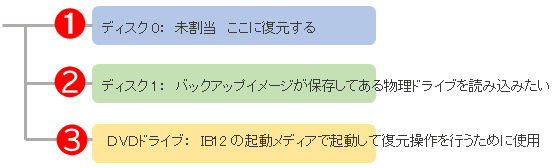
■4■仮想PCの作成
PC名をクリックして、「新規」 -「仮想マシン」
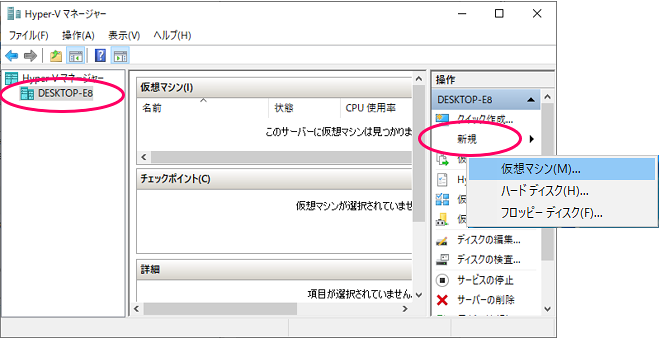
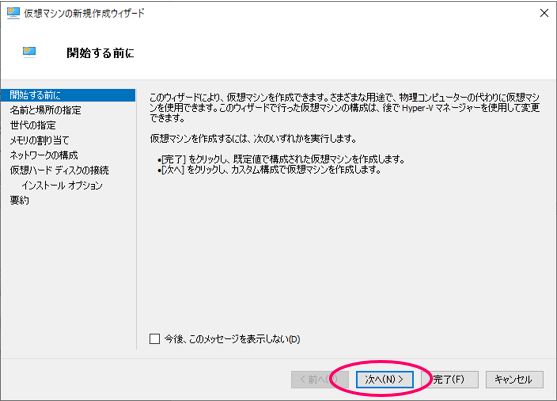
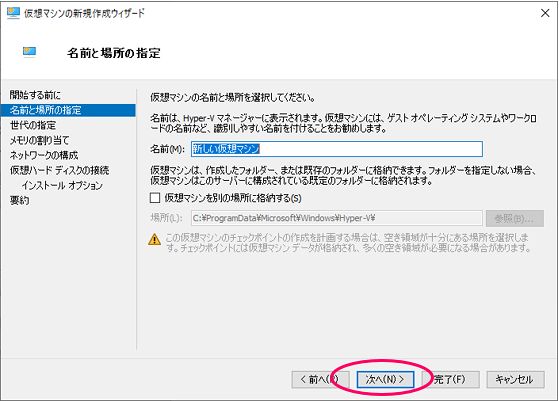
EFI環境(64ビット)で使用する場合は第2を選択!
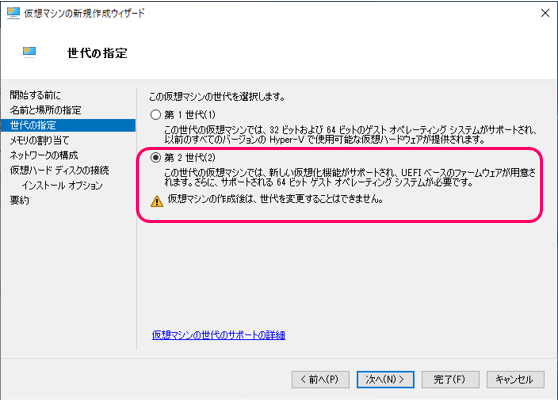
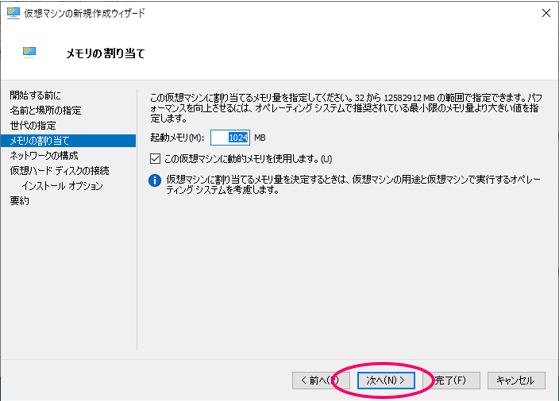
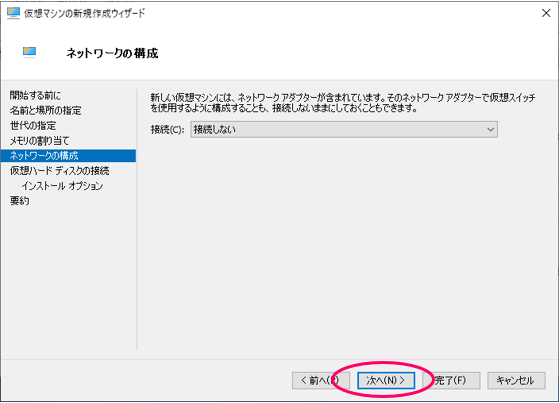
これに相当。![]() 初期値のまま「次へ」。
初期値のまま「次へ」。
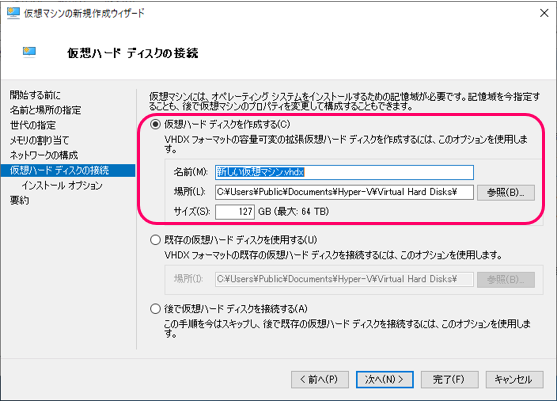
これに相当。![]()
予め作成しておいたIB12の起動CDのISOファイルを指定し「次へ」。
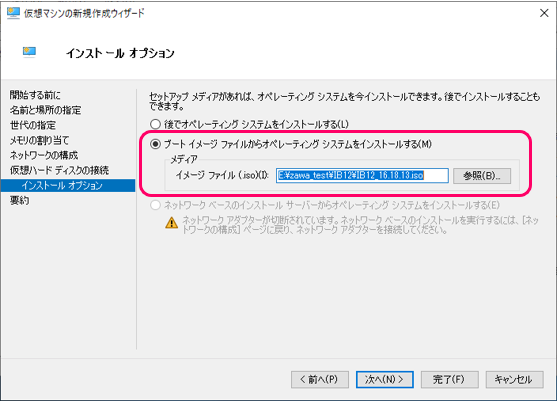
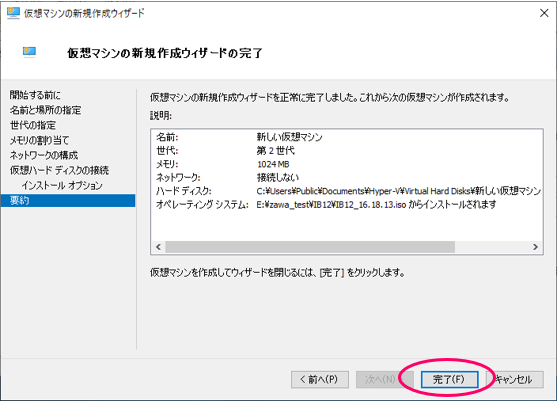
■5■仮想PCの起動
仮想PCが作成され、画面に表示されますので「起動」
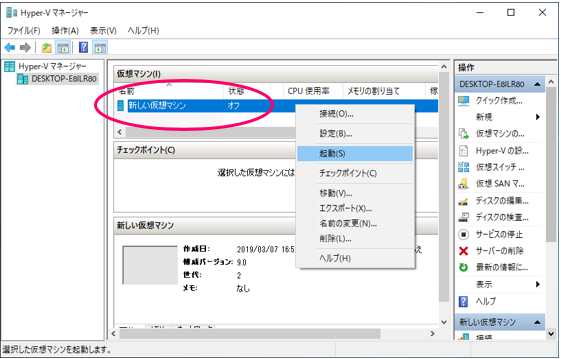
IBの起動ISOが読み込まれ、しばらくすると起動します。「未わりあて127GB」のディスクが見えています。今からここに復元します。
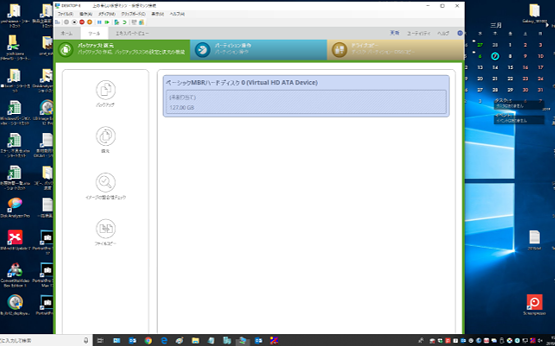
バックアップイメージが保存されている物理ディスクを、仮想PCに接続します。
![]() に相当。
に相当。
長くなりましたので <2>に続きます。