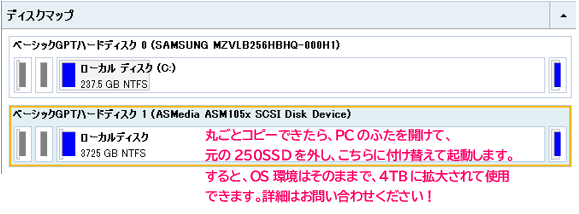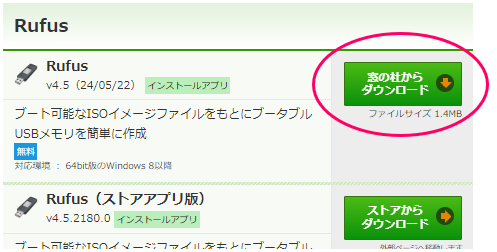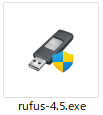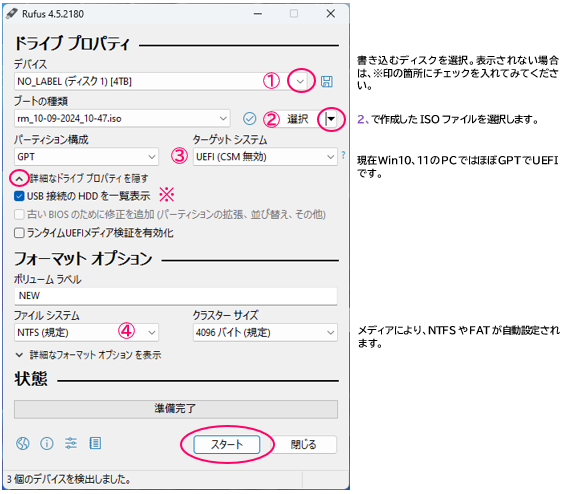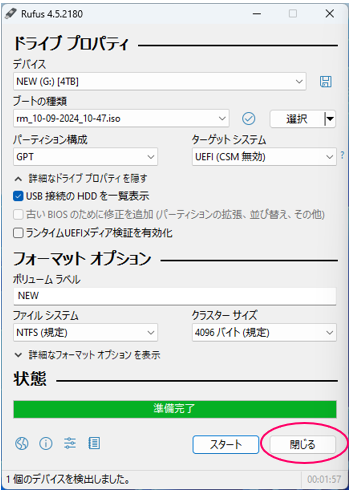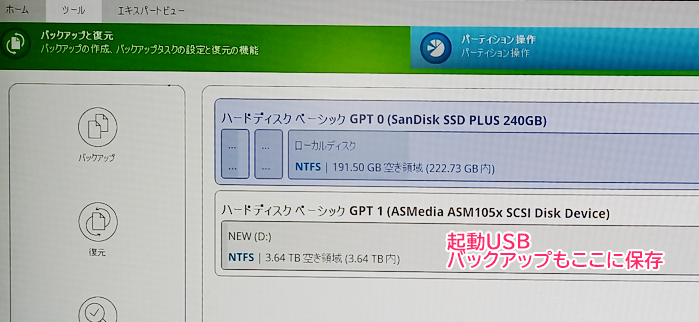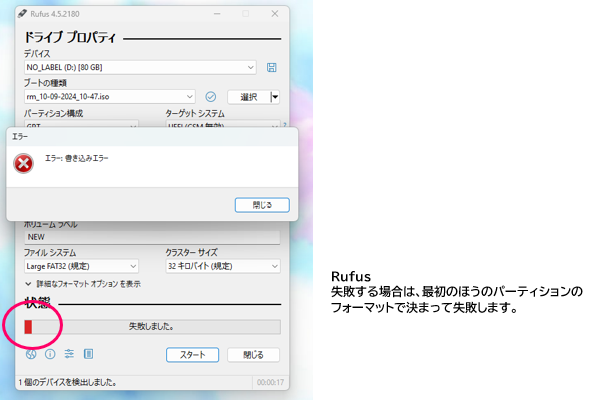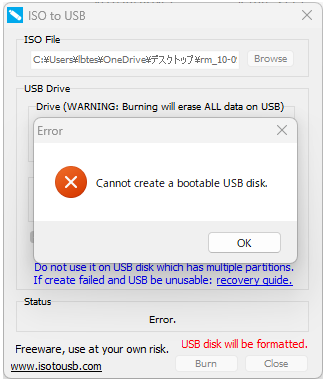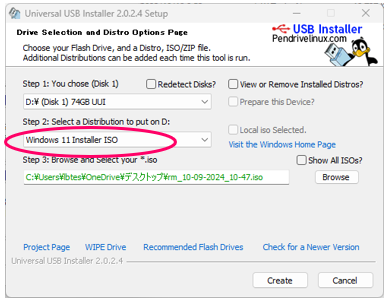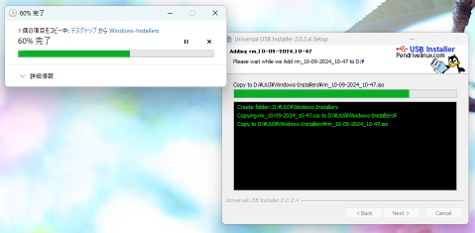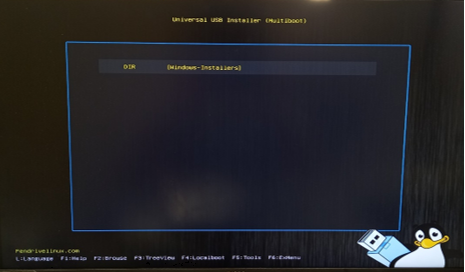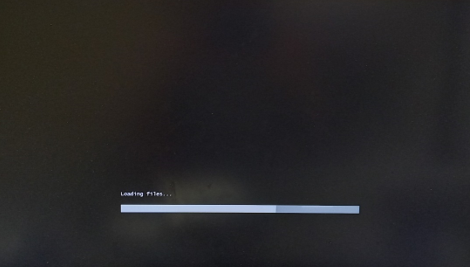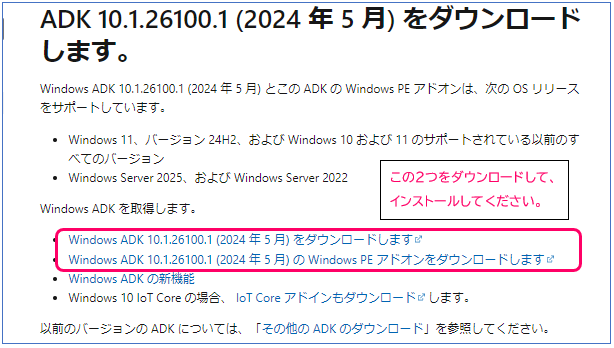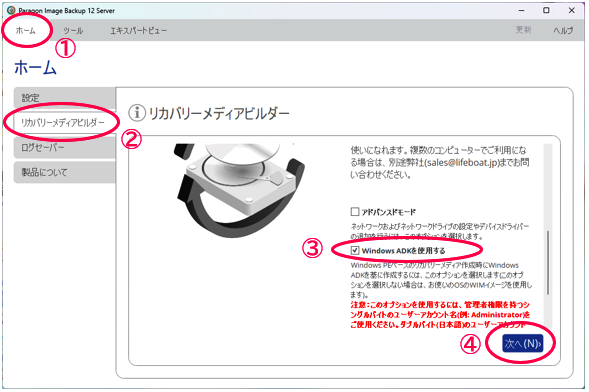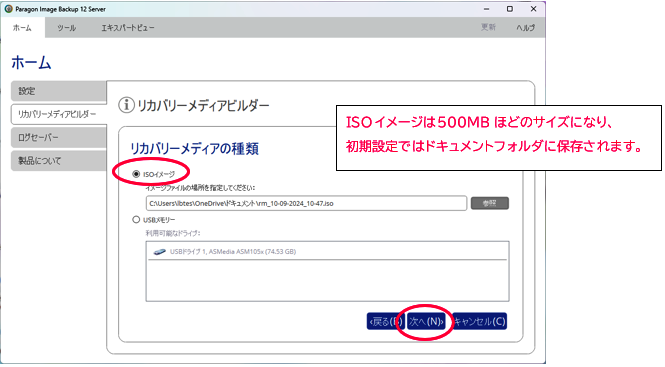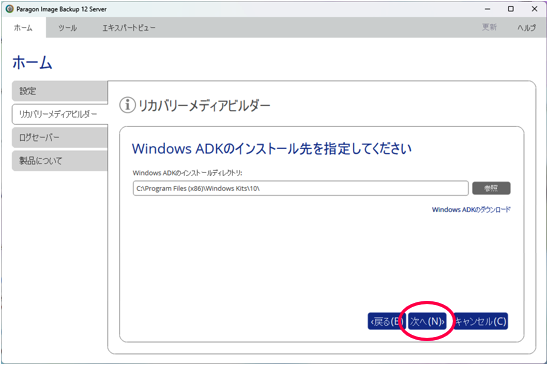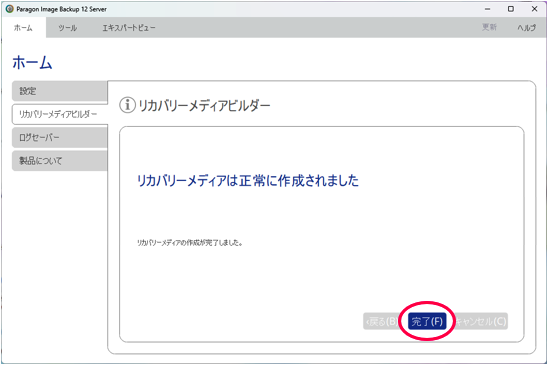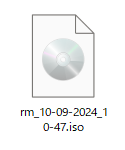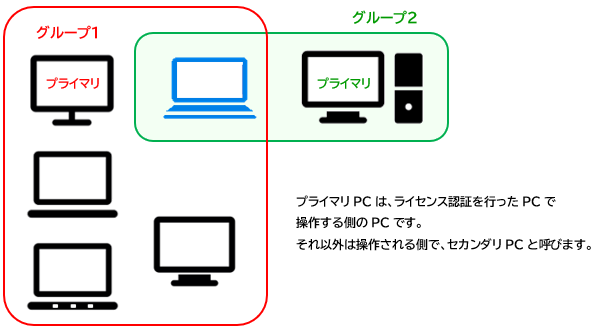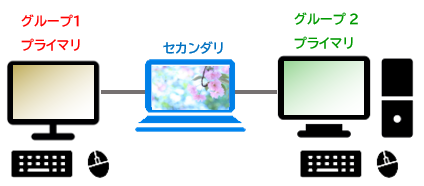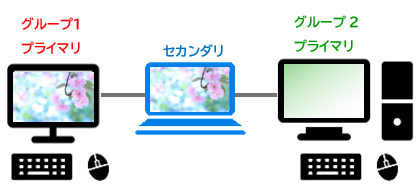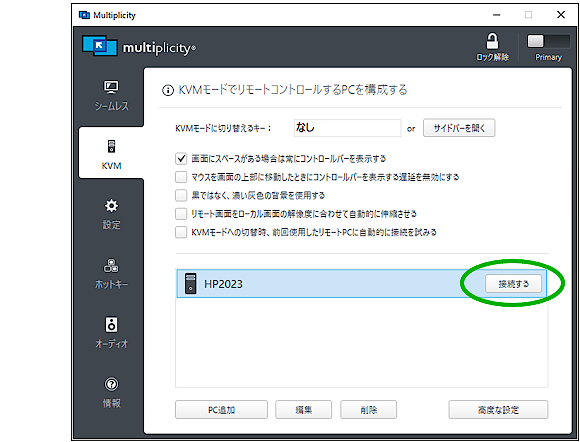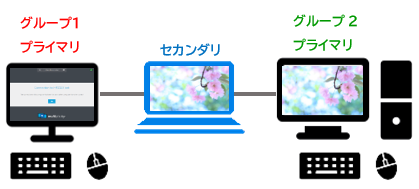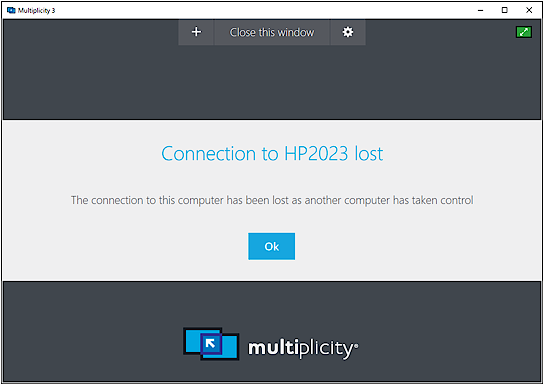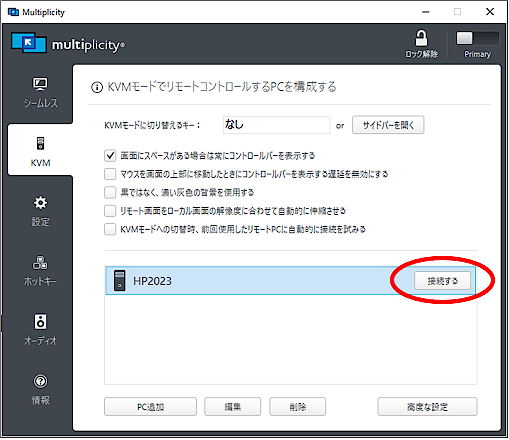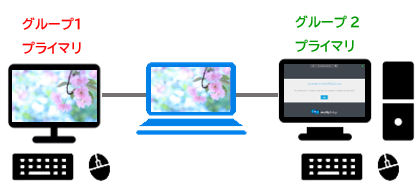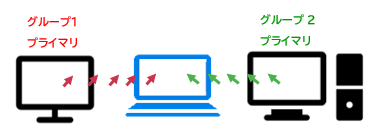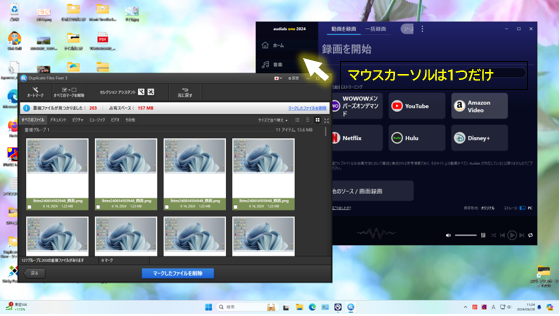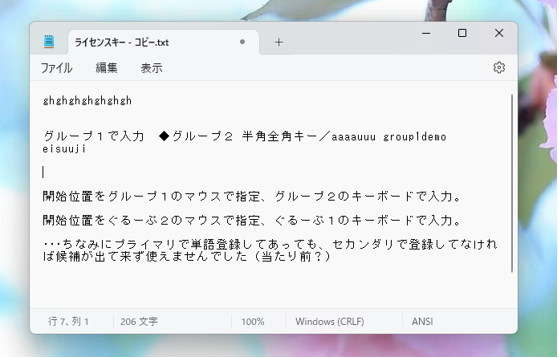回復パーティションをあいだに挟んでいる環境のCドライブの拡大、システムパーティションの削除など、Windows上ではできない操作もLBパーティションワークスならできることがあります。下記詳細をご参照ください!
Windows 11 最新の24H2 をクリーンインストールした環境です。
(ディスクの管理画面)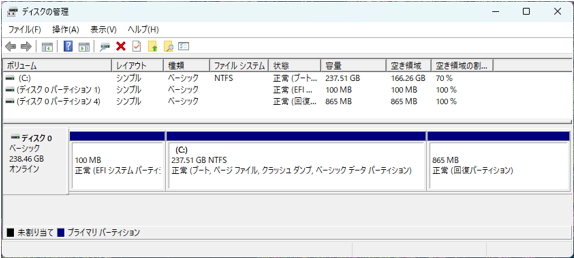
ディスクの管理画面には表示されないシステムパーティションが存在していて、LBパーティションワークス15では下記のように表示されます。パーティションの数が違います。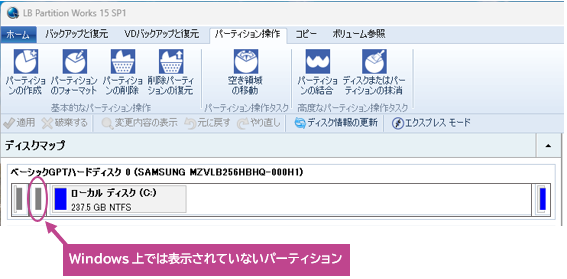
Windows上では行えない操作でも、LBパーティションワークス15であれば可能な操作もありますのでご確認ください。
■回復パーティションをあいだに挟んでいる環境のCドライブの拡大
→できます。一例をご紹介。↓↓
https://www.lifeboat.jp/newblog2/?p=10637
https://www.lifeboat.jp/newblog2/?p=9209
■回復パーティション等のシステムパーティションの削除
→できます。詳細は こちら
■回復パーティション等のシステムパーティションの拡大
→ 残念ながら不可。 詳細、代替え案(?) は こちら
**** 詳 細 ****
■システムパーティションの削除
システムパーティションは、Windows上では削除等はできません。
通常は削除が必要になることはないので支障はありませんが、HDD/SSDをよく使用する場合は、古いディスクのメンテナンスなどで削除したいときがあります。
LBパーティションワークスでは、ファイルシステムに関係なく、パーティションをすべて削除してHDD/SSDを
空っぽの状態(「未割り当て」)にしたり、再フォーマットすることができます。
【Windowsのディスクの管理画面】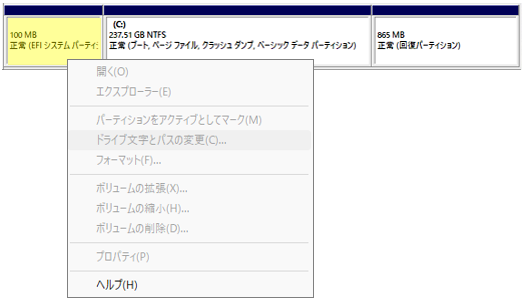
【LBパーティションワークス】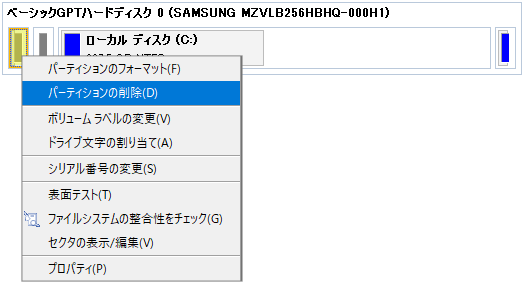
※ また、LBパーティションワークスには、復元ソフト等で復元できないようにデータを抹消する機能も備わっています。
抹消は、ディスクに無意味な数値を書き込み、残っている情報を上書きします。そのため、抹消処理は一般的に時間がかかります。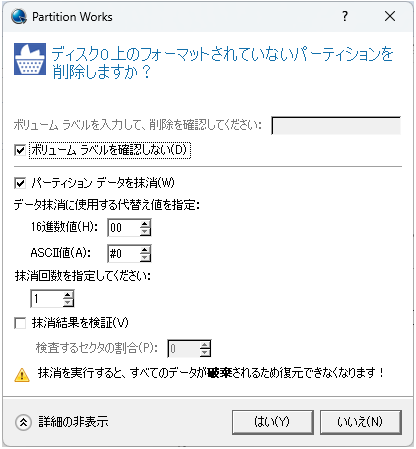
■システムパーティションの拡大
残念ながらLBパーティションワークスでも不可です。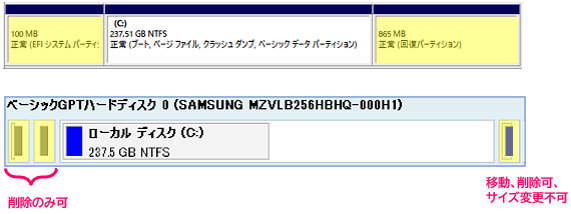
Cドライブより左側にあるパーティションは、LBパーティションワークスでも 削除しかできません。
一番右端の回復パーティションは、サイズ変更は不可、移動は可能です。
Windowsアップデートを実行した際に、「システムパーティションの容量不足で完了できない」旨のエラーが出ることがありますが、システムパーティションを拡大することはできないため、この現象はLBパーティションワークスでも解消できません。
システムパーティションの容量不足でなく、使用しているHDD/SSD全体がデータが満杯で容量不足となっている場合は、サイズの大きいHDD/SSDに丸ごとコピーして(クローン作製)、付け替えてしまうという手があります。
LBパーティションワークスには、HDD/SSDのコピー機能が備わっています。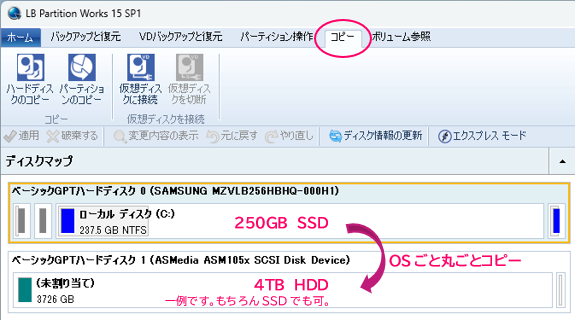 ※M.2 SSDも可。
※M.2 SSDも可。
↓ ↓ ↓