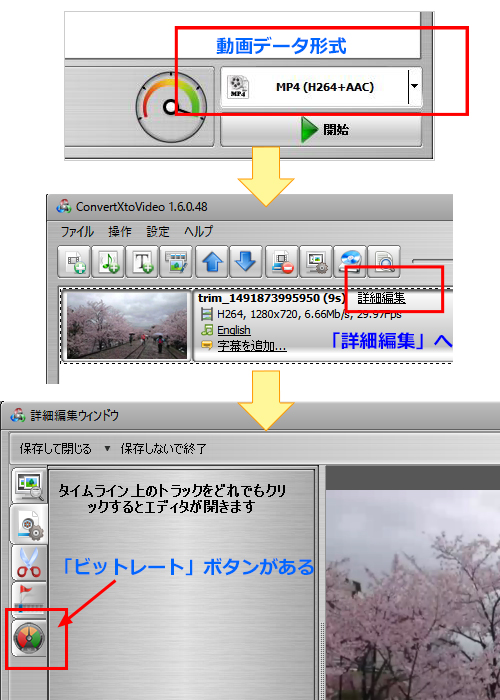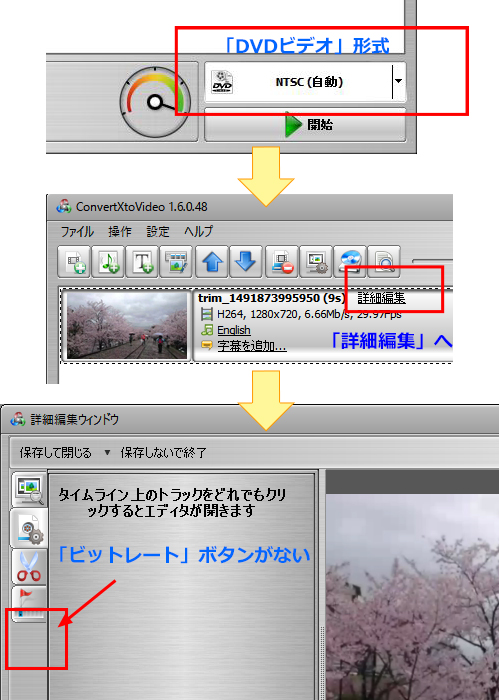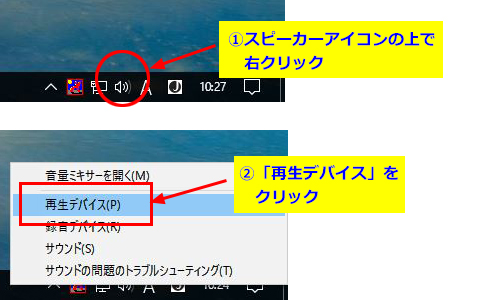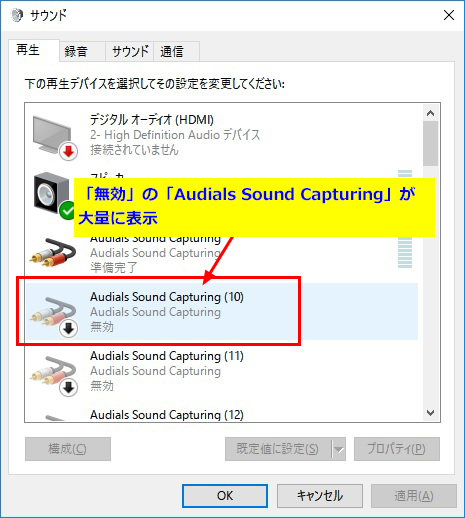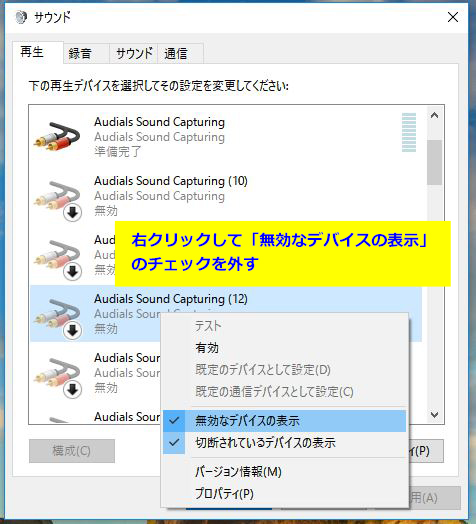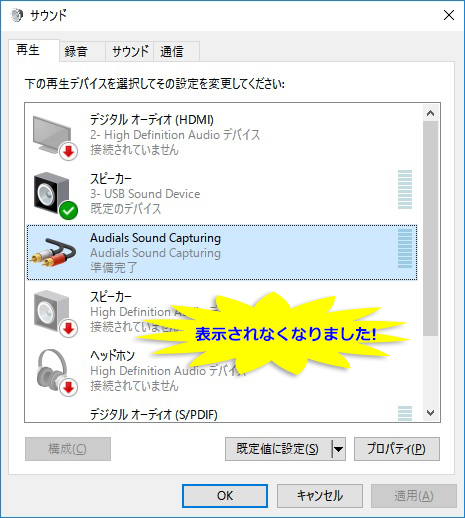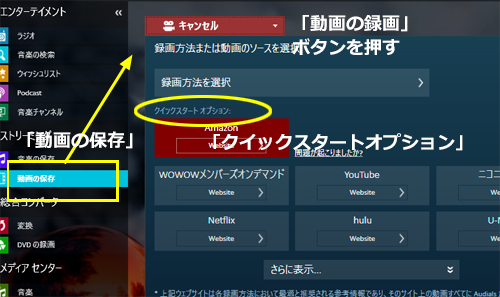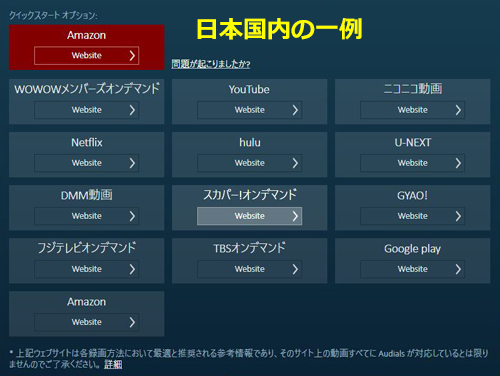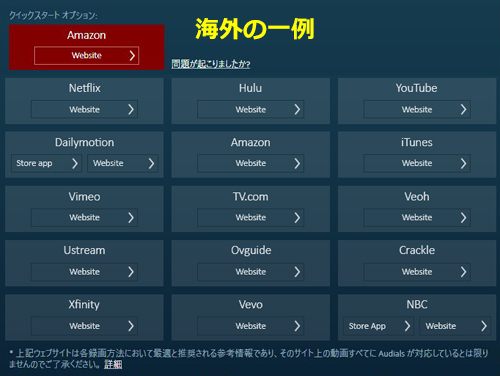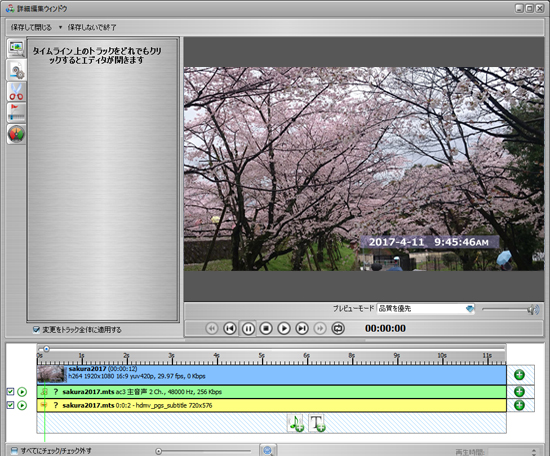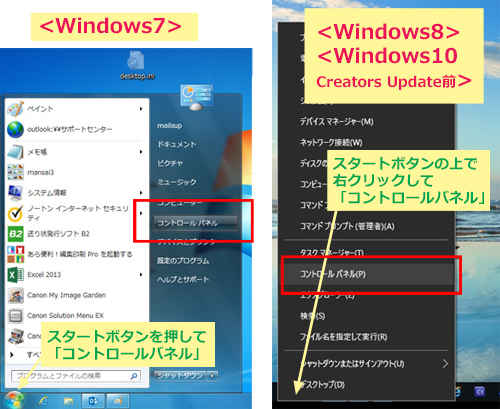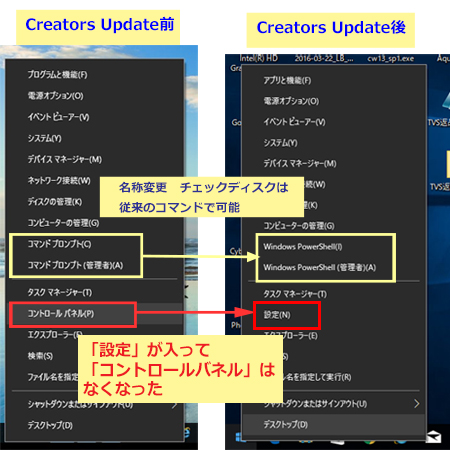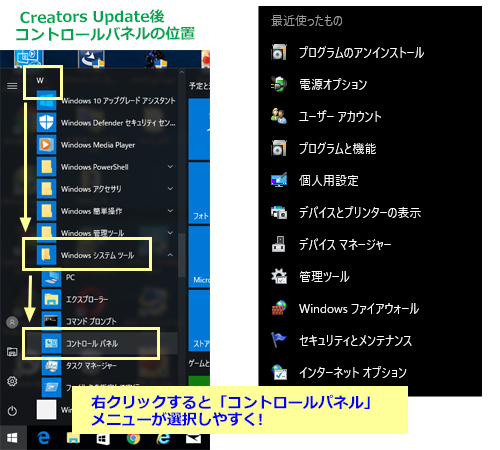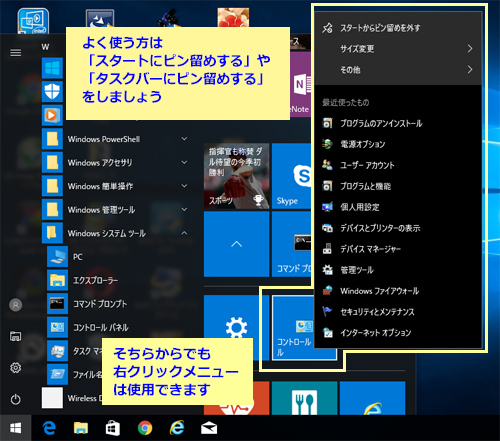Windows 10は大規模アップデートして4月11日からWindows 10 Creators Update(クリエイターアップデート)を公開しました。
大規模Updateがあると、画面回りや各メニューの位置が変わることがあります。今回のアップデートでは「コントロールパネル」のメニューの位置が分かりにくくなっています。「プログラムのアンインストール」やら「ユーザーアカウント」追加などで「コントロールバネル」は使用されますね。
Windows7の場合は「スタート」を押した中にありました。Windows8から今までのWindows10までは「スタート」ボタンの上で右クリックして出てくるメニュー内にありましたので、簡単に「コントロールパネル」が選択できました。
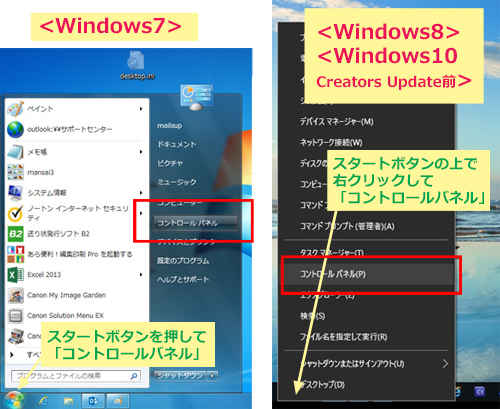
Windows 10 Creators Update後には、右クリックの中から「コントロールバネル」がなくなり、その位置には「設定」が存在します。「設定」からは「プログラムのアンインストール」はできませんね。
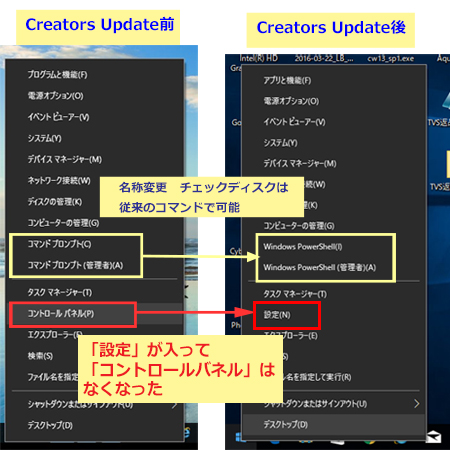
どこにいったのか探してみましたら「スタート」-アプリの一覧内の「W」-「Windows システム ツール」-「コントロールパネル」に移動しています。
ちょっと不便?とおもったのですが、この「コントロールバネル」を右クリックすると代表的なメニューがショートカットされるようになっていました。これは便利です。
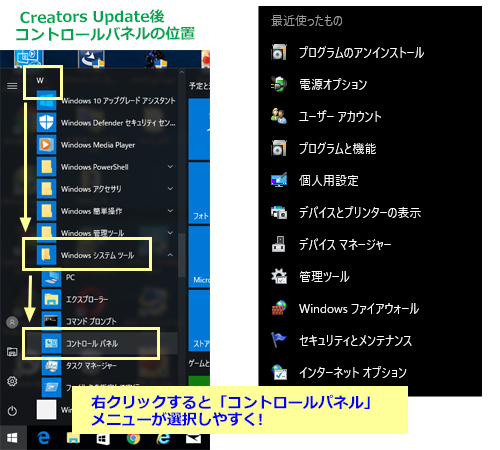
位置が分かりにくくなりましたが、運用的には便利になりました。位置のデメリットは右クリックして「スタートにピン留め」しておけば解決です。ここからでも右クリックショートカットが使用できますので、カスタマイズをお勧めします!
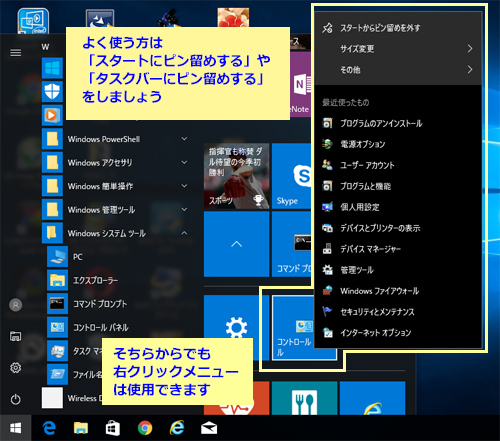
ちなみに他の「スタート」ボタン右クリックのメニューを見比べると、他に「コマンドプロンプト」「コマンドプロンプト(管理者)」はなくなって、同位置に「Windows PowerShell」「Windows PowerShell(管理者)」がありましたが、これで今までのchkdskのコマンドでチェックディスクしてみましたら問題なくできますので、ご安心を!