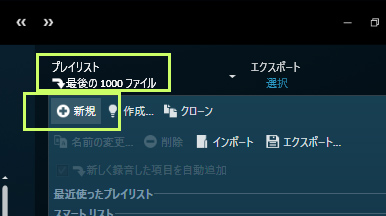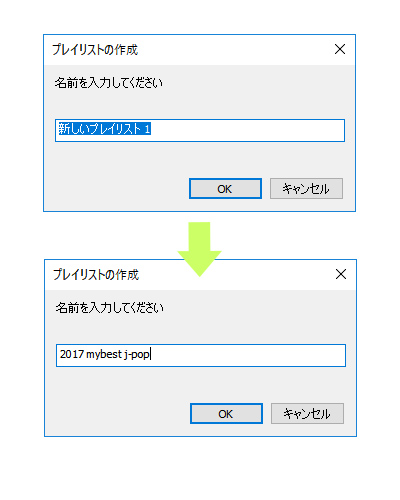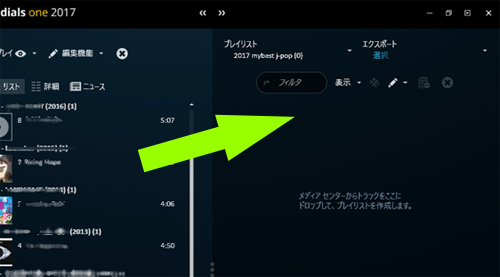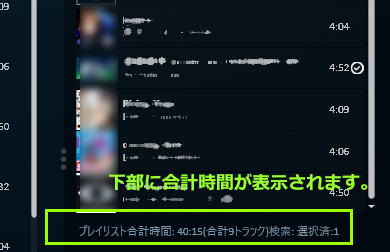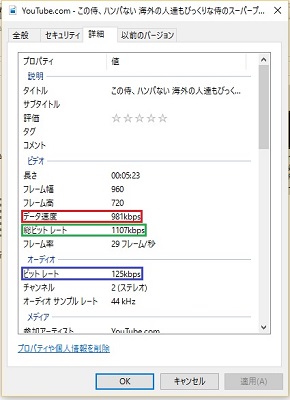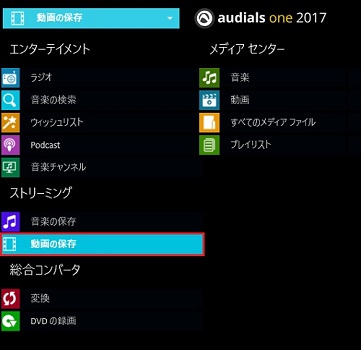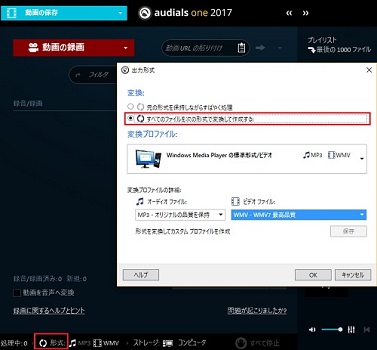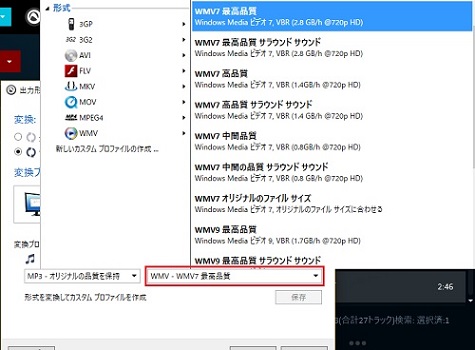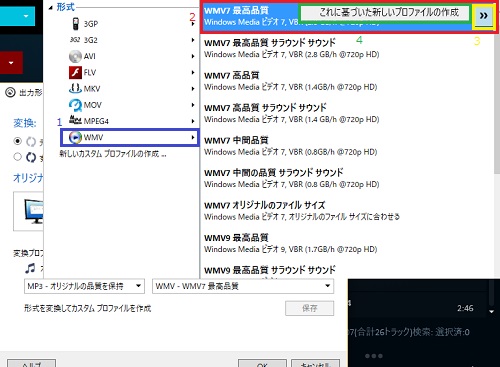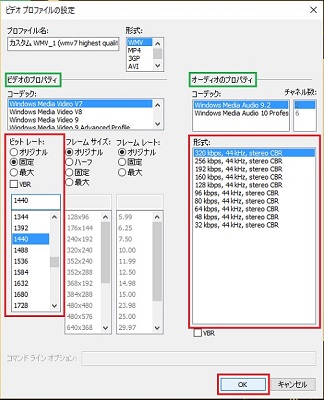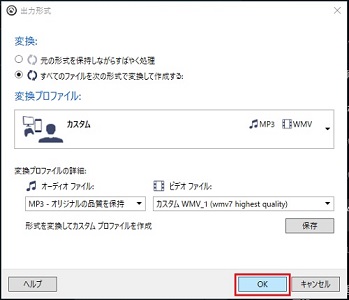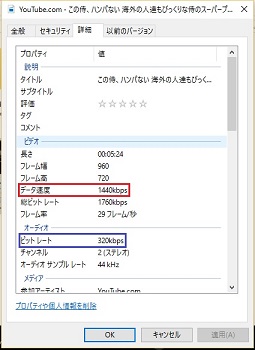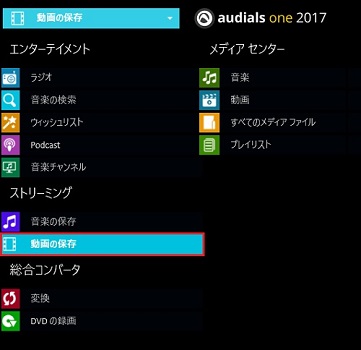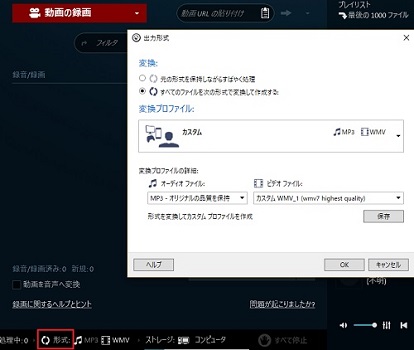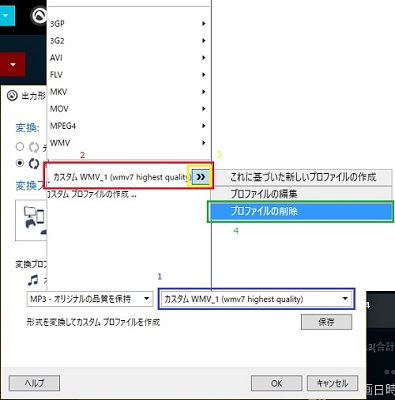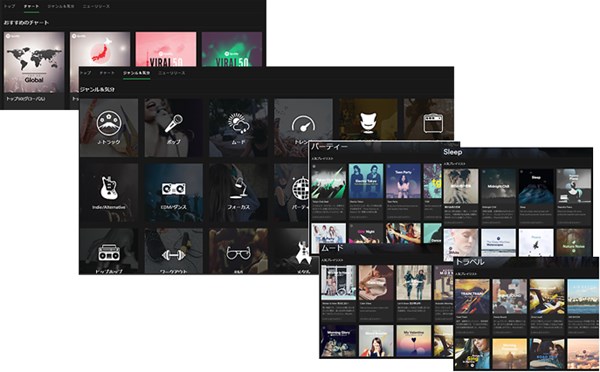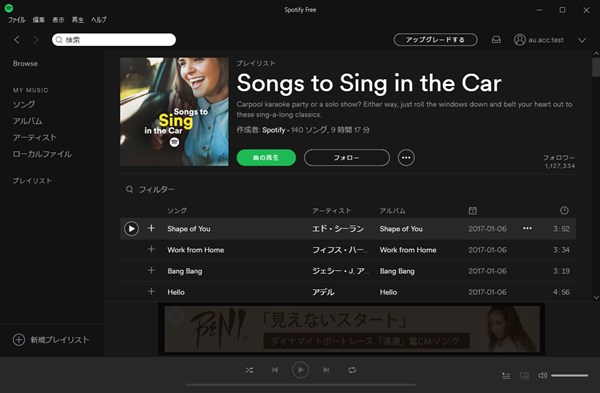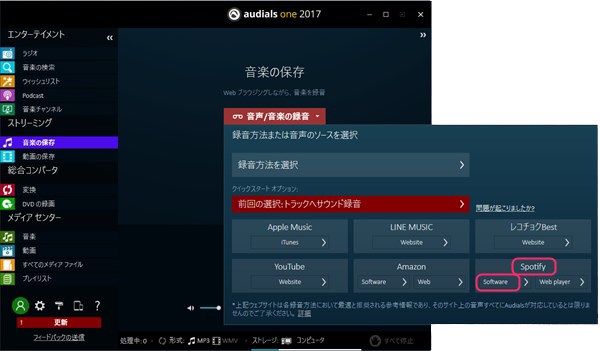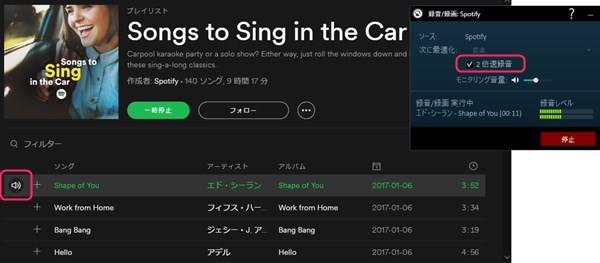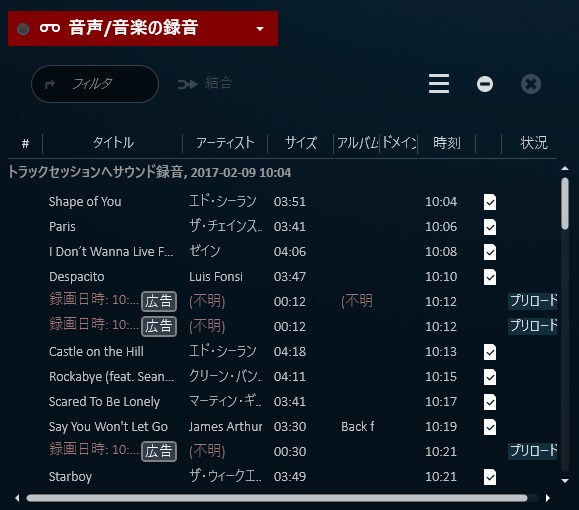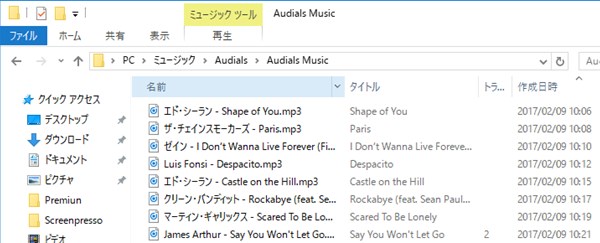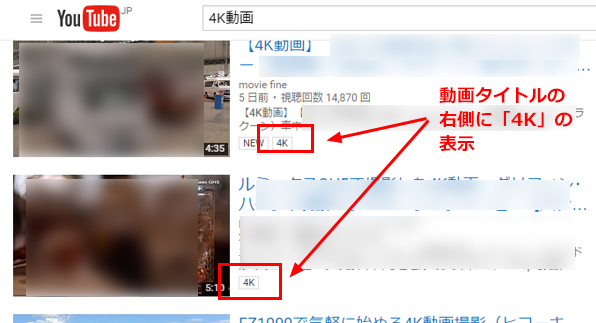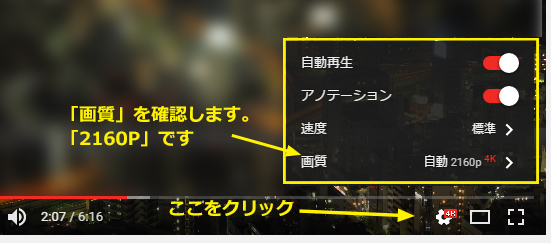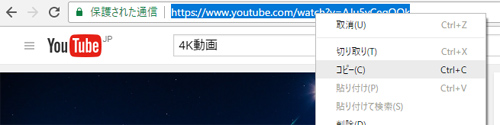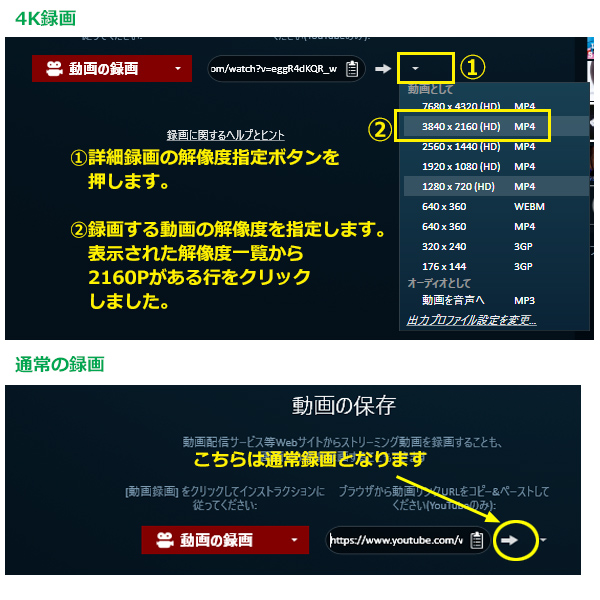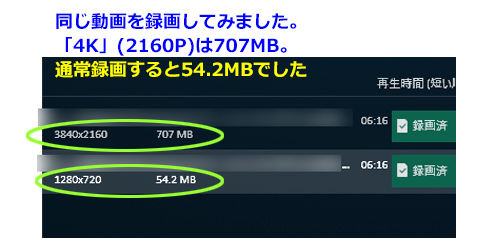「エクスプローラー」で本来「ローカルディスク」であったハードディスクの「ドライブ」のアイコンが、なぜかソフトのアイコンになってしまう事があります。
これは、CDドライブにインストール用のCDを入れた時に、そのソフトのアイコンになる事と同じ現象が発生しています。CDは取り出せば元のCDドライブに戻せますが、ハードディスクの「ドライブ」はそうは行きません。
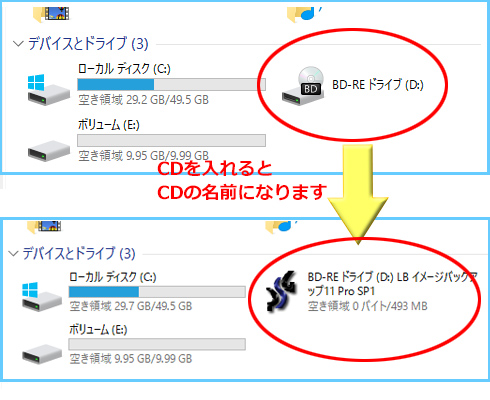
では、どうしてこうなってしまったか、対処はどうするのでしょうか。
発生する方は恐らくダウンロード版のプログラムを購入していて、ダウンロードしたプログラムアイコンがドライブアイコンとなっているはずです。ダウンロード製品は、購入後解凍してからインストールを実施します。この時に「CD内と同じデータ」を解凍して保存します。通常は「ダウンロード」フォルダがダウンロード保存先で、展開もここにするのですが、間違えてドライブの直下へ解凍展開してしまった場合、CDの中身と同じものが直接ドライブ直下に出来てしまいます。
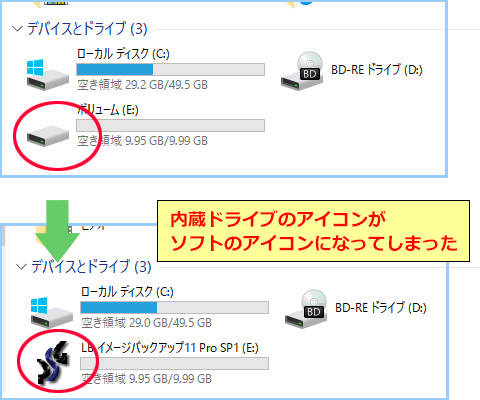
CDの中にある「Autorun」といくつかのデータが、CDを挿入すると認識して自動起動する機能を持っているのですが、それがアイコンデザインを変える機能を持っています。
これがドライブの直下にある為、展開直後は気づきませんが、パソコンを再起動すると、ハードディスクドライブのアイコンが、ソフトのアイコンになってしまいます。
こんな時は慌てず、【インストールが終わってればダウンロードしたデータは不要です】 インストール済みであることを確認してから、ドライブの直下を確認します。(「エクスプローラー」の「表示」で「拡張子」を見えるようにして確認しましょう)
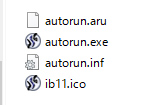
この4つのデータがあるはずです。(ここでは「ib11.ico」ですが「.ico」のデータ名はダウンロードしたソフトによって異なります。目安として、変わってしまっているドライブアイコンと同じデザインで表示されています。)
これを削除してから、パソコンを再起動すれば元に戻ります。
![]()
ダウンロード購入されたソフトによって、これ以外に「Install」フォルダ「Manual」フォルダ等インストールプログラム本体のフォルダもありますが、命名が様々ですのでこちらは割愛します。