Windows10への無償アップグレードサービスが終了してはや2か月。
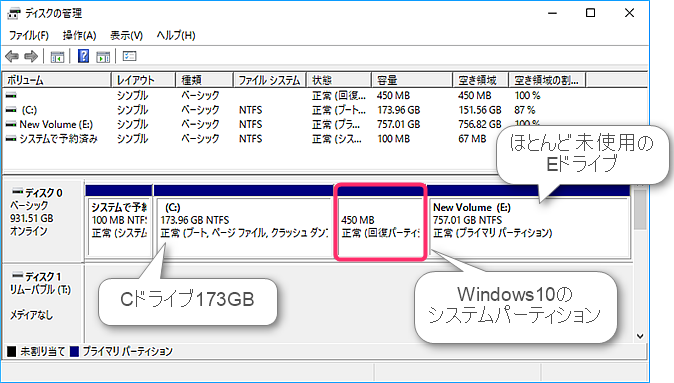
↓ ↓ ↓
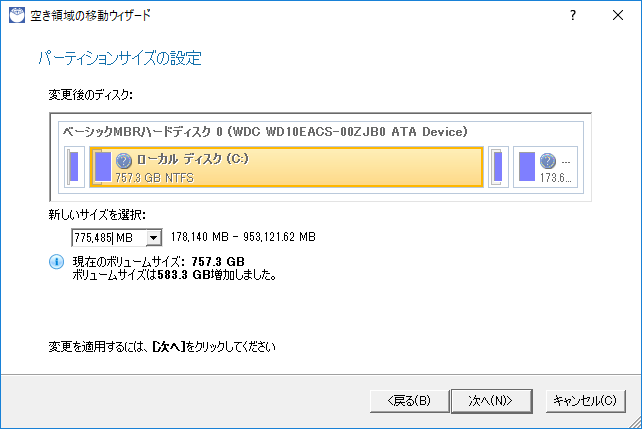
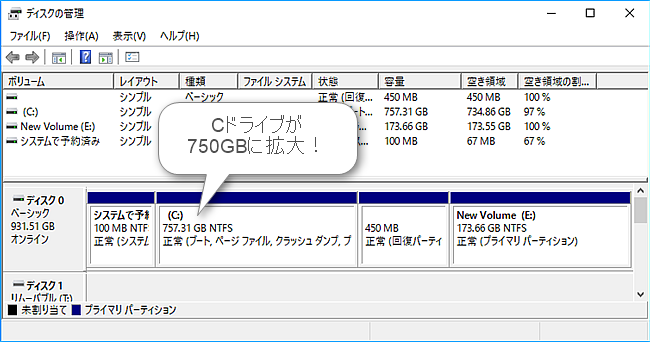
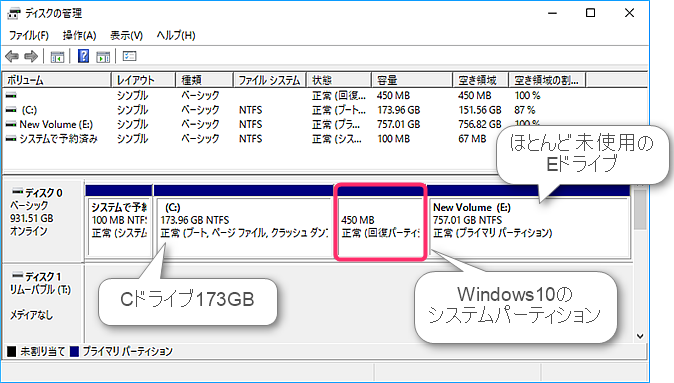
↓ ↓ ↓
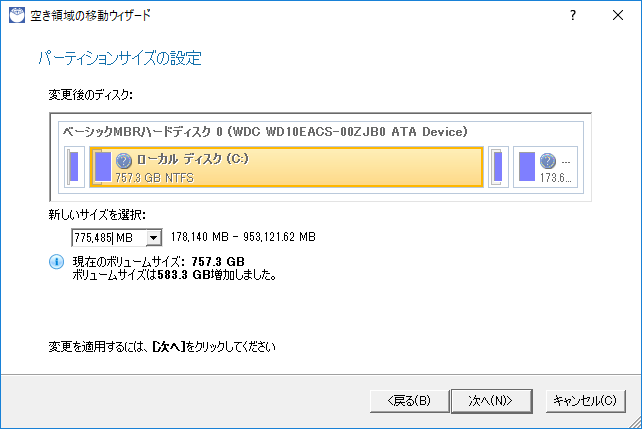
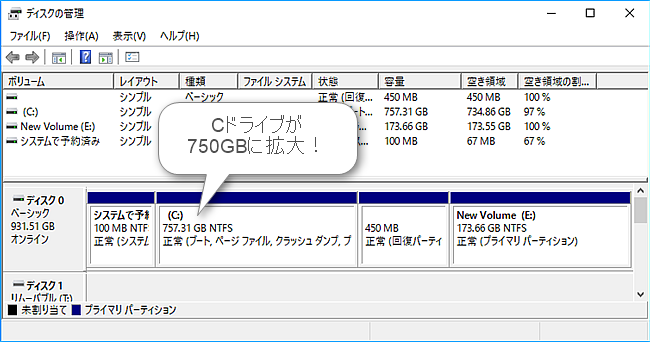
12月になりました。『Aqua Real 2』(アクアリアル2)をお持ちのユーザー様は、クリスマスステージを追加していただくことができます。どうぞお楽しみください。(ゲストもクリスマス仕様?!)

追加手順
1. Aqua Real 2は停止しておいてください。
2. こちら をクリックして、ダウンロードします。
3. ダウンロードしたプログラムを実行すると下記の画面が表示されますので「ファイルの更新」をクリックしてください。
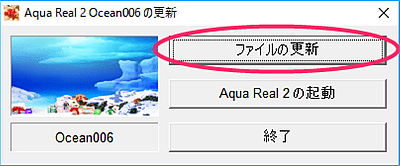
4. OKをクリックします。
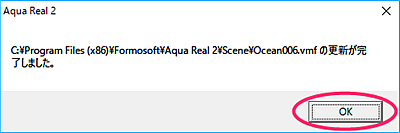
5. Aqua Real 2を起動し、ステージ6が追加されていることをご確認ください。
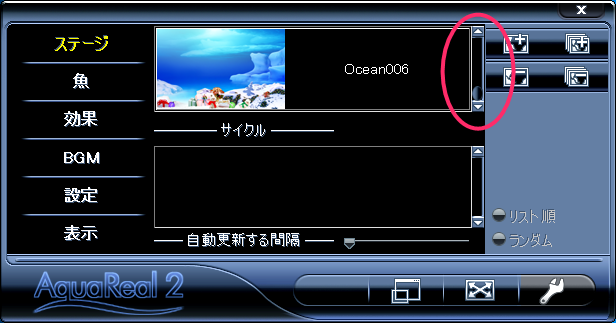
「LBイメージバックアップ11 Pro SP1」「LBコピーワークス13 SP1」「LBパーティションワークス15 SP1」等で起動メディアを作成して頂きます。
起動メディアの作成先が、USBメモリでしたらインストールOS内部のPE相当情報を借りて作成しますので、非常に簡単に作成できます。
起動CDを作成する時は、ちゃんと「Windows ADK」をダウンロードしインストールする必要があります。Windows ADKとは「Windows アセスメント & デプロイメント キット」の事です。入手したWindows ADKによって、PE5.1ベースの起動CDになったり、PE6.0の起動CDになったりするわけです。
WindowsPEのバージョンを扱った記事は
をご確認ください。上記記事は2014年のもので2016年の現在は【Windows10】が増えています。Windows10ではPEは6.0だと言われています。
さて、Windows ADKをインストールして、PE版の起動CDを作成する時に注意点があります。
Windows ADKをインストールしたパソコンで、ログインユーザー名に「日本語」を使っていると作成や起動に失敗するのです。
■Windows ADK for 8.1 を使用した時
▼「SP1」のない製品では
「LBイメージバックアップ11 Pro」LBコピーワークス13 」「LBパーティションワークス15 」
作成中にメッセージが出て作成に失敗します。この問題についてはFAQも公開しています。
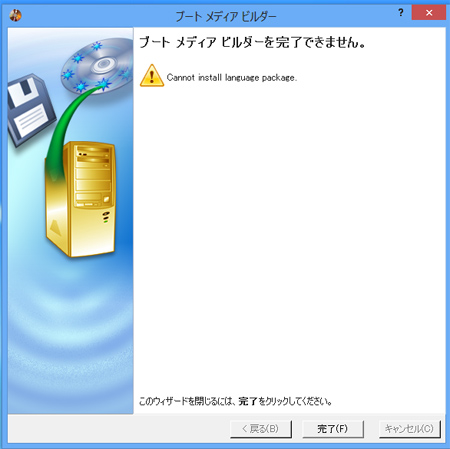
と表示されて起動CD作成に失敗します。
▼「SP1」のある製品では
「LBイメージバックアップ11 Pro SP1」「LBコピーワークス13 SP1」「LBパーティションワークス15 SP1」
作成はできますが、下記の青いエラー画面で「起動」に失敗します。(起動メディア作成ガイド 29ページにもご案内があります)
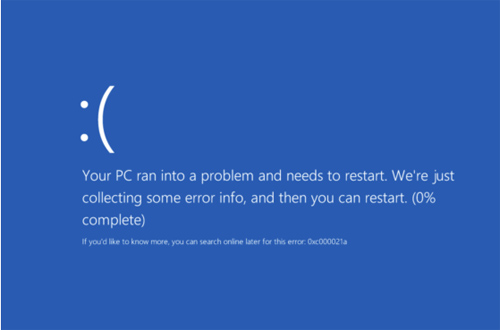
■Windows ADK for 10 を使用した時
作成後の動作はサポートはしていませんが、作成してみました。なんと Windows ADK for Windows 10が2つありました。
「Windows ADK for Windows 10 Version 1511」
「Windows ADK for Windows 10 Version 1607」
です。「1511」は「初期のWindows10」、「1607」は「Anniversary Update」適用のものでした。
「1511」では、Windows ADK for 8.1と同じで、起動時に青いエラー画面で起動に失敗します。
「1607」では、作成途中で止まる事もなく、起動に失敗もしませんでしたが!!
起動後の画面の「日本語が全滅」しています。あらら。(タイトル部分は「画像」なので日本語ですね)
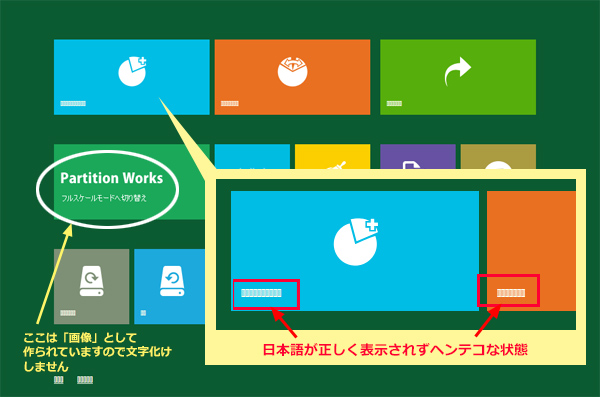
操作画面に進んでも、このような状態
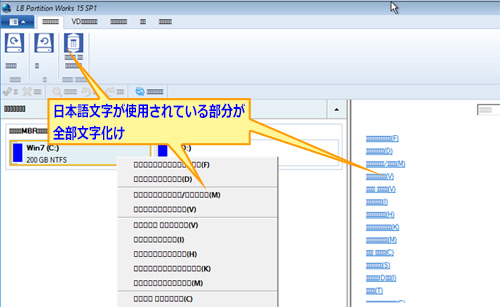
Windows ADKが日本語に完全に対応していないのかもしれません。とにかくログイン名に日本語は使用しないで作成をお試しくださいねー。
Audials Tunebite 2016 Platinum の手動録画で、大きく録画した時と、小さく録画したときで、どのくらい違いがあるかテストしてみました。
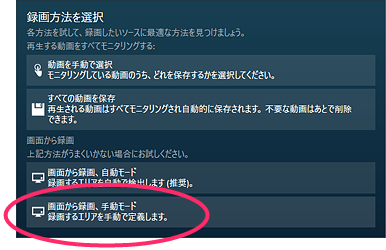
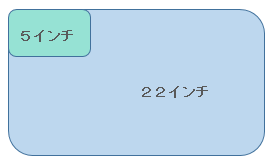
以下に 「全画面」とあるのは、22インチ(48×27cm)くらい、「小画面」は 5インチ(11×6cm)くらいです。
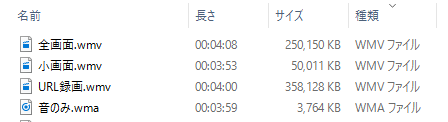
Youtubeの同一の動画です。若干秒数に差があり、すみません。
URL録画では、この動画の最高画質 1920×1080(HD)を選択しました。
全画面で撮るより、URL録画のほうが やはりきれいです。
続いて iPhone用プロファイルにして比較してみます。Androidも同じ形態のようです。
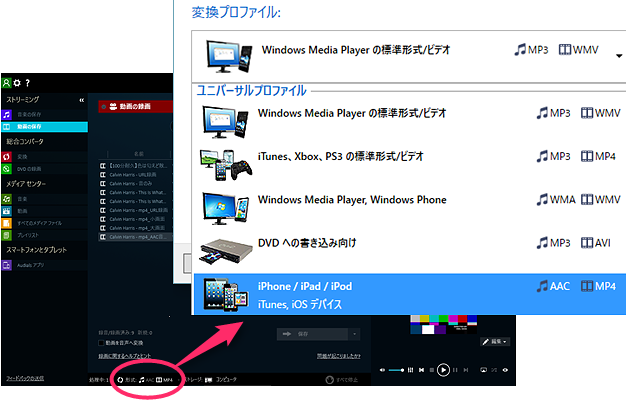
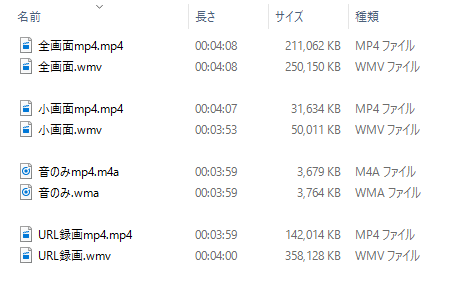
URL録画mp4.mp4 は、全画面に拡大してもなかなかきれいでした。
ご参考にしてくださいc(*゚ー^)ノ*・’゚☆
USBストレージを使用後データを閉じているのに、タスクトレイの「ハードウェアを安全に取り外してメディアを取り出す」をクリックし、該当のドライブをクリックしていても「USB大容量記憶装置の取り外し中にエラーが発生しました」と表示されてしまうことがありませんか。
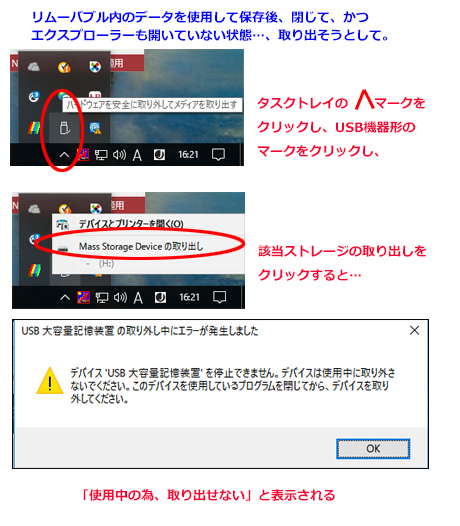
Windows7の頃まで、すんなり外せたのに最近Windows8/10の頃から、なんだかこの右下の「安全な取り外し」からの取り外しが、今一つ反応が悪い気がします。
ところが「エクスプローラー」を開いて、該当USBストレージを右クリックして「取り外し」すると、すんなり問題なく停止して取外せます。(データも閉じていて触っていないのですし、メディアロック等で秘密領域も「停止」している状態)
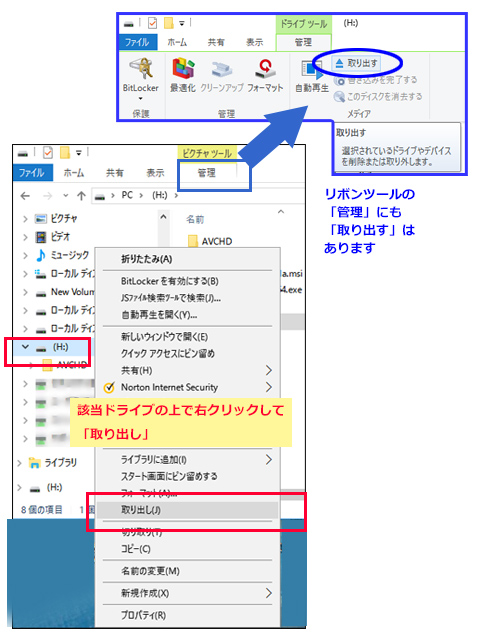
最近は、取外したい時は、先にこちらを試しています。何が原因かは不明ですし、あくまでも『体験的に』安定して外せる経験が多いだけですが。
同様の事で悩まれている方は、USBストレージを外したい時は、まずは先に「エクスプローラー」からの「取り出し」をお試し下さい。