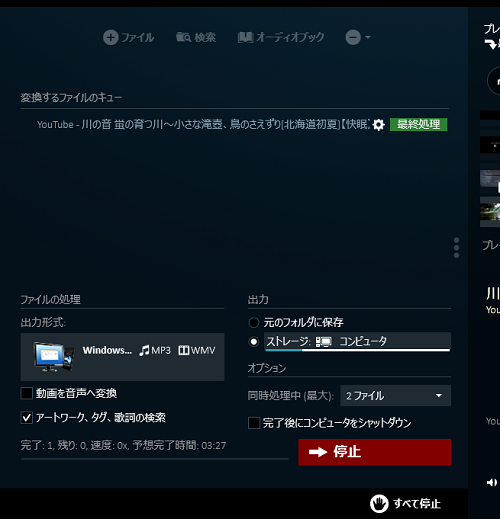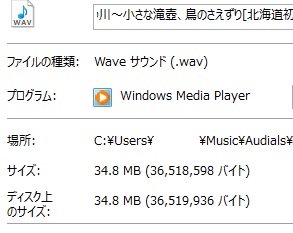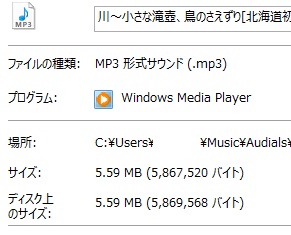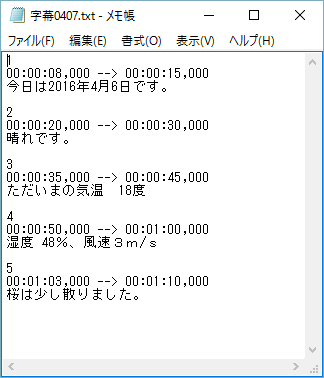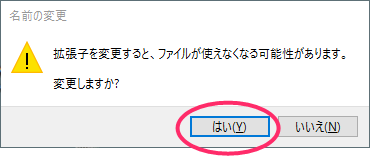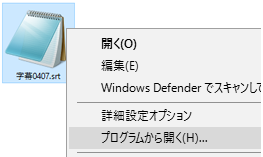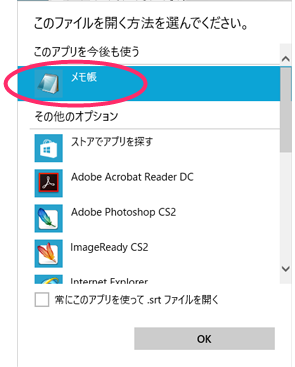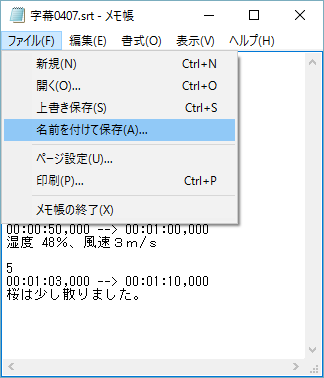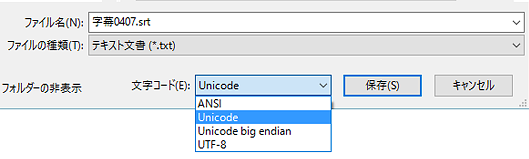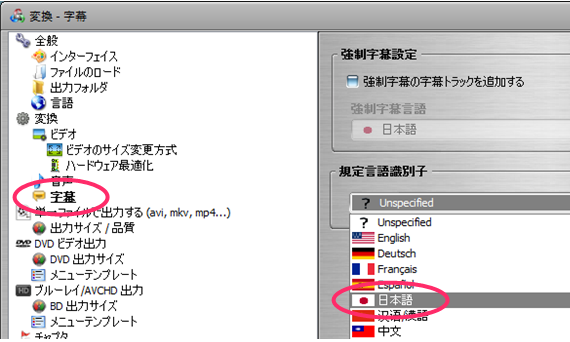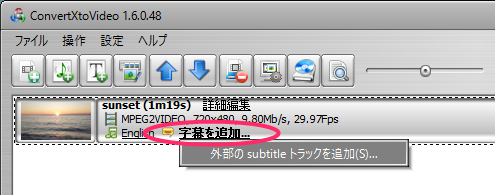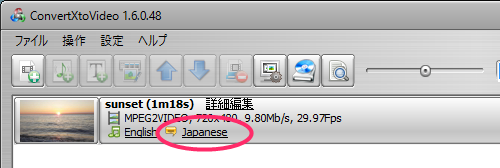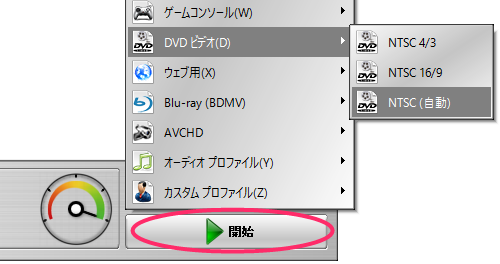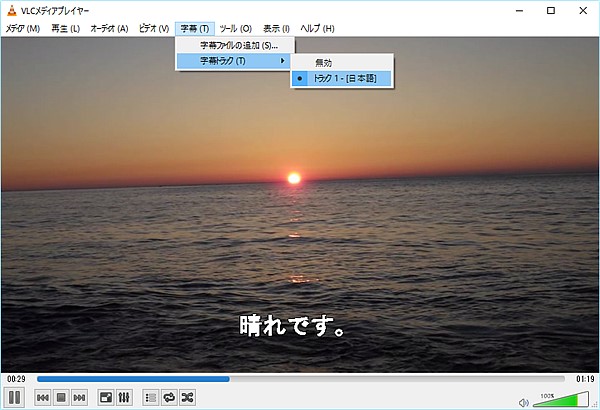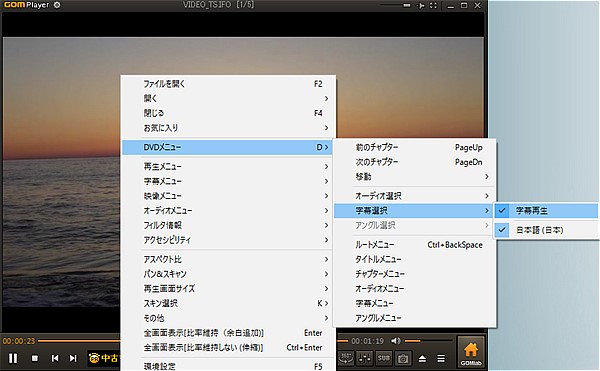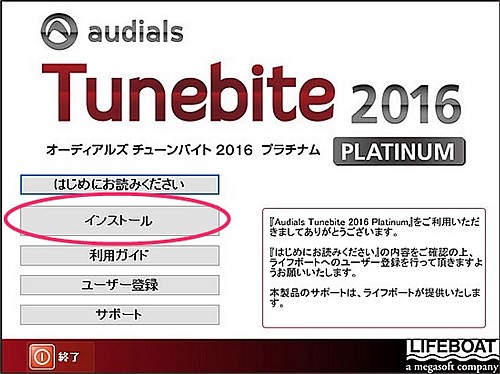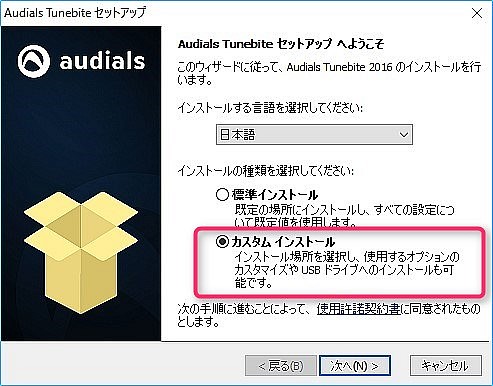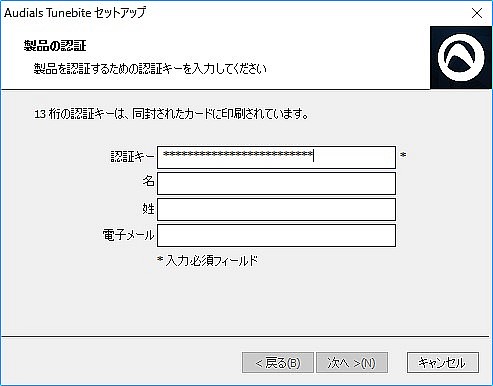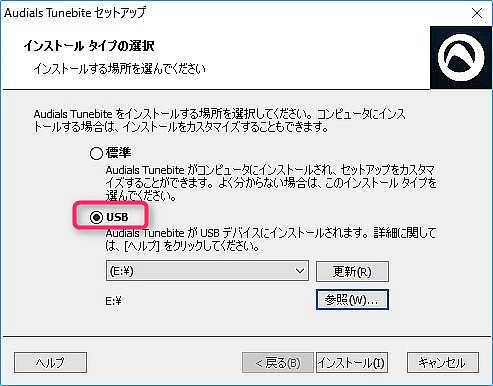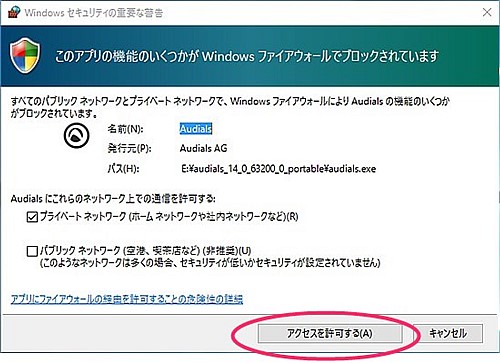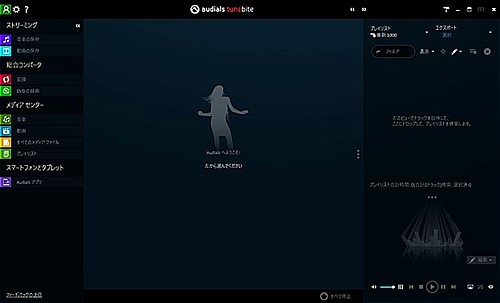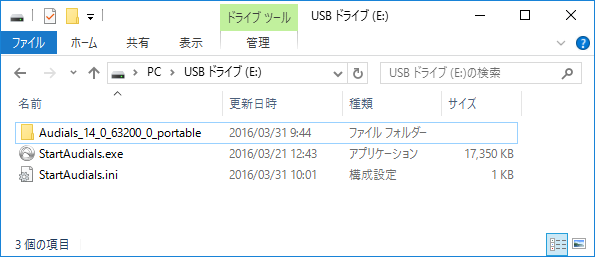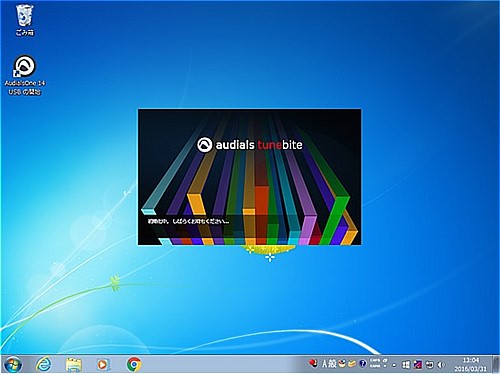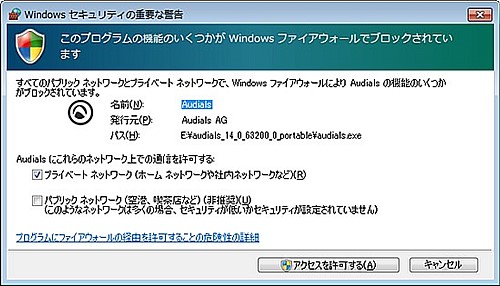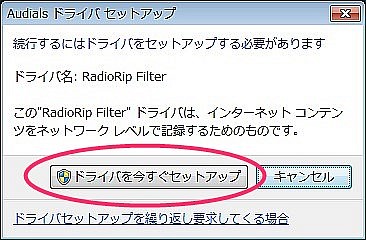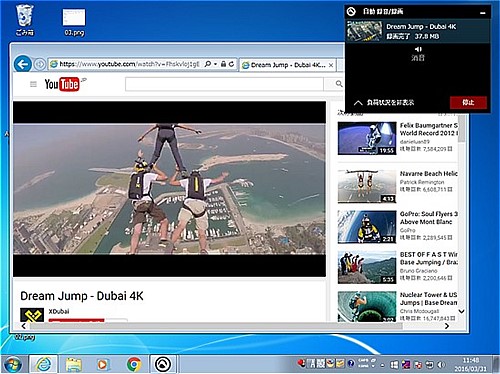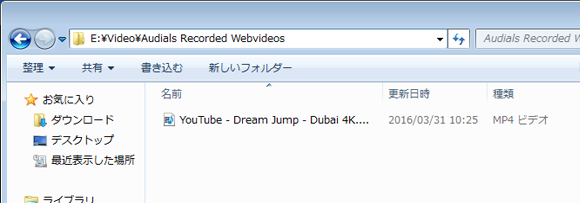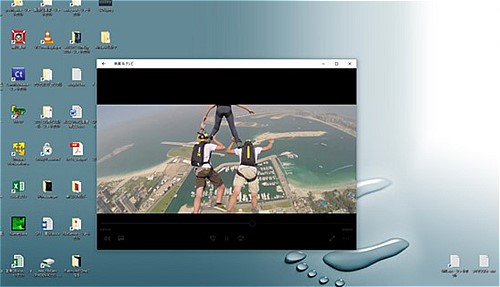音質を気にする方だと、MP3ファイルを扱う上でも目にすることの多い「ビットレート」という単語。何となく音質をかなり左右する感じが漂います。
Audials Tunebite 2016 Platinumやi tunesなんかでもこのビットレートというものを上げたり下げたり、変更(変換)をする事が出来るのですが、一体ビットレートとは具体的にどういったものなのか。
前回はMP3という形式そのものについてお話ししましたが、今回は、このビットレートというものについてお話したいと思います。
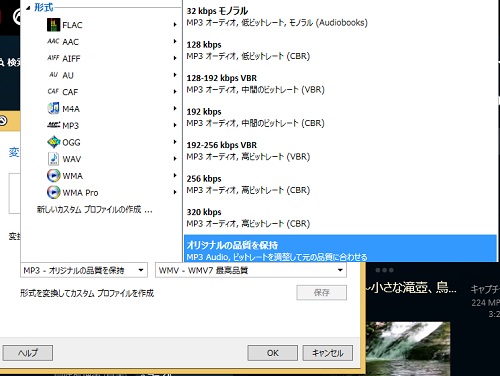
■【ビットレートとは】
1秒間に転送されるビット数、つまり「1秒間の間にどれくらいの量のデータを詰め込むか」という事を表したもので、「~kbps」という数値で表示されます。
1秒間の間にやり取りする(使用する)データ量が多ければ多いほど、その分だけ情報の再現度も高くなりますので、基本的に「ビットレートが高いほど音質は良くなる」と考えて問題ないです。
■【ビットレートの最高値と音質】
MP3でのビットレートの最高値は320kbpsであり、勿論この状態がMP3形式で一番音質の良い状態のものとなります。
ただし、どんなにビットレートを上げても、元より良い音質にはなりません。あくまでこの「~kbps」の数値が高い程、より元の情報を正確に再現できる(元の音源に近い音質で再生される)という事になります。変換を行う場合はなるべく音質の良い状態のものから行った方が良いでしょう。
■【具体的な音質の違い】
上記でも述べましたが、ビットレートが下がるほど音声ファイルを構成する情報量が少なくなるため、必然的に音質は劣化します。具体的に言うと主な違いは周波数域で、ビットレートを下げるほど基本的には高域の周波数が削られていきます。
とは言っても128kbps以上のものだと削られる音域はほぼほぼ人間の可聴域では聞き取ることの難しい超高音域の部分なので、まあよっぽど低いビットレートでない限りはあまり問題ないのですが…
という事で、またまた次回へ続きます。
次回はどのくらいのビットレートがちょうど良いのか等についてお話ししたいと思います。