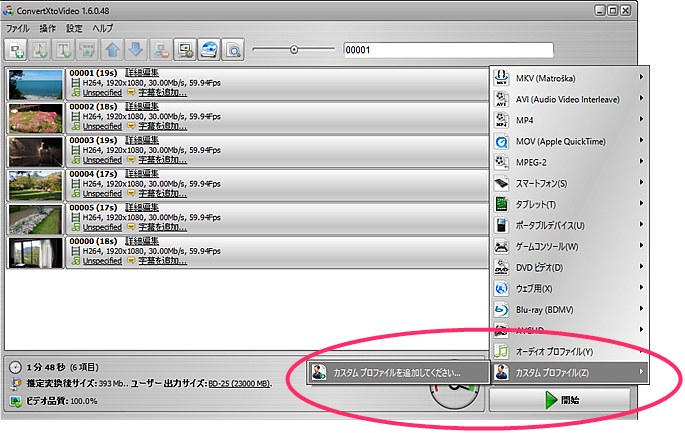
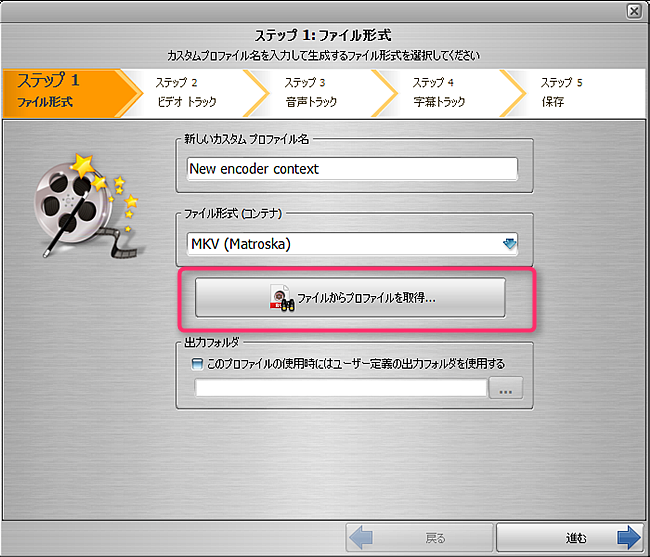

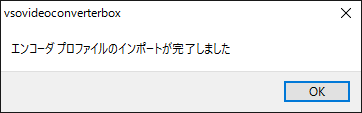
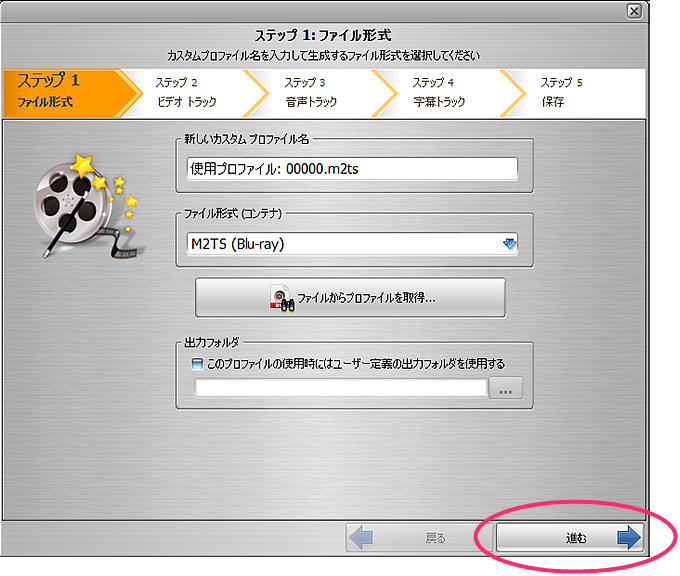
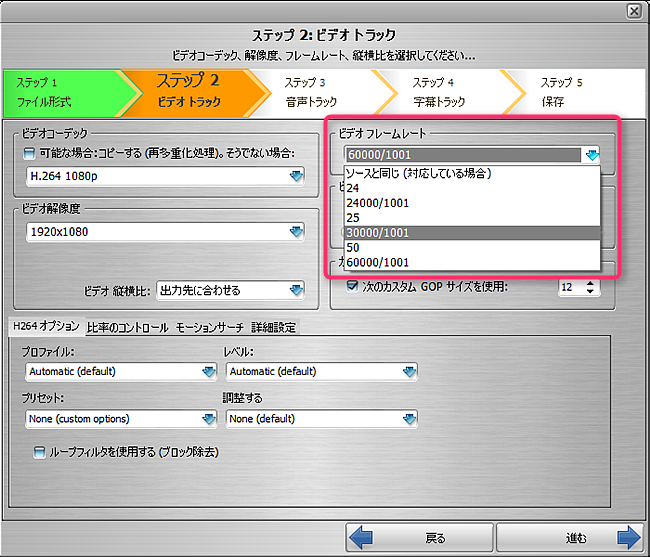
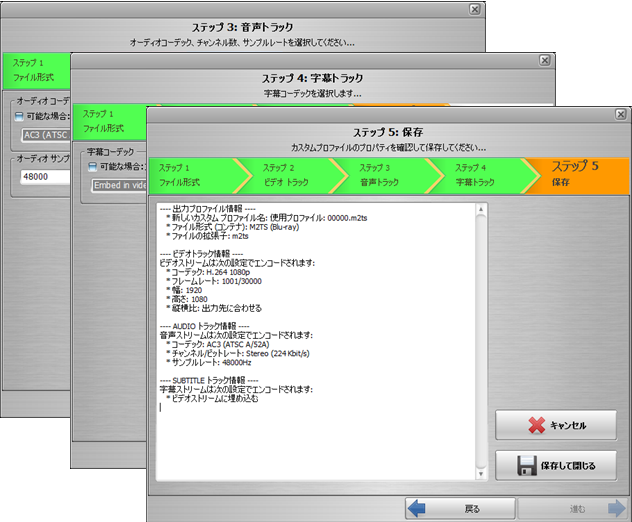
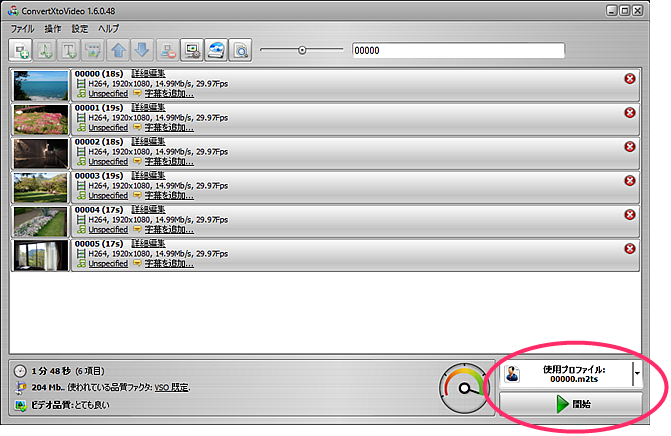
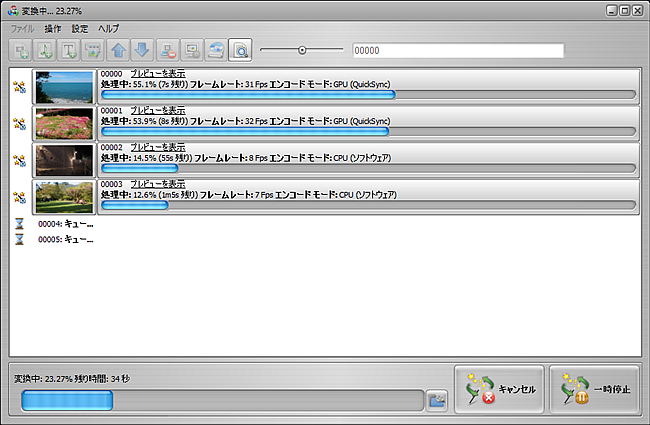
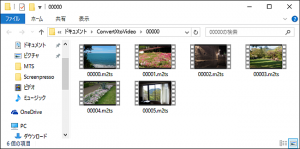
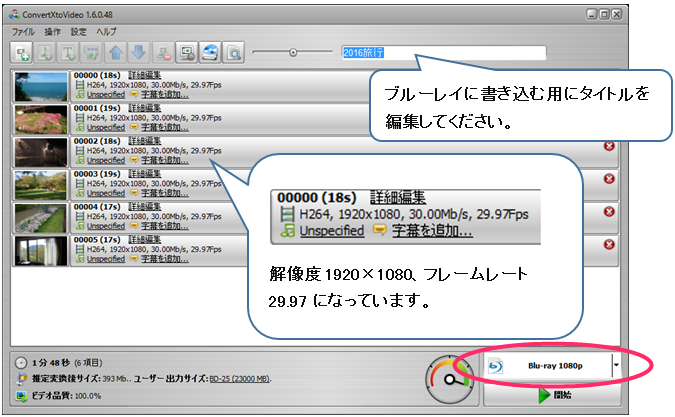
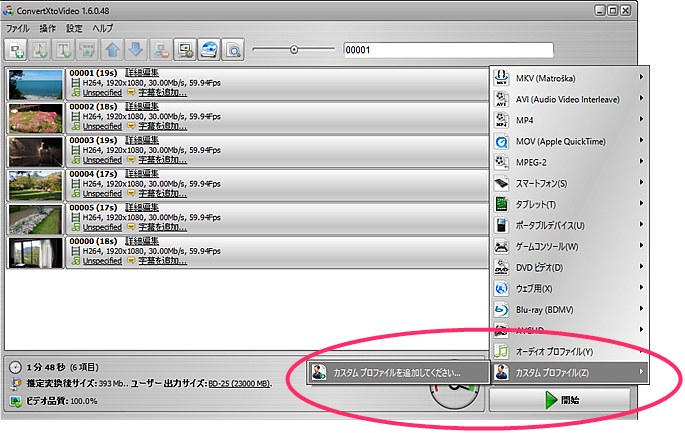
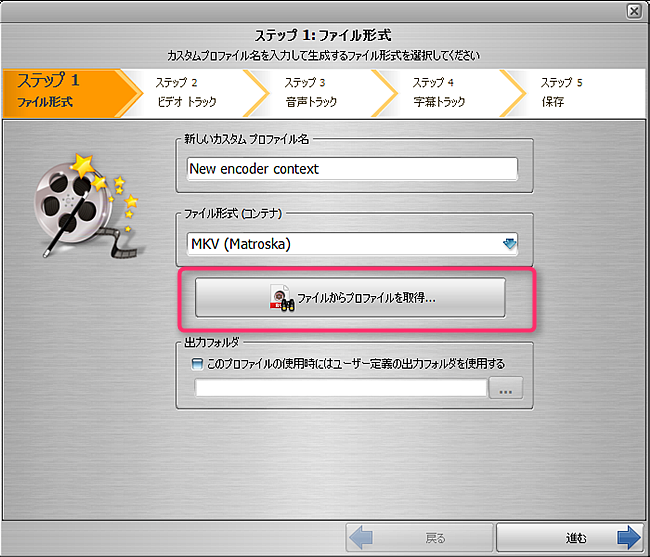

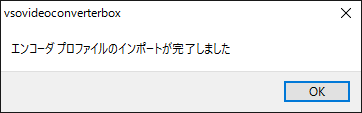
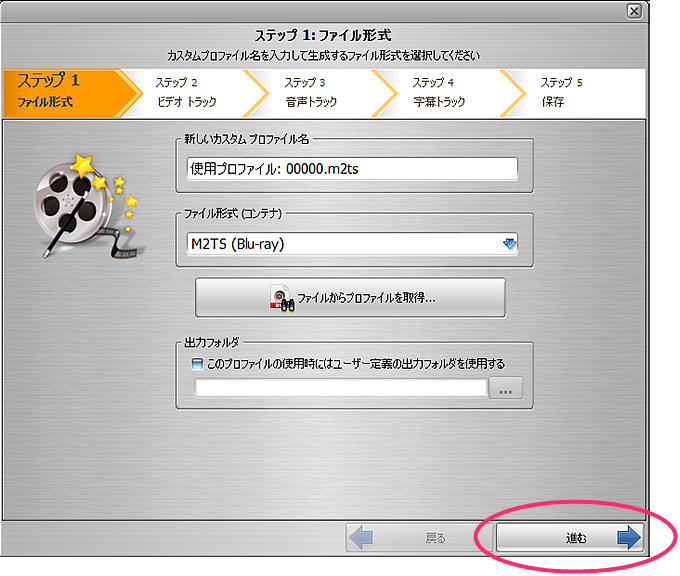
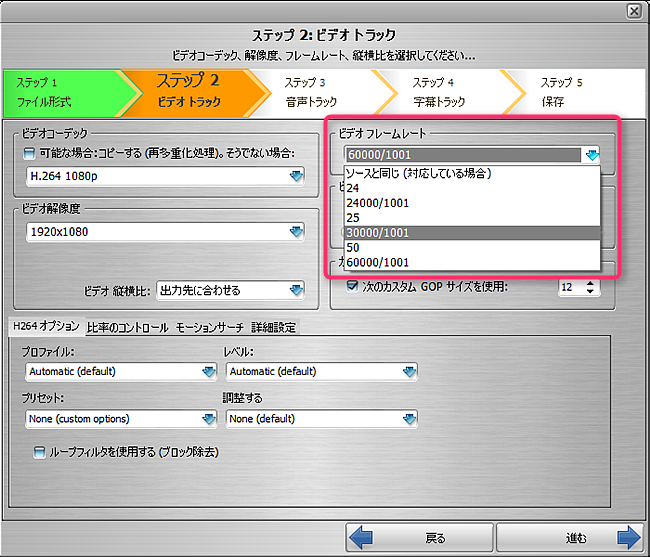
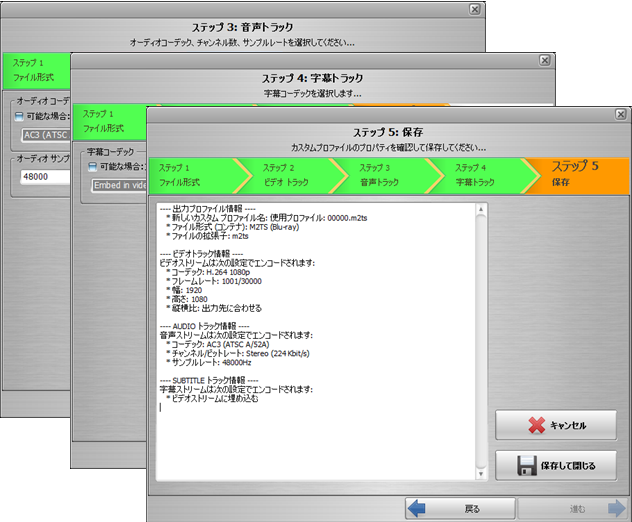
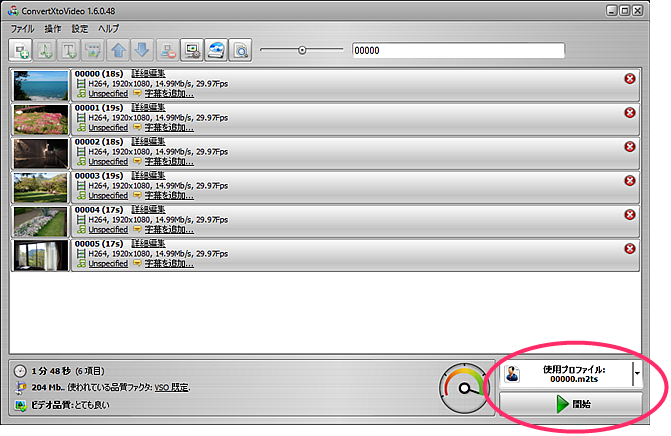
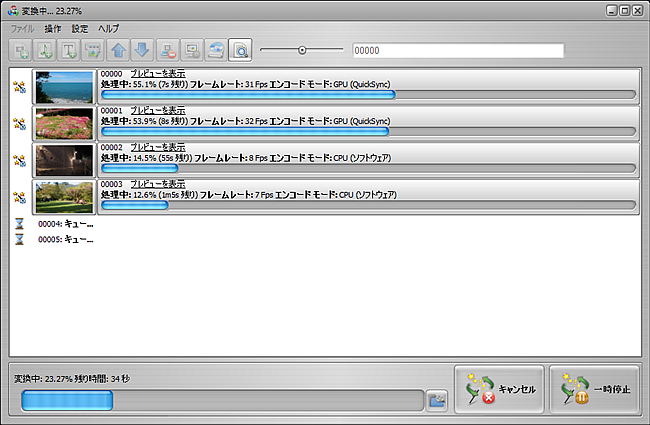
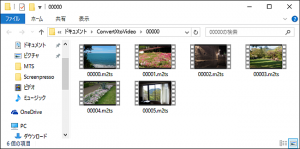
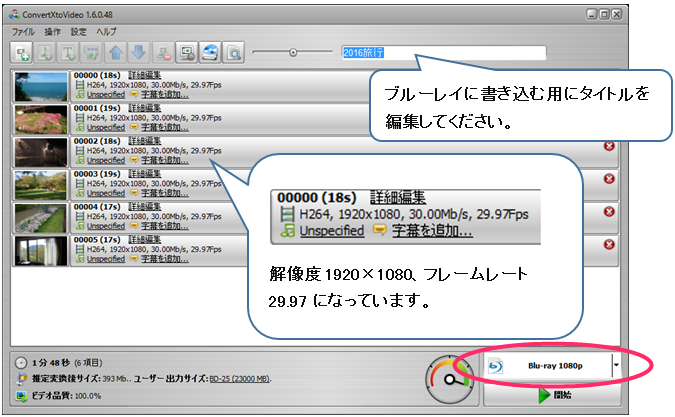
皆さんはWindows NT Serverをご存じでしょうか?Windows 2000 Serverの一つ前ですが、サポートの終了したWindows XPよりも、さらに、さらに古いOSです。
今でも稀に、古くからサーバを使われている法人ユーザ様から、Windows NT Serverのバックアップはでいるのか?というお問い合わせを頂きます。
もちろんサポート外ですが、技術的には、Paragon イメージバックアップ11 Serverで、”CD起動で”バックアップすることは可能です。
実験結果はこのような感じです。
1. Windows NT Serverを用意しました。さすがに会社にも実機はないので、仮想環境です。私も忘れかけてましたが、こんな画面でした。
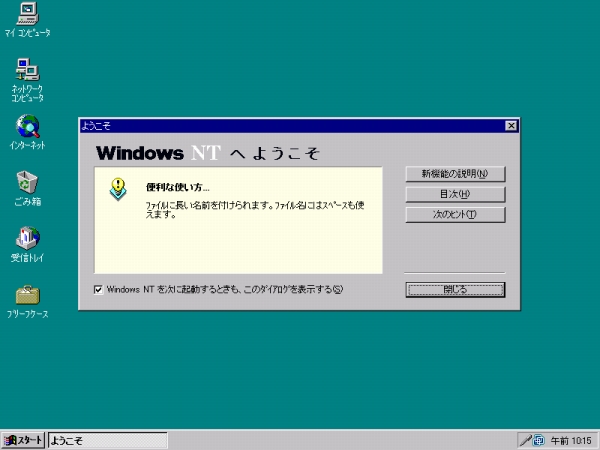
2. Paragon イメージバックアップ11 ServerのPEベースの起動CDからブートします。さすがにPEは動かないですね。。。エラーで落ちます。
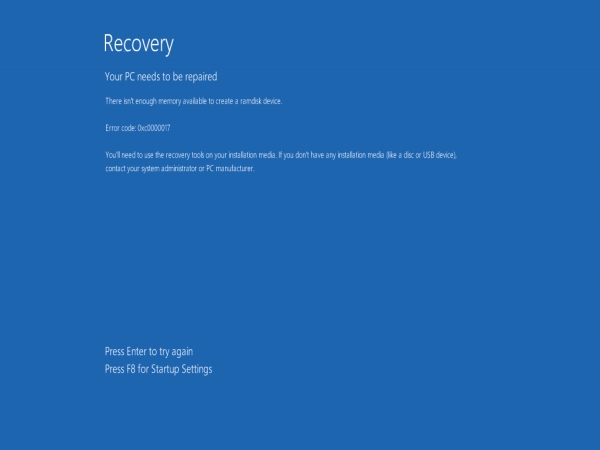
3. こんな時はLinux版です。Linux版起動CDでブートしたところ、起動できました。
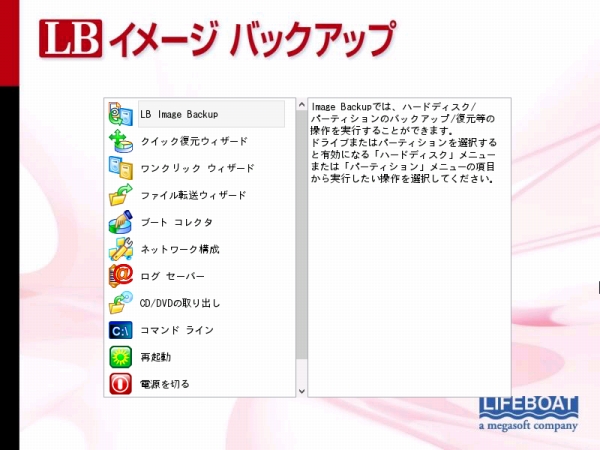
4. ハードディスクも認識され、パーティションもNTFSとして認識されています。
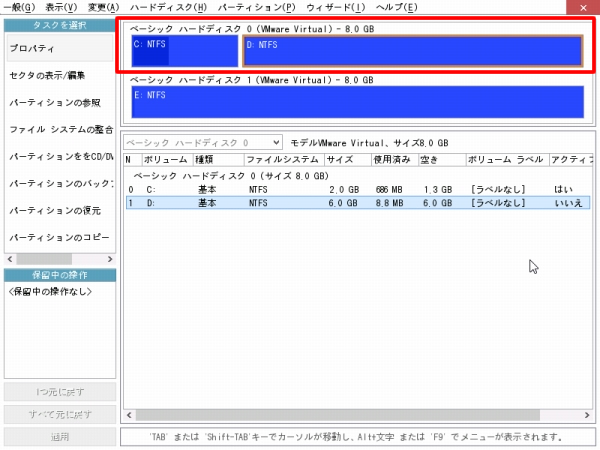
5. バックアップ先のディスクを接続してバックアップを実行します。USBポートがないサーバであれば、ネットワークドライブか、内蔵の増設ドライブにバックアップします。
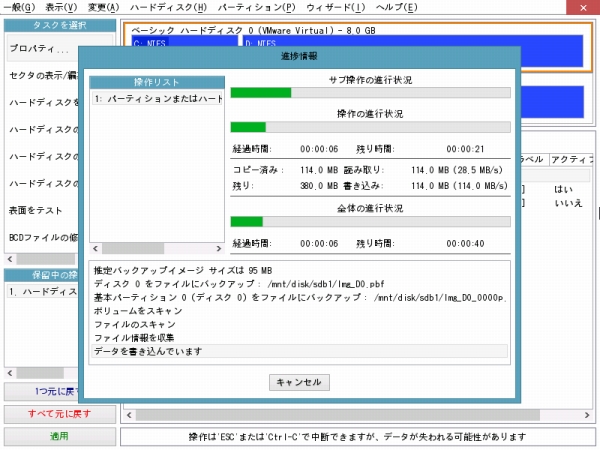
6. バックアップが完了したので、OSの入っていたディスクを外して新しいディスクに復元します。新しいディスクをつないで、CD起動します。以下の通り、1つ目のディスクは空の状態です。
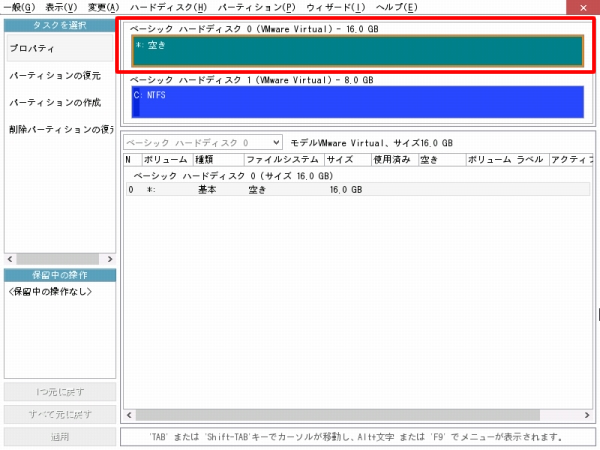
7. 先ほど取得したイメージを復元します。復元すると以下のようにパーティションも含めバックアップ時の状態に戻ります。あえて2倍のサイズのディスクにしたので、後ろの方は未割り当ての状態になってます。
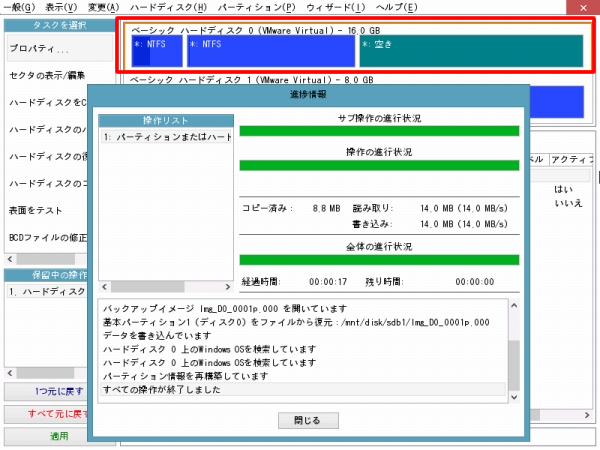
8.PCを再起動します。以下のように、バックアップ時と同じようにNT Serverが起動して使えるようになりました。
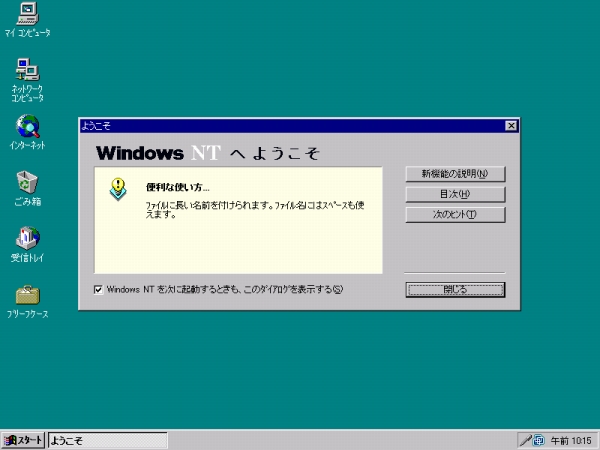
同じ要領で、こちらも懐かしいWindows 2000 Serverもバックアップすることができます。
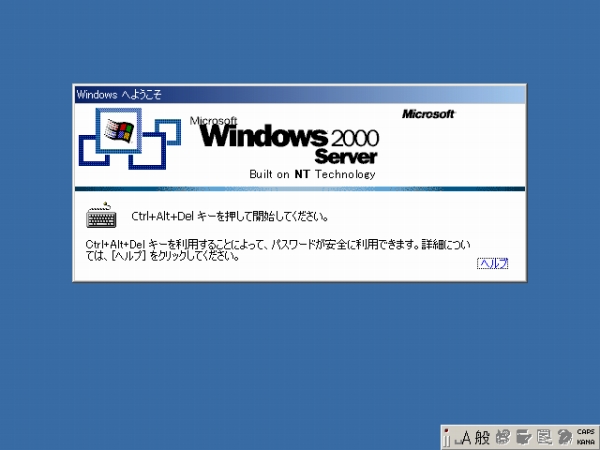
ただ、あまりに古い機器だとCD起動できない可能性があります。その場合はその時点でお手上げですね。まだOSのフロッピーで提供され、インストールされていた時代ですので。
※古いOSをご利用し続けることはお勧めできません。上記もサポート外の情報となりますので、お試し頂く場合も、お客様の責任の範囲で実施してください。
パソコンに変なソフトを入れてしまい、異様にパソコンが重くなったり、挙動が変なとき「セーフモード」で起動してアンインストール、修復、動作確認する事があります。
「セーフモード」とは最小限のWindowsだけで起動するモードで、インターネット接続、セキュリティソフト、常駐ソフトは全て止まり、画面の解像度も基本レベルのみでの起動となります。
WindowsXP、Vista、7等は、起動時のメーカーロゴ画面で「F8」キーを連打が有名でした。最近のWindows8/8.1/10では、「高速スタートアップ」が存在しますし、「F8」キー連打が効かない事もあります。
「Windows8/8.1/10」ではどのようにセーフモード起動するのか。ご案内します。
■セーフモード起動手順
「スタート」の上で右クリックして「電源」をクリックします。シフトキーを押しっぱなしにしたままで「再起動」をクリックします。
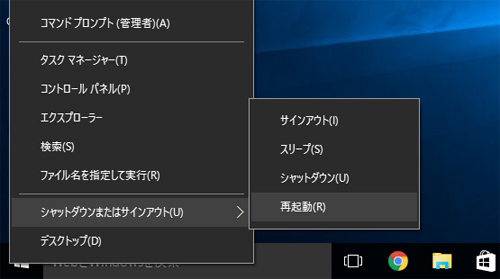
終了時に「オプションの選択」画面が表示されます。「トラブルシューティング」を指定します。
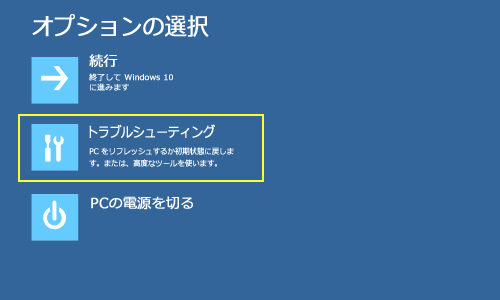
続く画面で「スタートアップ設定」を指定します。
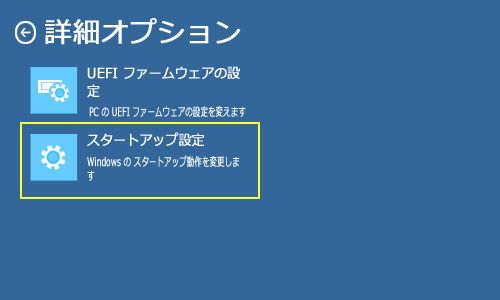
「スタートアップ設定」の説明画面で「再起動」をクリックします。
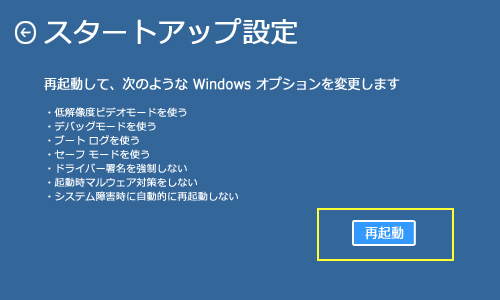
再起動時に表示されたオプションの中から、「セーフモードを有効にする」を指定します。
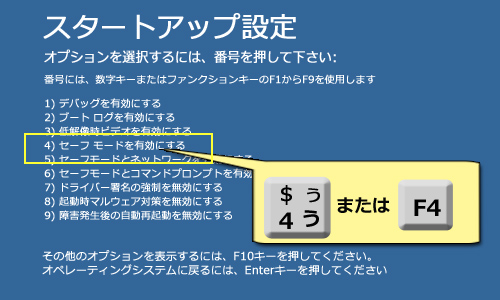
セーフモードは、「壁紙はなく、黒い画面で、画面の四隅に『セーフモード』と表示されます」。
この方法で起動したときは、用が済んだら、「電源」-「再起動」をクリックすれば、通常の起動となります。
■どんなOSでも起動している環境から「セーフモード起動を指定」方法
OSに準じた手順で「スタート」-「ファイル名を指定して実行」を呼び出します。Windows10の場合、「スタート」の上で右クリックした一覧内に存在します。
msconfig
と入力して「OK」すると「システム構成」画面が表示されます。「ブート」タグを指定し、「ブート オプション」にて「セーフ ブート」にチェックを入れて「適用」後「OK」し、再起動を促される画面を確認して再起動します。(WindowsXPでは「システム構成ユーティリティ」という名称)
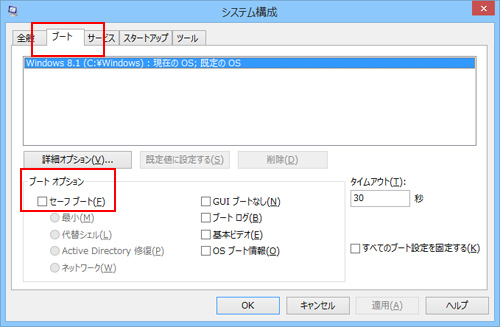
用が済んだらセーフモード画面で再度「msconfig」で「システム構成」に進んで、「ブート オプション」の「セーフ ブート」のチェックを外して「適用」後「OK」しないと、再起動してもずっと「セーフモード」起動となりますので、ご注意を。
Sticky Password プレミアム は、マスターパスワード一つを覚えておけば、たくさんのWebサイトのログイン情報を安全に管理してくれるソフトです。
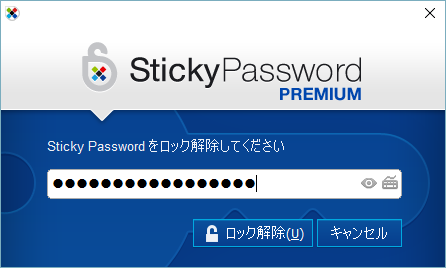
Sticky Passwordが有効になっていると、Webサイトやアプリケーションのログインを自動で行ってくれます。
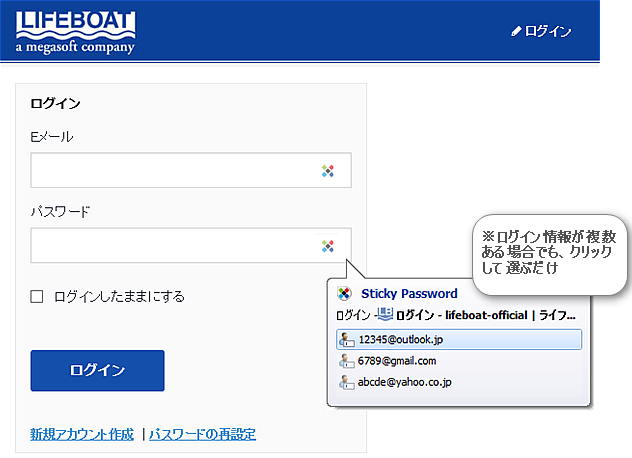
Sticky Passwordのマスターパスワードは、パスワード入力をする代わりに、『USB HardLocker4』のように、USBメモリ等をカギに設定することも可能です。
USBメモリを接続している間はSticky Passwordが動作し、USBメモリを抜くとSticky PasswordがOFFになります。
設定方法は下記の通りです。
●USBメモリをSticky Passwordの鍵に設定する
Sticky Passwordを起動します。
右上の「メニュー」-「設定」をクリックします。
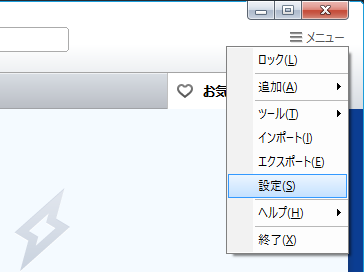
「セキュリティ」を選択し、「認証方式」から「リムーバブルデバイス」を選択します。
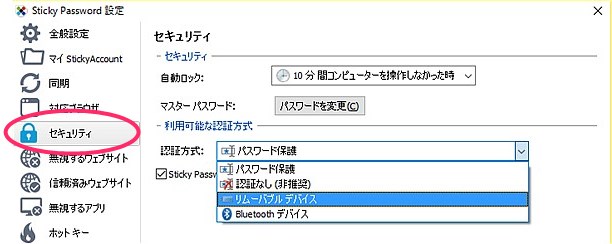
※Bluetoothは、環境にもよると思いますが、離席して遠くに行かないと接続が切れないことがあるため、鍵としてはおすすめできません。
USB機器を接続すると、画面に表示されます。カギにする機器を選択して、「設定」-「保存」をクリックしてください。
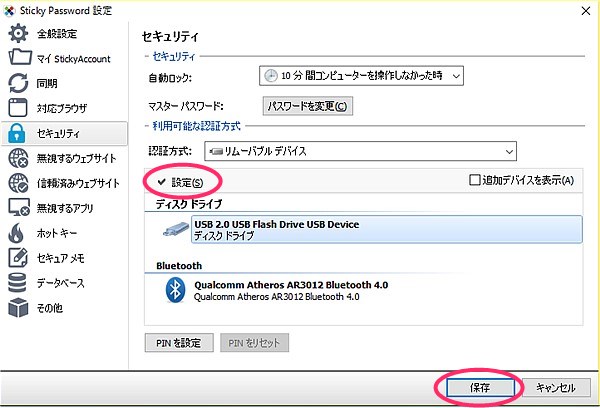
※残念ながら ROCKEY2 はSticky Passwordでは認識されませんでした・・・・
Sticky Passwordも、USB HardLocker同様、USB機器の個体番号で判別しています。
(同メーカー、同型のものでも、個体が識別されます)
USB機器に、さらにPINを設定することも可能です。USB機器+パスワードで解除する設定です。20桁以上OKです。
![]()
この設定にすると、USB鍵をさしたとき、以下の入力画面が表示されるようになります。
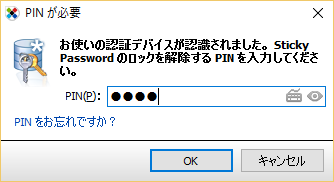
※USB鍵やPINをやめたい場合は「リセット」をクリックしてください。または「認証方式」で「パスワード保護」を選択してください。
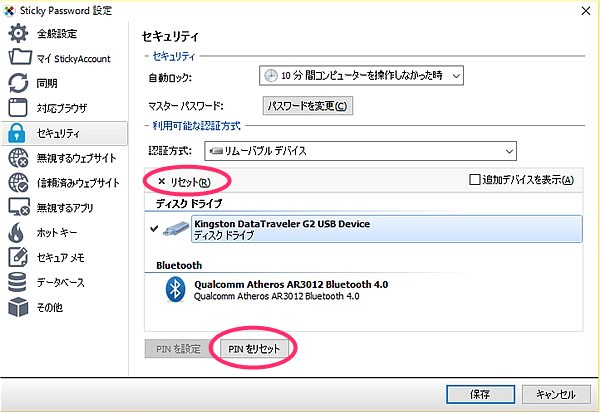
以上で設定完了です。USB機器が接続されているときはSticky Passwordが有効になり、取り外すと無効になります。
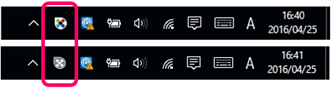
*****
万一USB鍵を紛失したり、PINを忘れた場合は、マスターパスワードが必要です。
どちらにしてもマスターパスワードは忘れないようにお願いいたします。
マスターパスワードを忘れてしまった場合、再度使用するにはこれまで登録した全情報がいったんクリアされます。
*****
●USB HardLocker4といっしょに使う!
上記の設定を行ったUSB機器をUSB HardLocker4(ユーエスビー ハードロッカー4)でもカギに設定すれば、セキュリティと便利さがダブルになり、楽しいです c(*゚ー^)ノ*・’゚☆
USB鍵を接続すると、スクリーンロックが解除され、Sticky Passwordが有効になります。
USB鍵を抜くと、Sticky PasswordがOFFになり、かつスクリーンロックがかかってガードします。
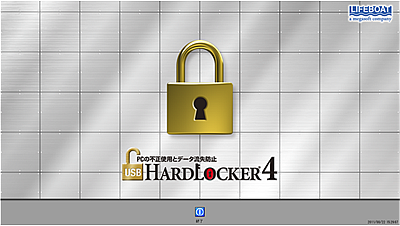
USB HardLocker4
https://www.lifeboat.jp/products/uhl4/index.php
前回はビットレートについて「一体何なのか」、という事をお伝えしましたが、今回はこのビットレート、どれくらいにするのがベストなのか、という事を中心にお話ししていきたいと思います。
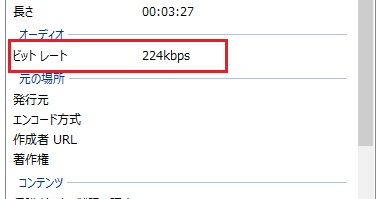
※ちなみにビットレートについては、ファイルを右クリックして「プロパティ」の「詳細」タブから確認が出来ます。
■【音質とサイズ】
前回お話しした通り、MP3でのビットレートの上限は320kbpsですが、ビットレートが高いとファイルに詰め込まれる情報量も増えるため、当然その分サイズも大きくなってしまいます。
とはいえ、MP3のビットレートの大小に関しては、そこまで極端なサイズ変化があるわけではないので、実はあまり気にするほどではなかったりするのですが。
■【再生環境や可聴域との関係】
一般的に、CDに近い音質で聴くには128kbps 以上必要となるのですが、128kbps~192くらいまでのものだと、再生環境にもよりますがそこそこ良いスピーカーやイヤホンを使っている場合は意外と音質に違いが出てきます(主に高域や奥行き、音の密度感等)。
それよりも高ビットレートのものになると(256kbpsや320kbps)、相当耳の良い人やエンジニアの人が聞き分ける気でしっかり集中して分かるかも、というレベルですし、そもそも普段使っているような再生環境では音質差を再現しきれないので、耳の良さ云々以前に環境的に聞き分ける事が不可能な場合が多いです。
逆に128kbpsより低いものになると、PCのデスクトップスピーカー等で聴いても分かるくらい顕著に音質の悪さが目についてきますので、「ラジオのような質感で聴きたい!」とか「ギザギザした音質で編集をしたい!」というような場合でなければ敢えて落とす必要もないかと思います。
■【結局どのくらいのビットレートにするのが良いのか】
基本的には128kbps以上、というのを標準に考えて、あとは自分が良く利用する再生環境音に併せて決めて頂くのがベストとなります。
普段からスピーカーやイヤホンで音楽を聴いていて、音質も気にするという方であれば192kbpsくらいにしておくとちょうど良いかもしれません。ファイルサイズも最大ビットレートにするより少し節約できます。
256kbpsとかになってくると、正直違いを聞き分けるのは非常に困難なので、無理にここまで上げる必要もないですが、ハイエンド機器等の非常に高度な再生環境をご利用で音質にかなりのこだわりがある場合はこの辺りでも良いかもしれません。
320kbpsまでいくともはや気持ちや空気の問題になってくるので、基本的に人間である以上聞き分けるのは無理かと思われます。気持ちや形から入るという人向けです。
ただ、最近はストレージも容量の大きなものが多いので、容量の節約を行う必要がなければ何も考えずに320kbpsにしてしまうというのもアリかもしれません。
■【注意点】
ビットレートが高いほど音質が良くなる、というのは前述の通りなのですが、何度も変換を行うといくら高ビットレートであってもその分音質は劣化しますので、変換はなるべく大元となるデータから行った方が良いです(例えば同じ192kbpsのMP3ファイルでも、大元となるデータから1回だけ変換を行ったものと、2回3回と変換を行ったものでは、後者の方が音質が劣化します)。
■【最後に】
長々と4回にわたりMP3(とついでにビットレート)についてお話してきましたが、今回で最後となります。お付き合いいただきありがとうございました。
豆知識として何かにお役立頂ければと思います。