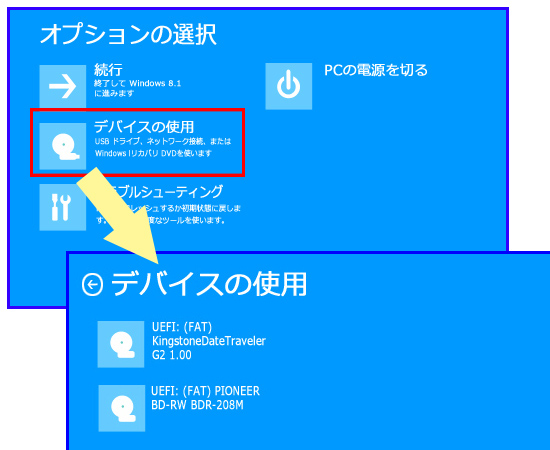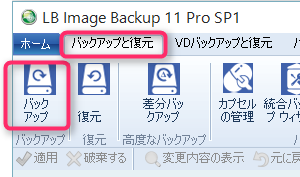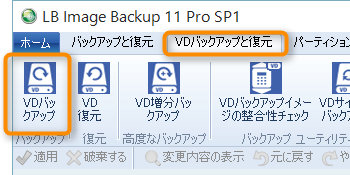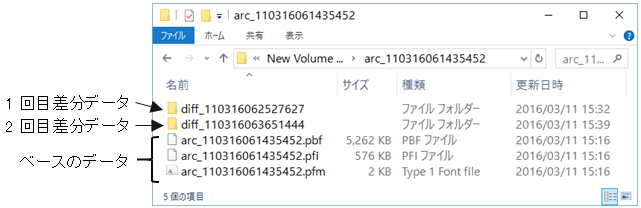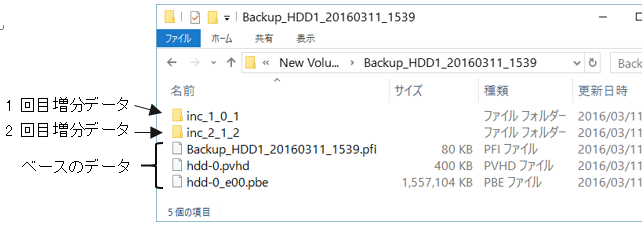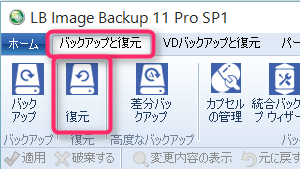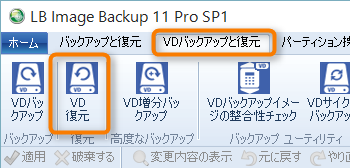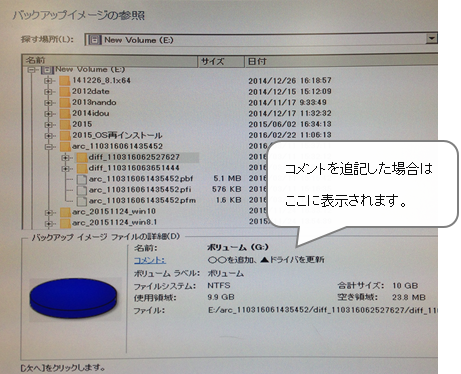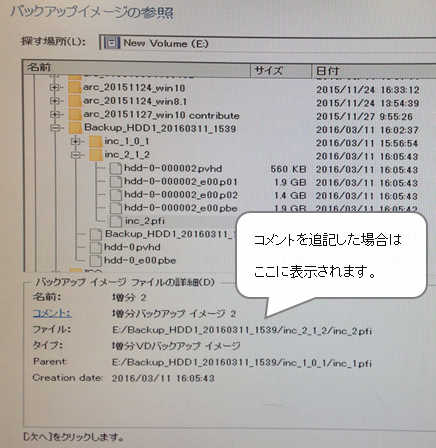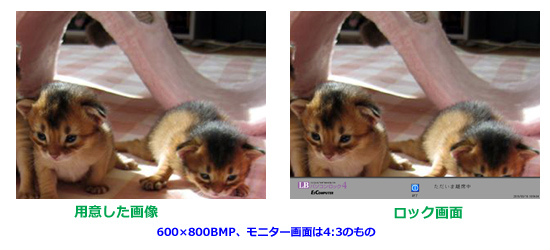よくご質問で、ConvertX to Videoは、4K、8Kの動画に対応できるか、というお問い合わせを頂きます。
4K、8Kの動画に関しては、入力形式としてはサポートされます。ただし、DVDに書き込む場合には、720×480の動画として、BDに書き込む場合には、1920×1080の動画としてダウンスケールされます。この点は、DVD VideoやBDMVの規格で決められていることもあり、制限事項というよりは、規格に沿った仕様となります。
以下は、4Kと8Kの動画をConvertX to Video上に取り込んだ画面です。解像度上は、4K(3840×2160)、8K(7680×4320)になっています。
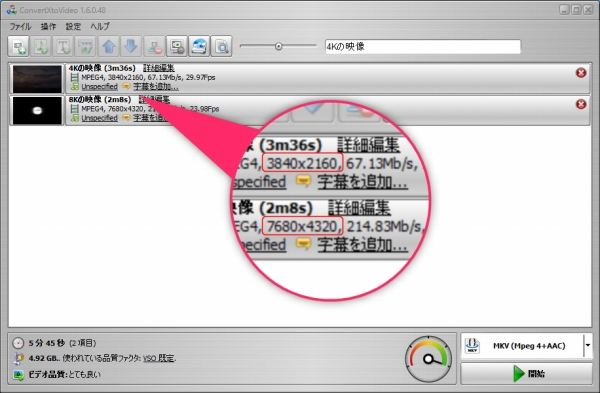
出力先としてDVDを選択した場合、DVD Videoの規格上、解像度は、720×480にダウンスケールされます。
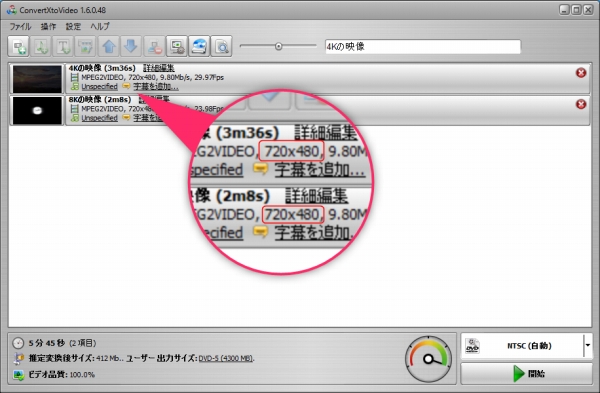
出力先としてBD(1080p)選択した場合、BDMVの規格上、出力先としてDVDを選択した場合、1920×1080にダウンスケールされます。
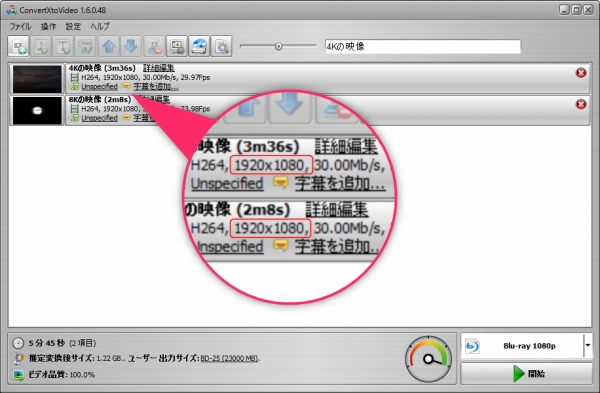
4K、8Kの動画も、DVD、BDに書き込むことはできますが、解像度は規格に沿ったものになるので、そのまま4K、8Kの動画としては書き込むことはできません。
今後、新しい規格が決まり、対応プレーヤが増えれば、製品側でも対応可能性はありますが、現時点では、このような仕様となります。
ただ、やはり高画質な動画の場合、DVDよりもBlu-rayに書き込んだ方がはるかにキレイです。解像度の差(1920×1080と720×480)は大きいです。