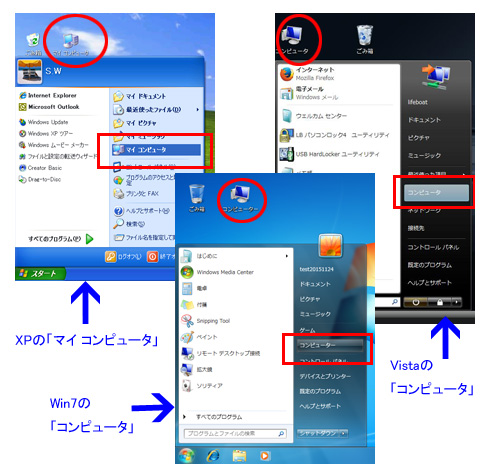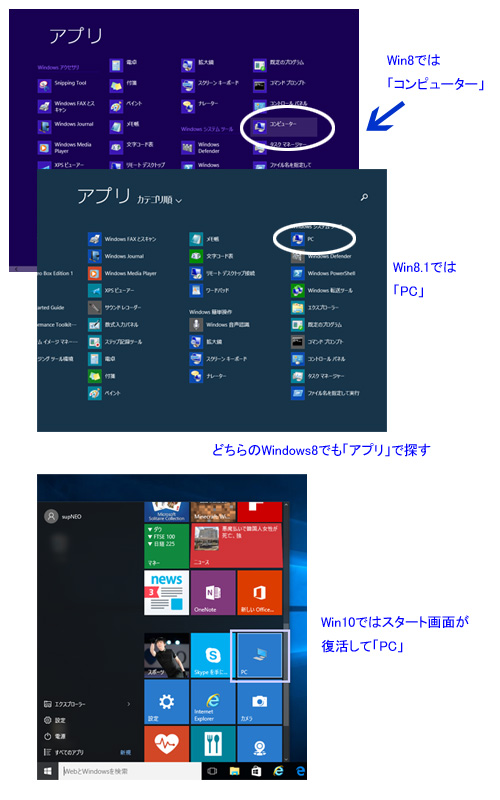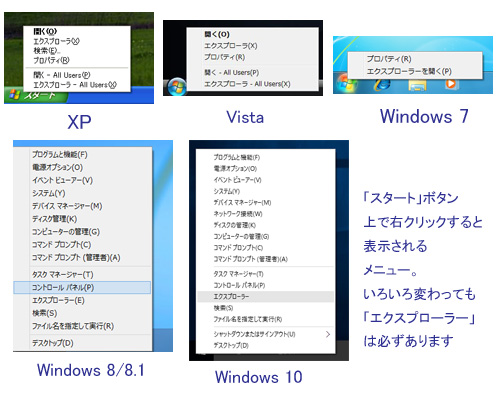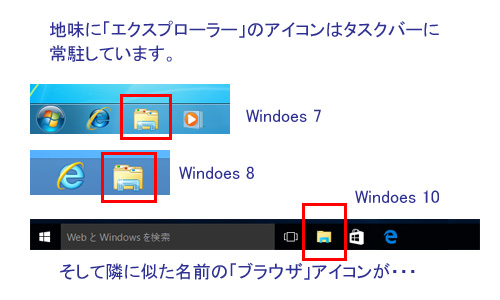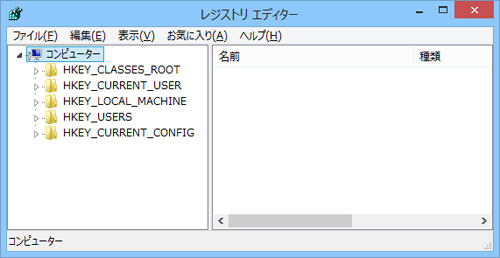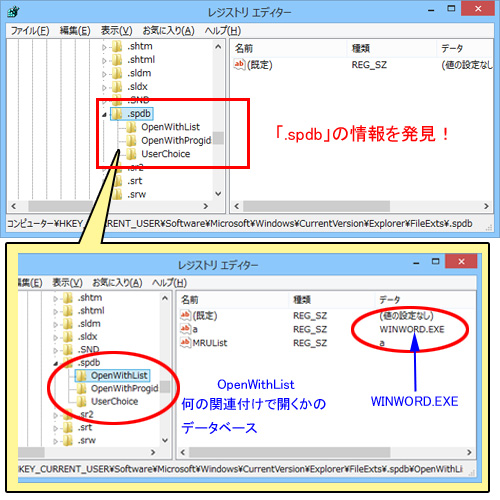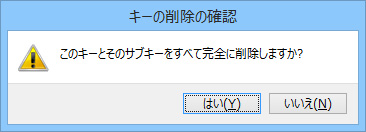『Zinstall WinWin』(ジーインストール ウィンウィン)は、ライフボートストアで販売しているパソコンの引っ越しソフトです。
(リープコーポレーションの製品です。お問合せやご購入後のサポートは、リープコーポレーション社でのお受付になります)
http://leapcorp.co.jp/contact/
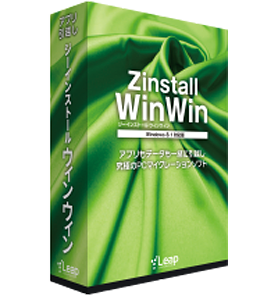
Aパソコンの環境を、新品のBのパソコンにそっくり移したいときなどに使用しますが、
同一のパソコンで、Windowsのアップグレードに使用することも可能です!
環境を丸ごと引き継いだWindowsの「アップグレード」は、対応可能なエディションが限られています。
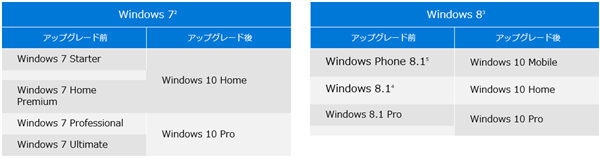
https://www.microsoft.com/ja-jp/windows/windows-10-specifications より
例えば、今回試した Vista→Win10や、32ビット環境→64ビット環境のアップグレードは対応しておらず、
やるとしたら Windows10を新規インストールすることになります。
『Zinstall WinWin』を使用すると、通常は行えないアップグレードが可能です。
リープコーポレーション社のサイトで紹介されている手順で、Vista32ビット環境をWin1064ビット環境にアップグレードを試してみました!
32ビットと64ビットはなかなか壁があるイメージがありますが、うまく行くのでしょうか!?
ただ、手順書の注意事項にもありますが、個々のソフトウェア自体にも「対応動作条件」はあります。
それぞれのソフトウェアの制限をすべて超えて対応することはできませんので、
基本的には、
・32bit用アプリは64bit環境へ移しても正常に動作しない
・そのOSに対応していないアプリを移行した場合、アンインストールできなくなるなどの可能性
を考えて、本番環境では、注意事項の手順をクリアしておくことが必須です。
今回はテストなので、32ビット版ソフトをあえて残したまま、64ビットへの移行にチャレンジしてみました。
●大まかな流れ
1. 元の環境の丸ごとバックアップ
2. Windows10のメディアで起動し、新規インストール
3. Windows10上でZinstall WinWinをインストール、「Windows.old」の情報を適用、アップグレード完了。
まず、引っ越し元となる現在のVistaの環境です。
Vista business SP2 32ビットです。
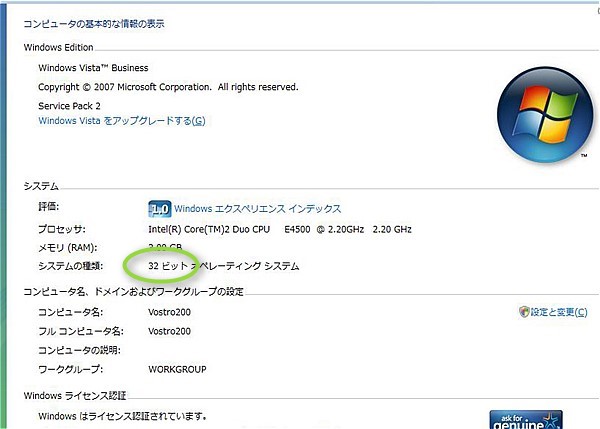
Microsoft Excel/Word 32ビット版でデータをいくつか作成。ビデオや音楽もいくつか。

IEの「お気に入り」
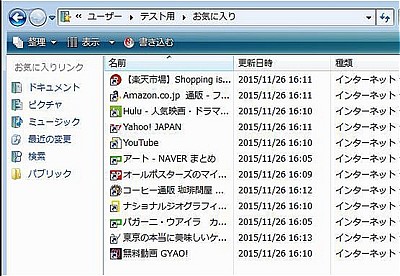
デスクトップの壁紙

この環境をバックアップしたあと、Windows 10のインストールDVDで起動し、インストールします。

長くなりましたので、その2に続きます c(*゚ー^)ノ*・’゚☆