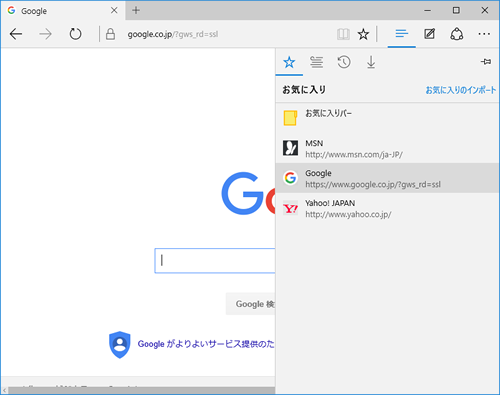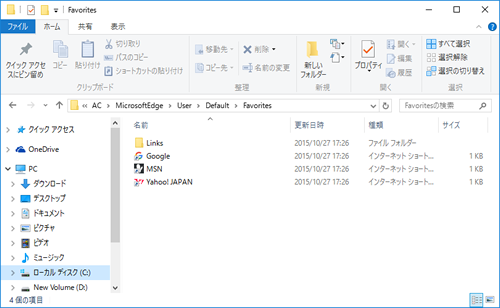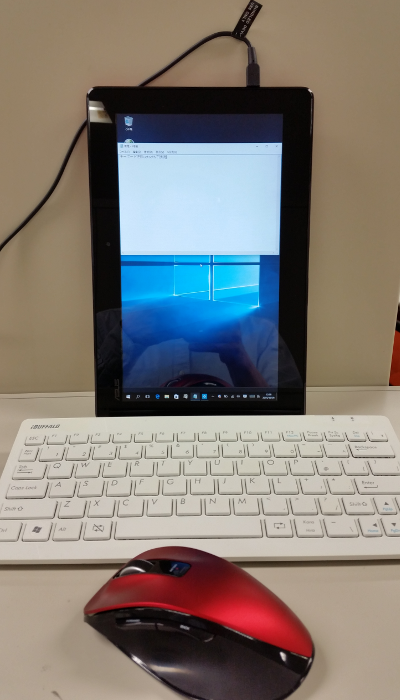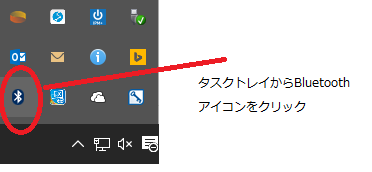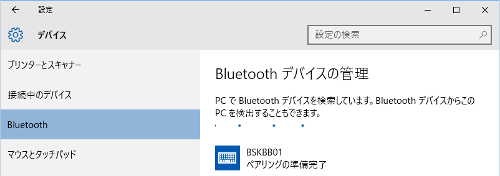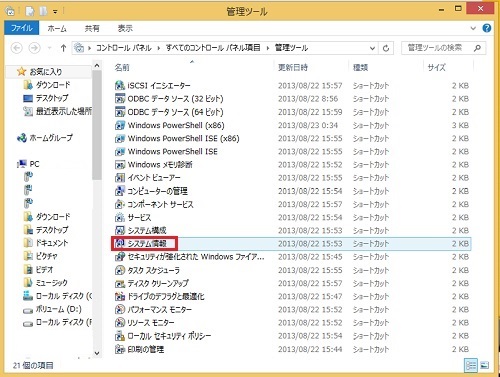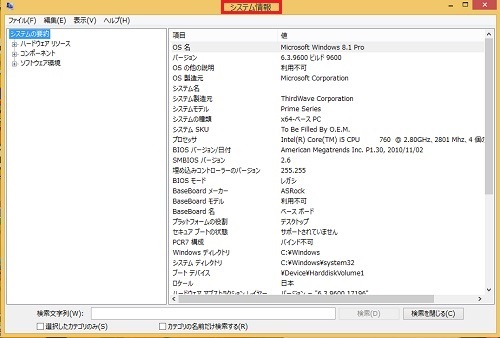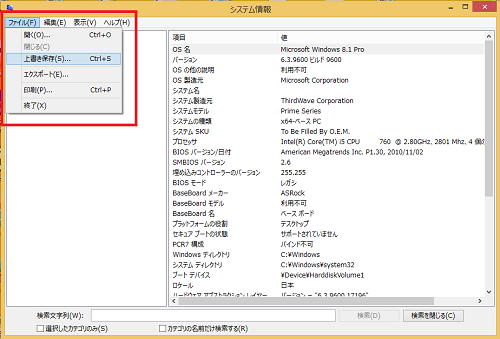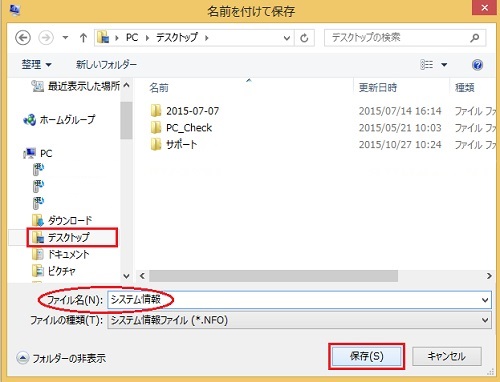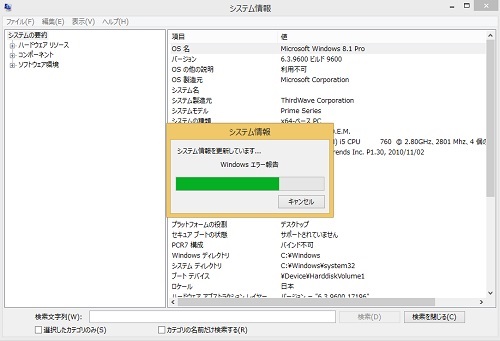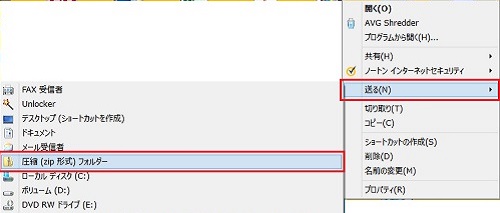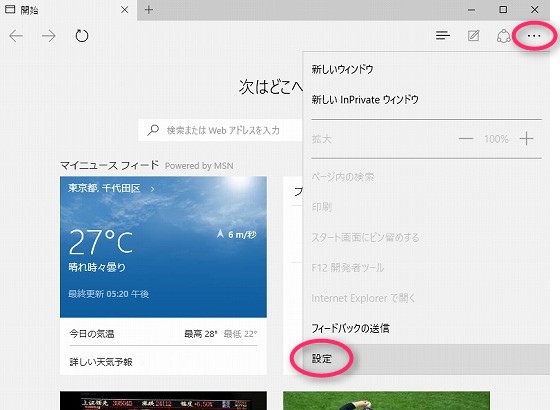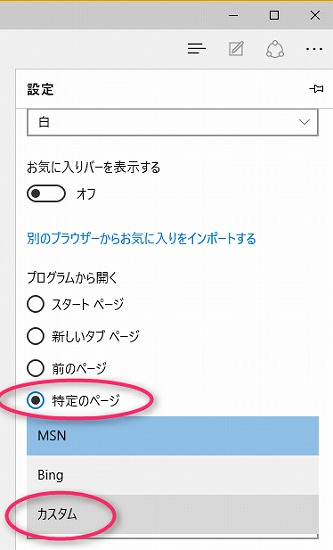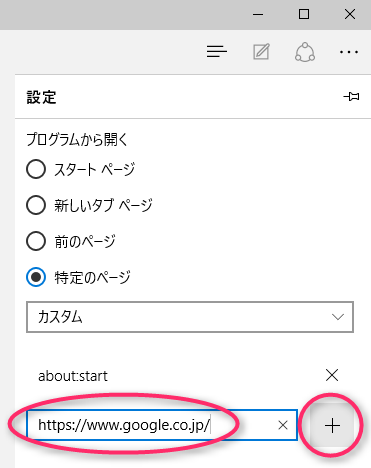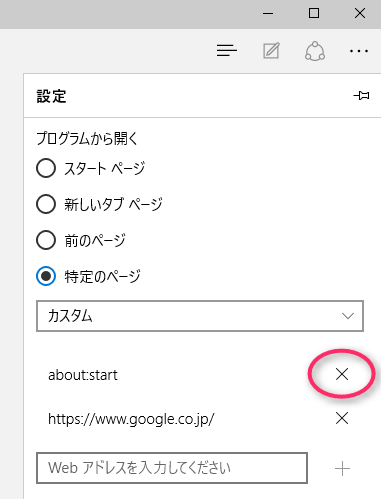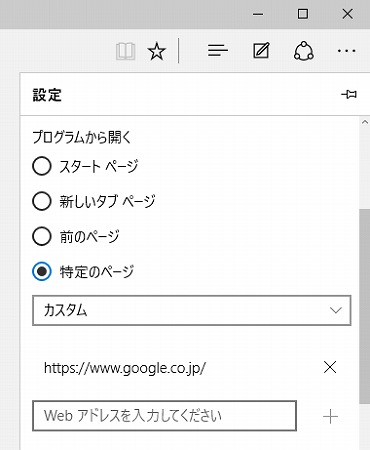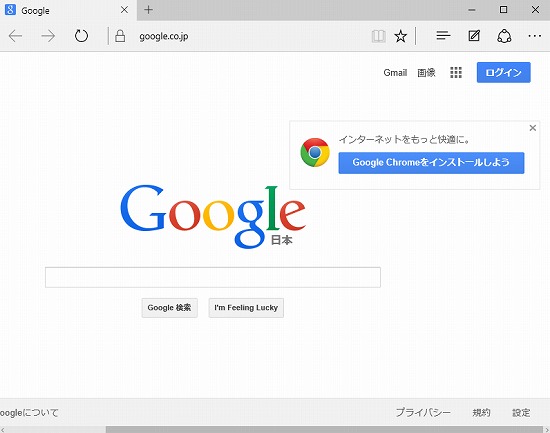以前、
関連付けってなに(初心者向け)
という裏ブログで、関連付けの設定や変更方法をご案内致しました。この記事は、既に関連付けがあるデータを、別のものに関連付けた時の変更の話でした。データは何千種類もあり、全てのデータが関連付けされて、存在するわけではなく、最初は「関連付け」がされていないものも沢山あります。
そういったアイコンは書類のようなアイコンで、場合によっては真ん中に何かのマークがあったりします。
![]()
さて、Sticky Password シリーズで「バックアップ」の為に、エクスポートすると「暗号化」して保存したものは、Sticky Password 用のアイコン(spbd形式)になります。関連付けがないため、書類の真ん中にSticky Passwordのマークがあるアイコンです。ダブルクリックすると関連付けられていない為、何のプログラムで開くかの確認画面が表示されます。
![]()
ここで無理に開こうとして「その他のオプション」から「Word」を指定してみても、暗号化されている為通常の文章として読むことはできませんでした。
ただ一度開くプログラムとして「関連付け指定」してしまうと…アイコンが、その関連付けしたデータに変わってしまい、今後は、勝手にWordで起動してしまいます。
![]()
この「関連付け」外そうとしても「このファイルを開く方法を選んでください」の中には、関連付けを消す、もしくはクリアする設定がありません。一度関連付けしてしまった元々「関連付けがない」データから「関連付け解除」する方法はここにはないのです。
この関連付けの情報は「コントロールパネル」-「プログラム」-「既定のプログラム」-「ファイルの種類またはプロトコルのプログラムへの関連付け」で確認できます。![]()
本当に、これを解消する方法はないでしょうか。調べてみると実はレジストリを変更する事で対応可能でした。
レジストリとはWindowsの一部で、出来る限り触るのは避けたい(サポート的に)部分です。ヘタに触るとWindowsが壊れてしまう事もあります…。続きは次回!