ライフボートでは、パソコン用の快適化、クリーンアップツールとして、AVG PC TuneUp を販売しています。
同じAVG社の製品で、スマホ(Android)用のクリーンアップツールが無料で使用できますので、ご紹介させて頂きます。
(1) ダウンロードはこちらから(Google Play開きます)
https://play.google.com/store/apps/details?id=com.avg.cleaner
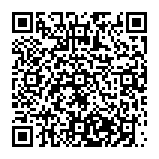
※上手くいかない場合には、Google Playで、『AVG Cleaner』を検索してください。
(2)[インストール]をタップします。
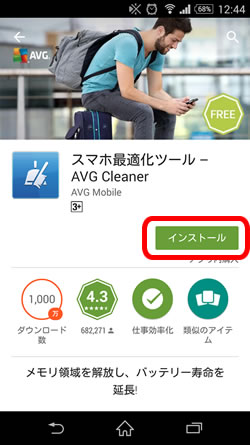
(3)アプリを起動して、[使用開始]をタップします。
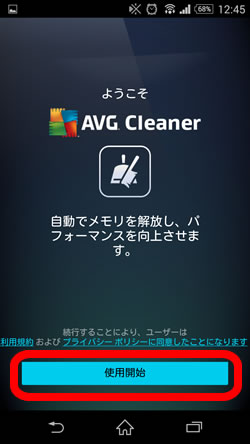
(4)有償のPro版もありますが、[広告付きのままにする]をタップします。
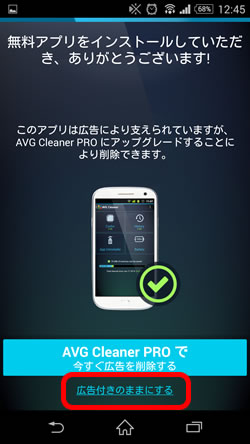
(5)メイン画面が起動します。キャッシュをクリアしてメモリを開放したい場合には[キャッシュ]を選択します。
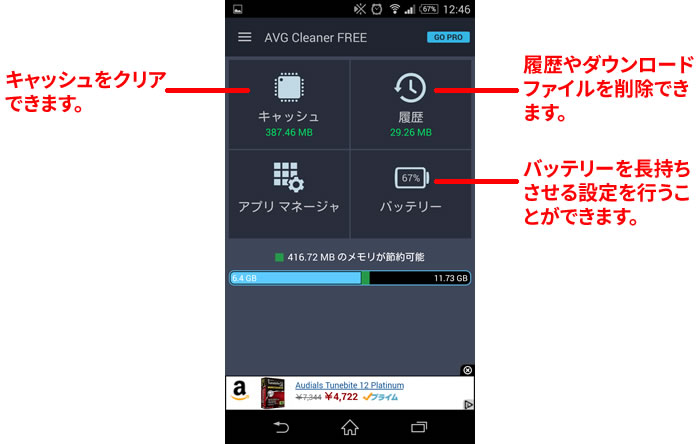
(6)アプリケーションとキャッシュのサイズが表示されます。[キャッシュをすべてクリーンアップ]をタップします。
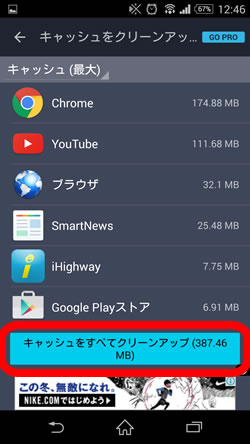
(7)キャッシュがクリアされます。[OK]をタップすれば、メイン画面に戻ります。同様の手順で履歴のクリアも可能です。

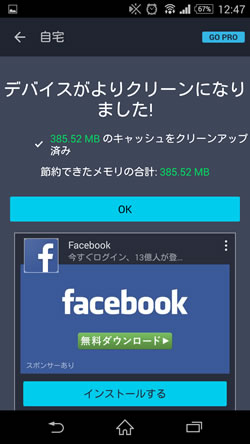
スマホが重いなーと感じたら、お試しください。
簡単に一言で説明してしまうと、インターネット上で色々なWEBサイトを閲覧するためのソフトのようなものです。
一番有名で馴染みが深いものはWindows OSのPCに標準搭載されているIE(インターネット エクスプローラー)かと思います。
IE(インターネット エクスプローラー)

ブラウザには、IE(インターネット エクスプローラー)の他にもGoogle Chrome、Fire Fox、最近ではWindows10から登場したEdge等、様々な種類のものがございます。
Macやi PhoneだとSafariが標準搭載のブラウザになります。
Google Chrome

Fire Fox

Safari

こういったブラウザのショートカットアイコンをダブルクリックする事等で起動して、インターネット上でWEBサイトを閲覧(利用)する事が出来ます(ブラウザについては、標準で搭載されているもの以外はそれぞれの提供元のサイトからダウンロードしていただく必要がございます)。
それぞれ起動してみた画面で見ると、こんな感じです。
IE(インターネット エクスプローラー)
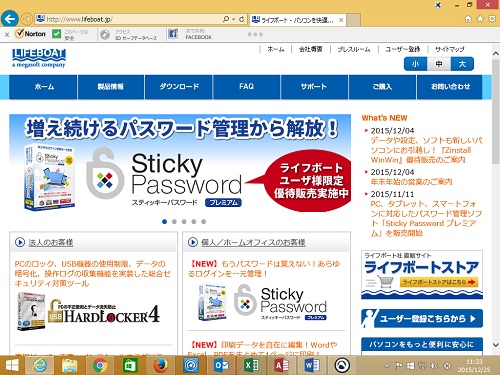
Google Chrome
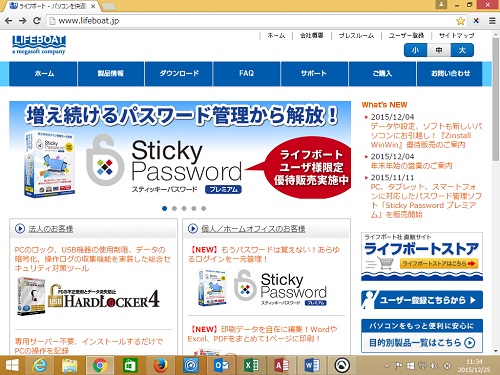
Fire Fox
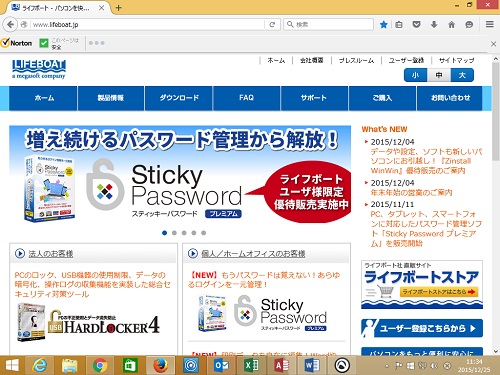
パッと見そんなに違いは分からないかもしれませんが、実際はブラウザ毎に挙動、ページの表示のされ方、起動の速度やページの表示速度、動画の再生方法、搭載されている機能等々、細かなところで様々な違いがあります。
こういった違いを利用して、Audials Tunebiteで録画が上手くいかない時に、使用するブラウザを変更して録画を試してみる、という方法もあったりします(詳しくは下記のFAQに記載がございます)。
上で紹介したブラウザはあくまで一部のよく利用されているものですので、もし興味があれば色々試して、自分にとって使いやすいお気に入りのブラウザを探してみるのも良いかもしれませんね。
『Zinstall WinWin』を使用 Vistax86 を10×64にアップグレード-2 からの続きです。
VistaにWindows10を上書きし、新規Win10になりました。
このあと、Zinstall WinWin を使用して、Vista時代の設定、ソフト、データを、Win10上で適用します。
Zinstall WinWinをインストールし、アクティベートします。
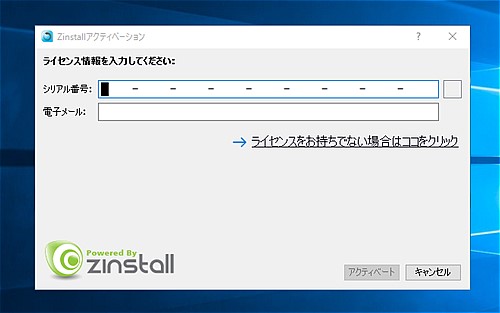
実行すると、移行元、先を指定するダイアログが表示されますので、手順書にそってすすみます。

移行元/先が認識されます。中央の「進む」(矢印ボタン)をクリックすると、引っ越しが始まります。
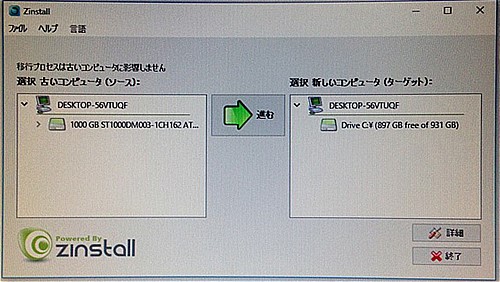
Vista時代のデータ、アプリが多いほど、引っ越しにも時間がかかりますので気長に待ちます。
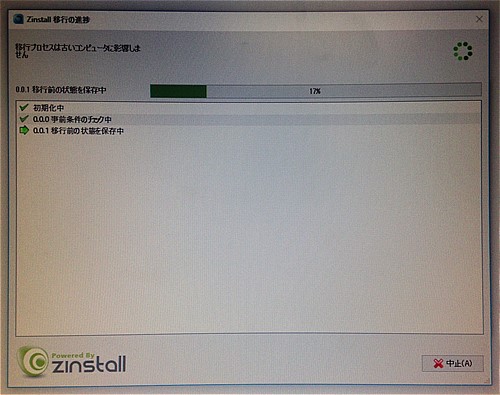
成功!「再起動」をクリックします。
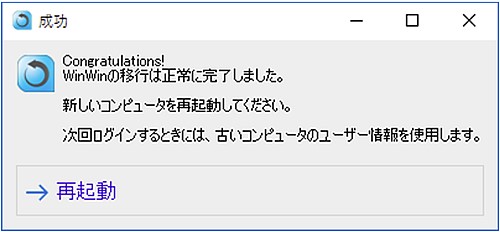
再起動すると、、
おー Vista時代のデスクトップが!!
思わず、失敗してVistaに戻ってしまったのかと思いましたが、よくみると、10です。
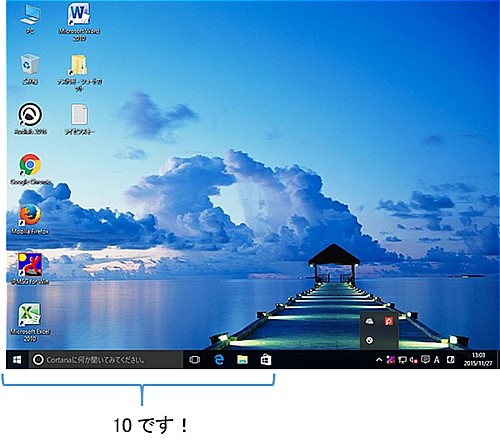
システムのプロパティでは、Windows10 64ビットになっていることが確認できます。
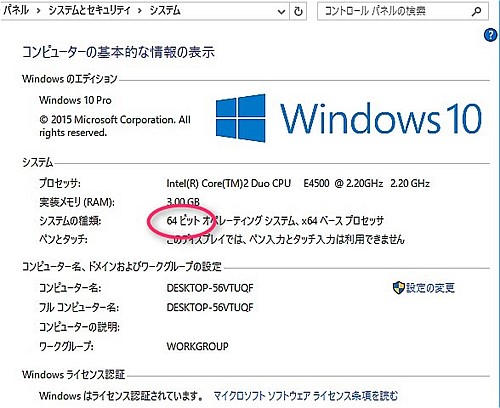
Vista時代からのExcel/WordはVer2010、32ビット用ですが、内容を更新でき、保存もできました。
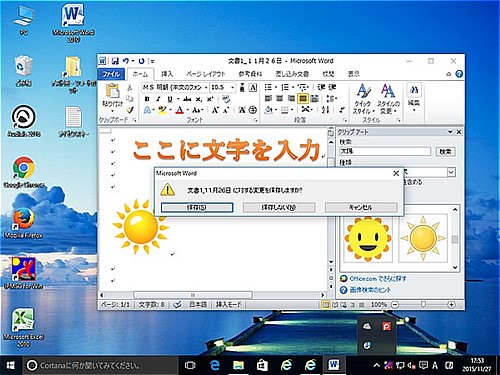
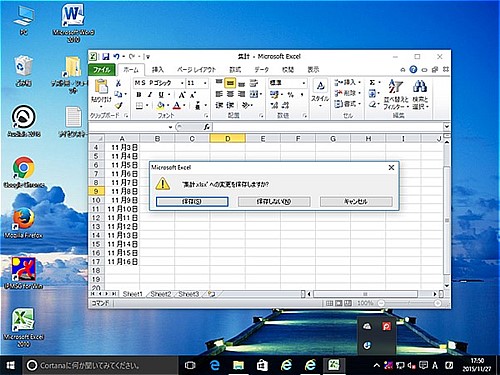
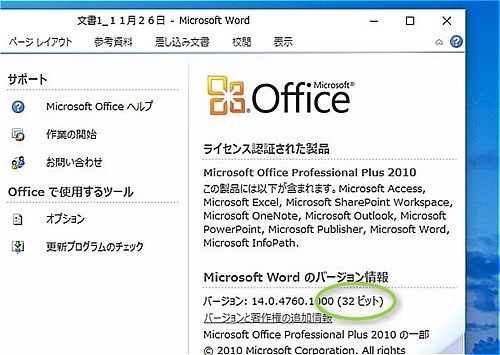
お気に入りも、引き継がれています。ピクチャ、動画類もそのまま保存されていました。
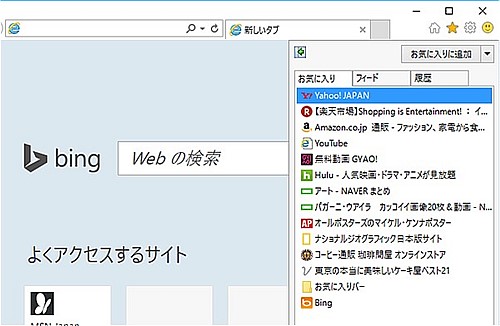
いくつかのソフトもエラー等出ず、使用できています。
快適な引っ越し になりました!・・・c(*゚ー^)ノ*・‘゚☆
『Zinstall WinWin』を使用 Vistax86 を10×64にアップグレード-1 からの続きです。
Vista x86を、Win10 x64にアップグレードするにあたり、元の環境を確認して、バックアップを終わらせました。
続いて、Windows10のインストールディスクで起動し、インストールを行います。

通常のインストールと同様に「次へ」で進み、この画面では下段を選択します。(下段しか選べません)
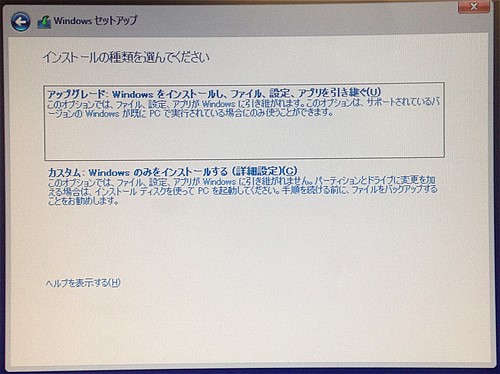
上段(「アップグレード」)選択すると、以下の画面になり、インストールが中止されます。
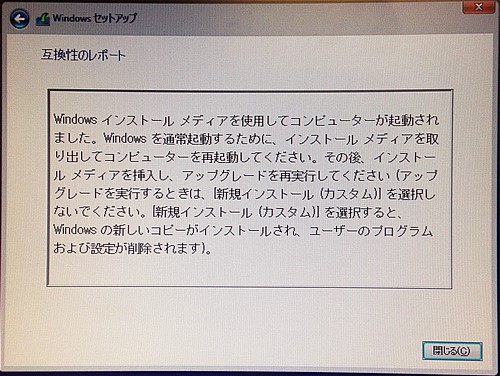
また、Windows上でアップグレードしようとすると、32ビット/64ビットが合っていないためこのメッセージになり、Windows上でも実行不可です。

この画面で、このまま「次へ」進みます。
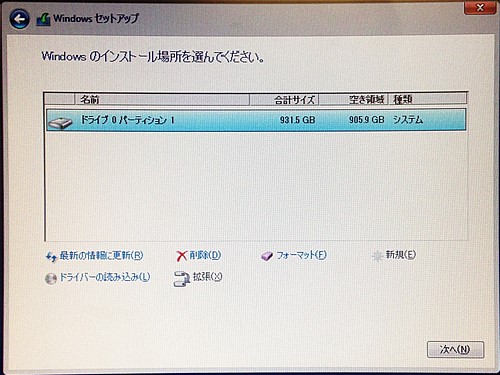
現在Vistaがインストールされている場所にWindows10をインストールしますが、手順書にはVistaのパーティションをフォーマットしないように、と書いてあります。
「上書きインストール」を行っても、Vistaの設定は消されずにフォルダにしまって保存されますが、パーティションを「フォーマット」してしまうとまっさらになってしまい、あとからZinstall WinWinで読み出せなくなってしまうためです。
インストールが始まりますので、終わるまで放置します。
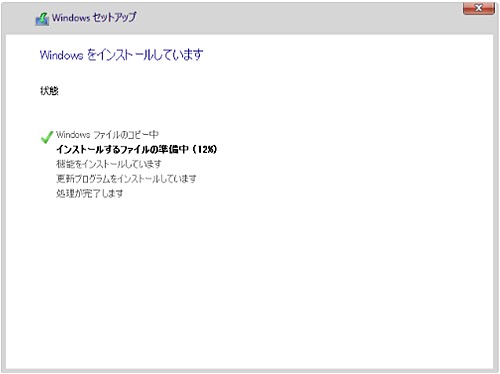
インストールが完了すると、Windows10が起動しますが、まだ設定やアプリを引きついではいません。
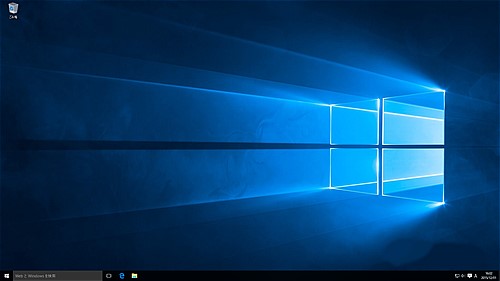
このあと、『Zinstall WinWin』をインストールし、Vista環境で使用していた設定やデータ、アプリの引っ越しをします。
最後の仕上げ!その3に続きます c(*゚ー^)ノ*・’゚☆