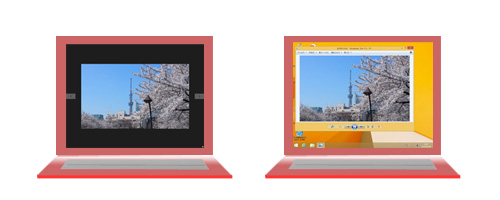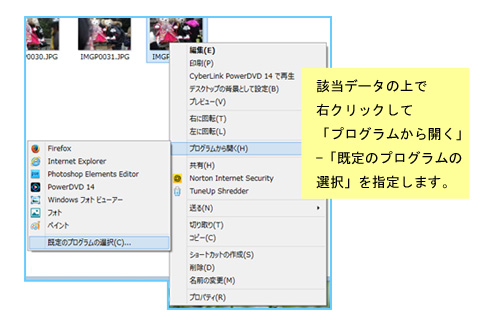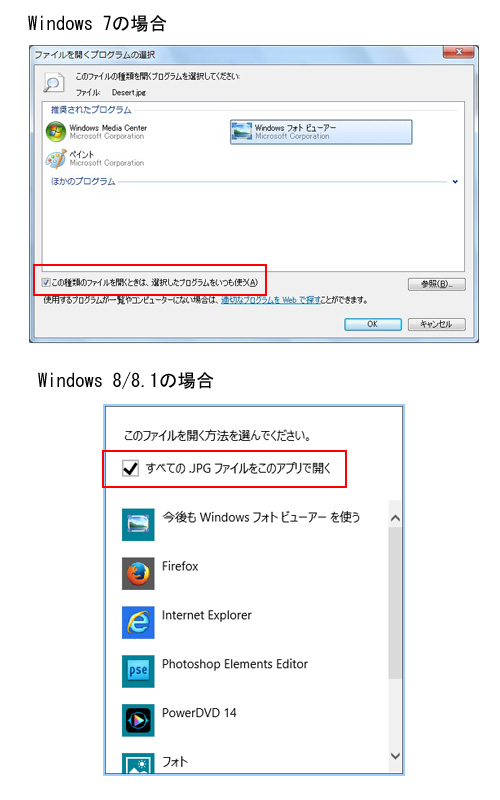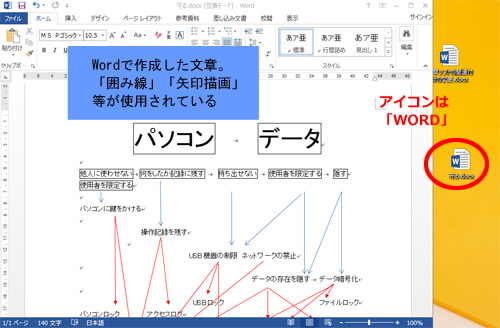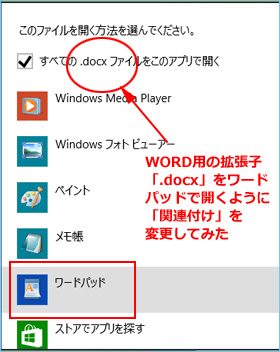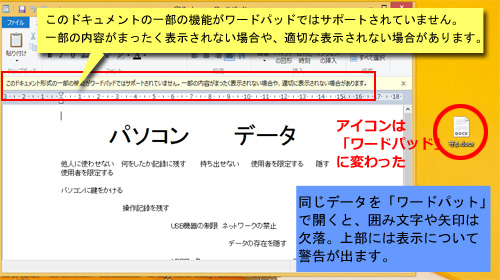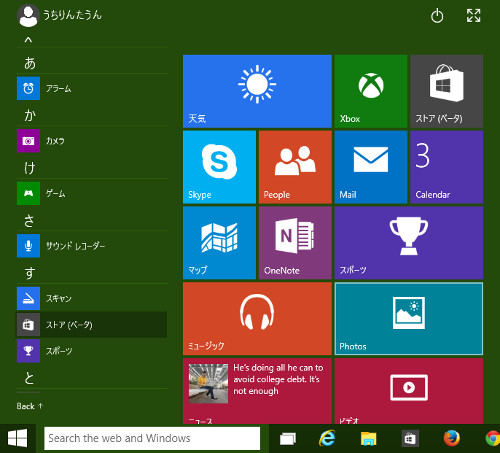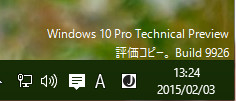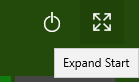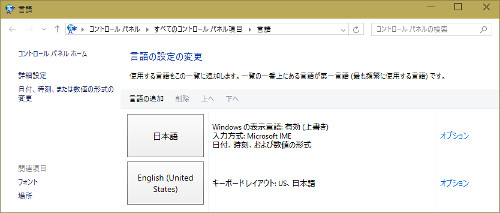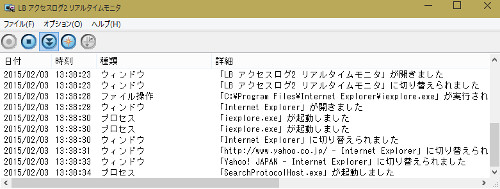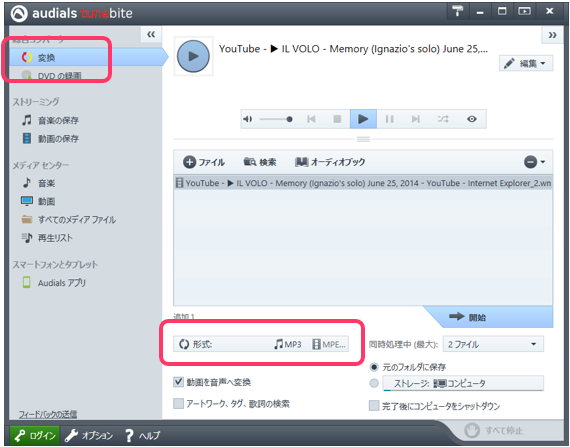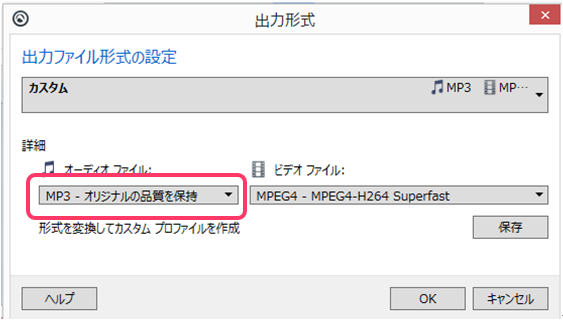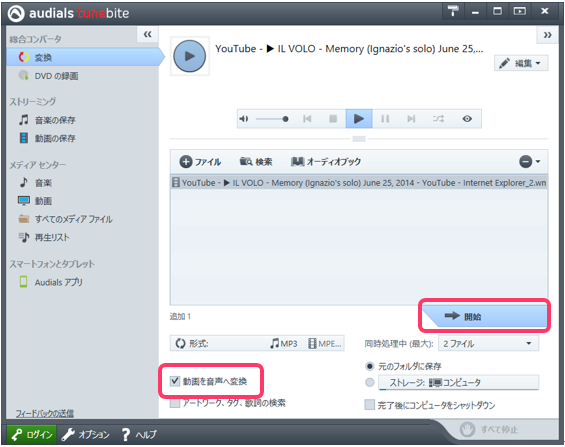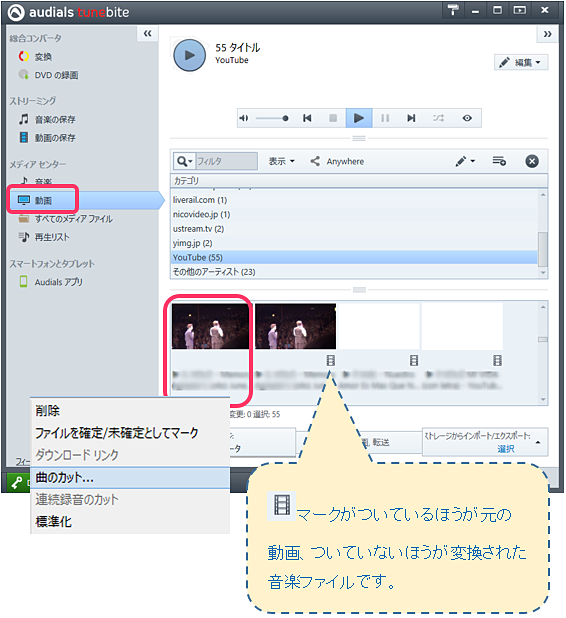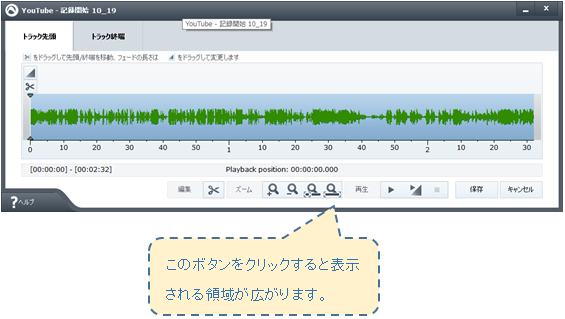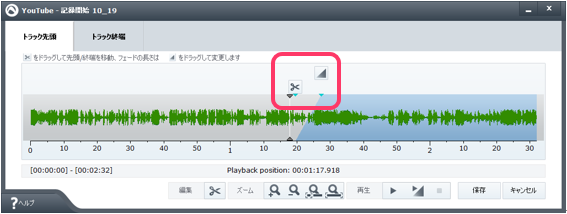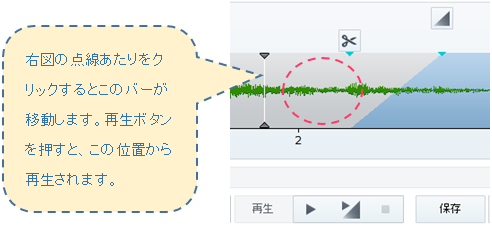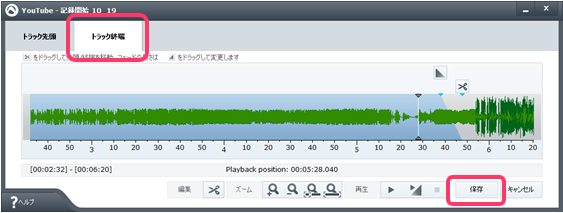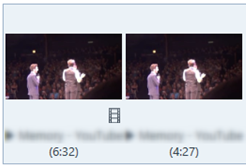ライフボートストアで販売を開始した、Paragon NTFS for Mac OS X 12 +HFS+ for Windows 10 を試してみました。

MacのフォーマットHFS+ と、WindowsのフォーマットNTFSでは、そのままではデータのやり取りができませんが、このソフトはその橋渡しをします。
『Paragon NTFS for Mac OS X 12』、『Paragon HFS+ for Windows 10』のセット製品です。
MacのBoot Campを使用した環境で、Paragon NTFS for Mac OS X 12 +HFS+ for Windows 10 をインストールし、どのような動作になるか、ご紹介いたします。
Macの電源を入れ、ブートメニューからまずはWindowsを選択してみます。
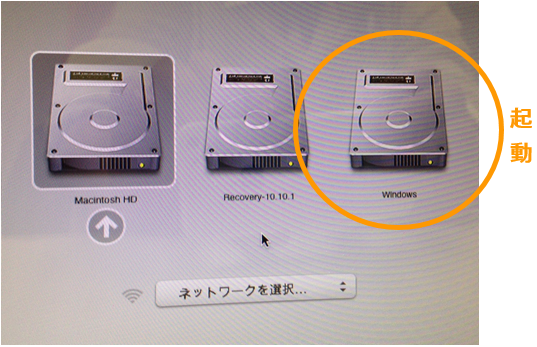
ディスクの管理を開くと、MacOSとWindowsがあるのが確認できます。
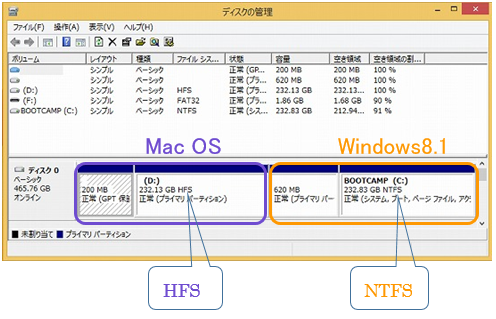
MacOSがインストールされているDドライブは、開くことはできますが、Cドライブ内のデータをコピーしようとするとアクセスが拒否されます
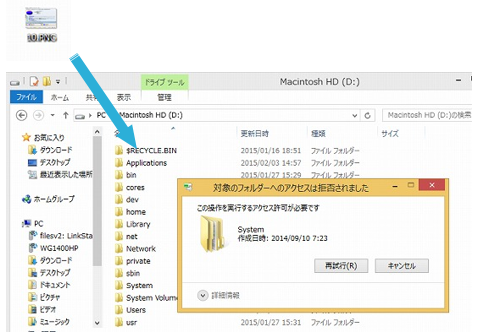
そこで、「HFS+ for Windows 10」をインストールします。この製品は、OSで標準で対応していないファイルシステムを扱うための「ドライバ」で、アプリケーションを起動させたり、ユーザー設定して使用するソフトではありません。インストールするだけになります。
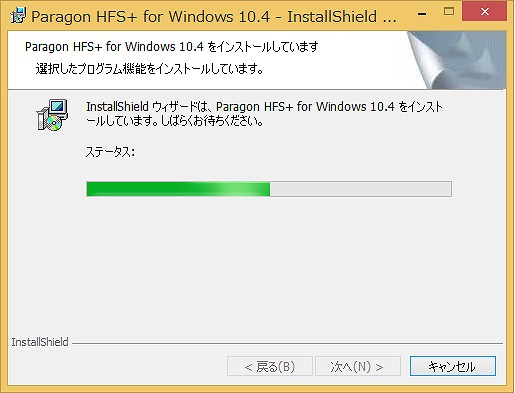
インストール後、データのコピーを試すと、エラーなくコピーできるようになりました。
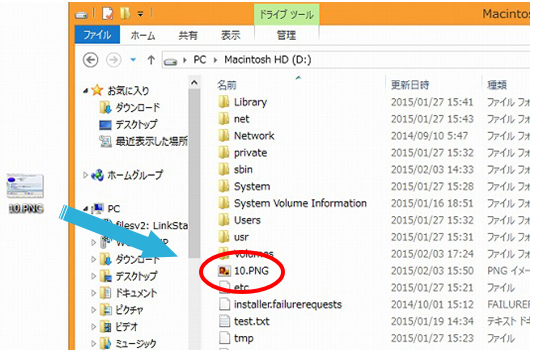
一方、Mac OS上では。
MacOSを起動します・・・・・・
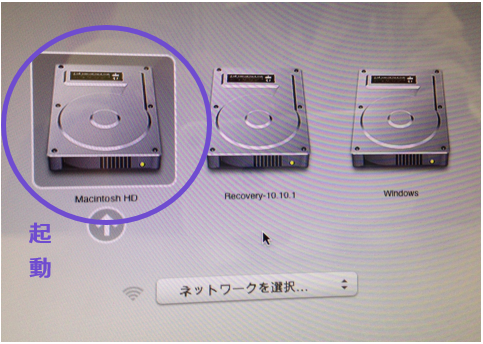
Mac OS上から、BootCamp(Windows)内の「Pictures」フォルダに、画像を保存しようとしていますが、ドラッグ&ドロップすると進入禁止のマークが出て、「Pictures」フォルダに入って行きません。
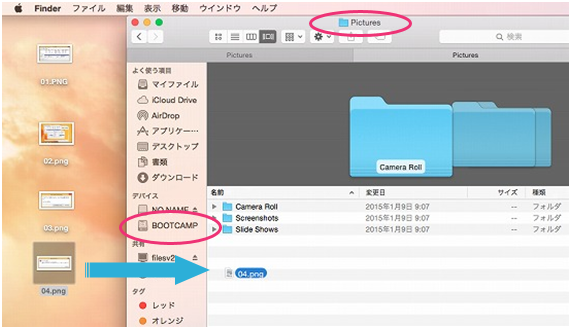
※MacOS上からでも FATであれば扱えます。FATでは、扱えるファイルサイズ等にNTFSよりも制限があります。
そこで「Paragon NTFS for Mac OS X 12」をインストールし、アクティベート。
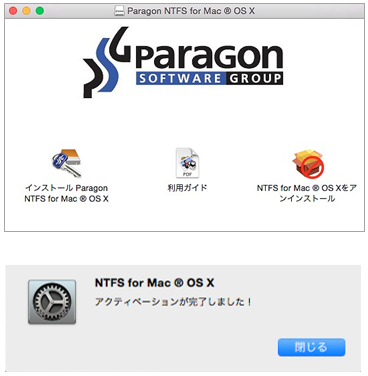
すると、また簡単に保存できるようになりました。
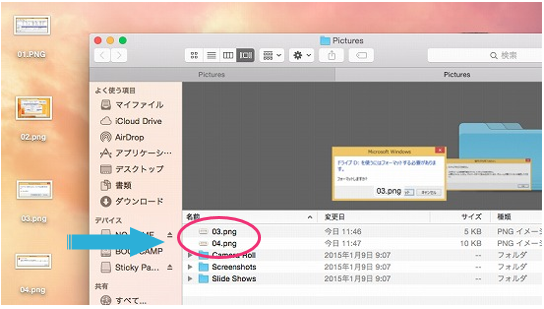
こちらはWindowsで使用しているNTFSのUSB外付ハードディスクですが、同様にデータのコピーが可能になります。
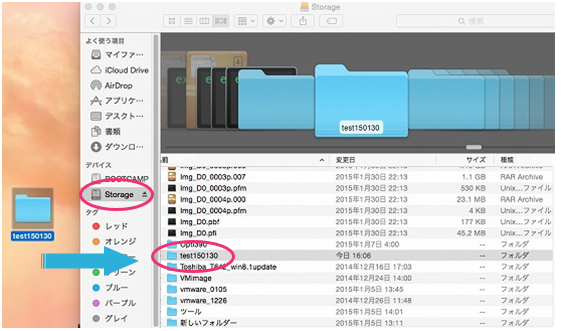
MacとWindowsを両方ご利用されているユーザーさまは、ご検討いただいてはいかがでしょうか!
c(*゚ー^)ノ*・’゚☆
『Paragon NTFS for Mac OS X 12 +HFS+ for Windows 10』 はPARAGONソフトウェア社の製品です。ライフボートではストアでの販売のみになり、お問い合わせやサポートはお受けしておりませんのでご了承ください。製品の詳細につきましては、下記までお願いいたします。
●Paragon NTFS for Mac OS X 12
http://www.paragon-software.com/jp/home/ntfs-mac/index.html
●Paragon HFS+ for Windows 10
http://www.paragon-software.com/jp/home/hfs-windows/index.html