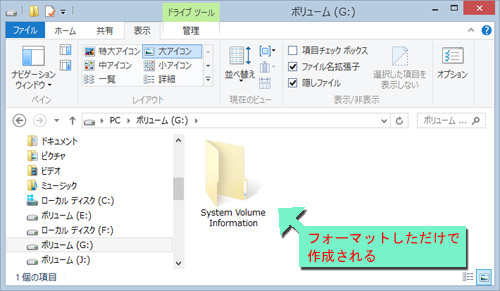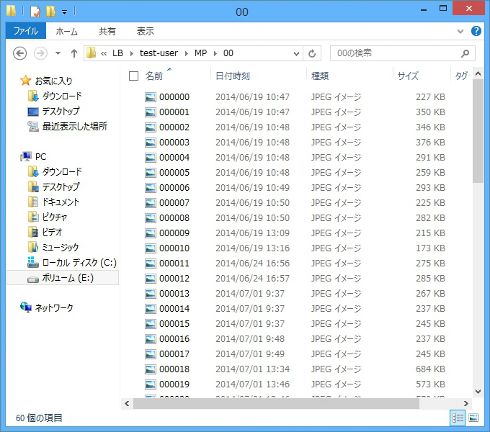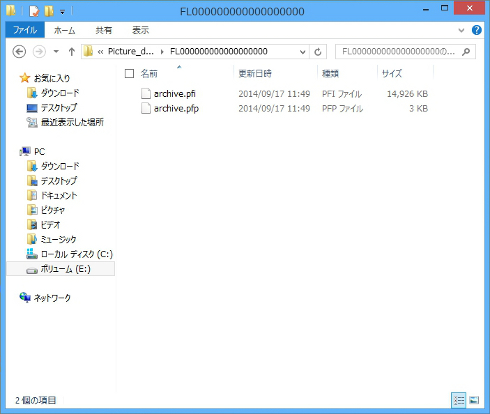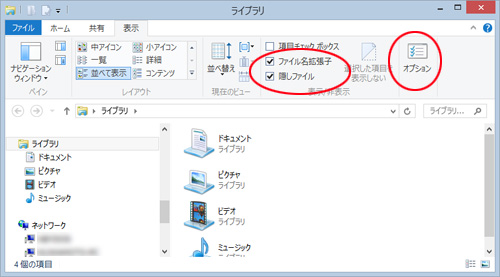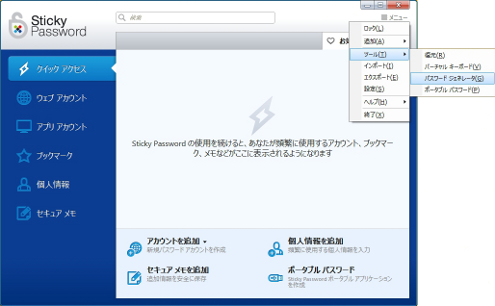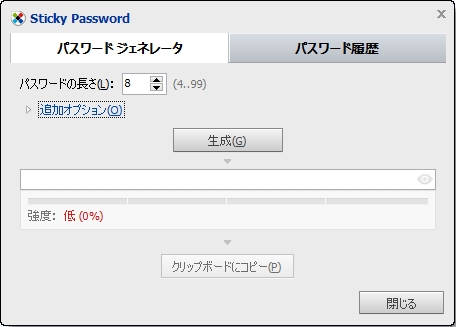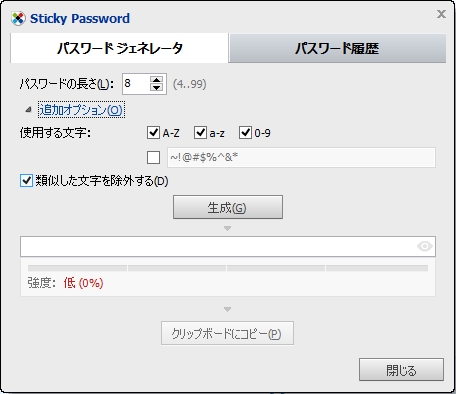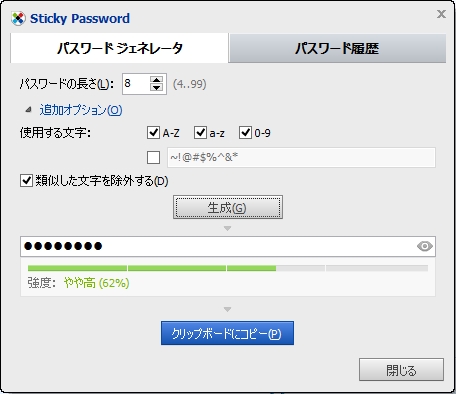先の
隠しフォルダを見えるようにする
および
謎の「System Volume Information」フォルダ
から続きまして、先の「System Volume Information」フォルダと同じように、「フォルダオプション」で「保護されたオペレーション システム ファイルを表示しない(推奨)」のチェックを外すと「RECYCLE.BIN」または「$RECYCLE.BIN」というフォルダも存在します。
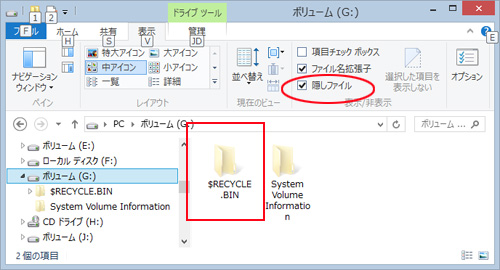
「RECYCLE.BIN」は、パーティションをフォーマットしただけでは出現しません。(「System Volume Information」はフォーマットしたら存在する)
何かのデータをこのパーティションに入れてみましょう。
すると「$RECYCLE.BIN」が出現しました。この「$RECYCLE.BIN」フォルダは削除できますので、「$RECYCLE.BIN」を削除してみましょう。一度削除できますがこのドライブを閉じて開くと、また「$RECYCLE.BIN」は再出現してます。
この「$RECYCLE.BIN」は、実はゴミ箱管理の為のデータ。
削除したデータはこの中に管理されて入ります。「ゴミ箱」で「元に戻す」をした時にデータを戻すための管理などをします。「ゴミ箱」を完全に空にすると、ここの管理情報も消えます。
①Gドライブからデータを削除した直後に、ゴミ箱の中身を確認
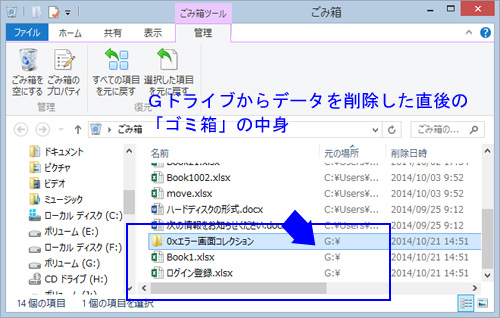
② Gドライブ直下の「$RECYCLE.BIN」フォルダを削除
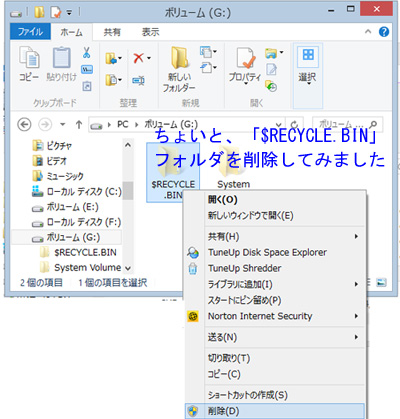
③再度ゴミ箱を見てみると、Gドライブ関連のものが消滅
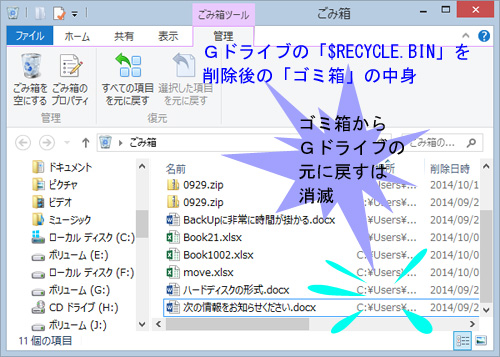
なので、邪魔だと思ってドライブ直下の「$RECYCLE.BIN」フォルダを削除すると、そのドライブ内の削除したデータは「ゴミ箱」で「元に戻す」で戻せなくなります。
気になる時は「保護されたオペレーション システム ファイルを表示しない(推奨)」チェックは入れておきましょうね