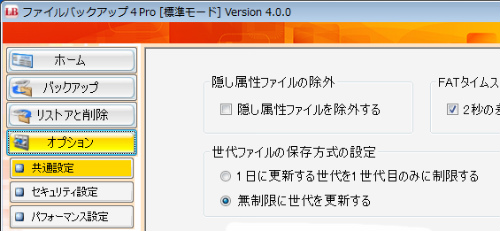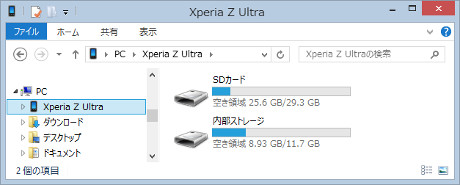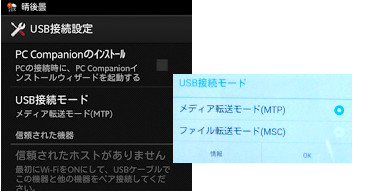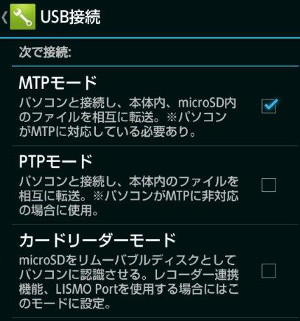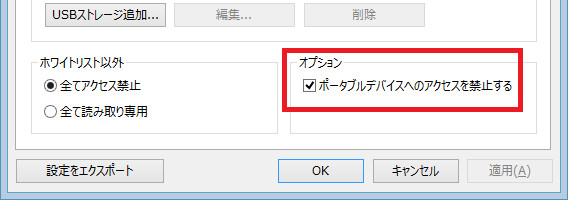Windows8.1 標準のシステムバックアップ/復元を試してみました。
環境は下記の通りです。
Windows8.1×64 500GBのHDDで155GB使用。(もっと軽いのでやればよかった)
バックアップ保存先は、USB3.0の外付HDDです。

まずバックアップです。
「コントロールパネル」-「ファイル履歴でファイルのバックアップ コピーを保存」-(しばしドライブ検索)-左下「システムイメージバックアップ」
手順はすでにいろんなサイトでくわしく紹介されていますね。。
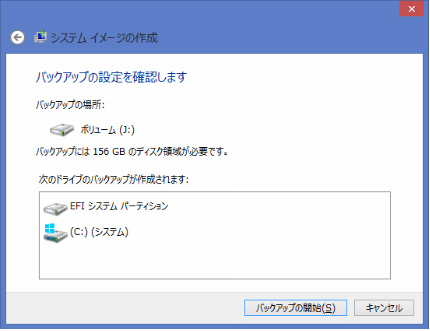
バックアップ時間はおよそ24分で、LB イメージバックアップ11Proでも同条件でほぼ同じ処理時間でした。
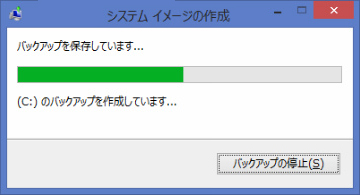
復元の際に「回復ドライブ」が必要とのことなのでUSBメモリに作成しました。インストールDVDでも同じ画面が出てくるので使用可能です。(「トラブルシューティング」-「詳細オプション」-「イメージでシステムを回復」)
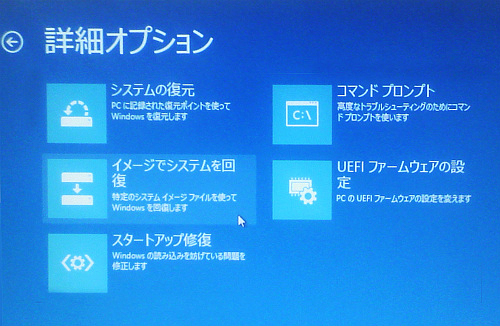
HDDの中身が全部飛んだ想定で、全パーティションを削除して復元を試すと、いきなり不可でした。
外付HDD内のイメージは認識されたのですが
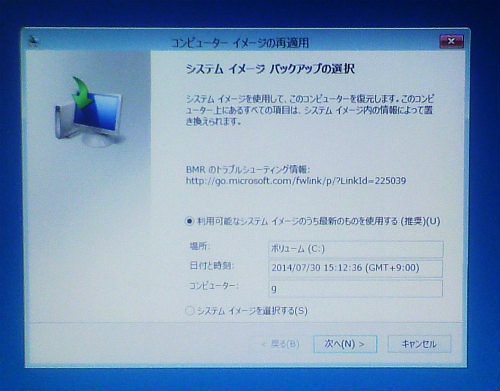
実行するとすぐエラーとなり、「詳細」をクリックすると下段の画面が表示されます。
システム イメージを復元できませんでした。
コンピュータ イメージの再適用
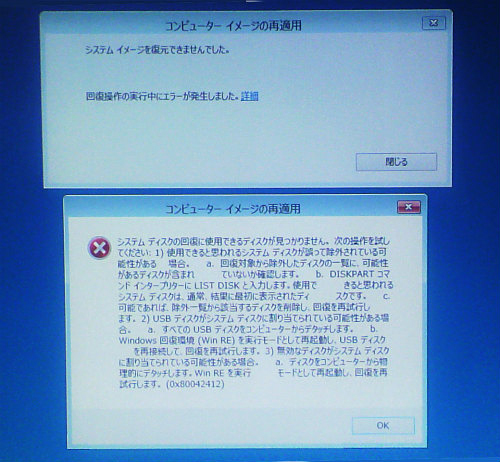
「ドライバがなくてHDDが認識されていない可能性がある、他」というような意味ですが、HDDは認識されており、「除外扱い」にもなっていませんでした。
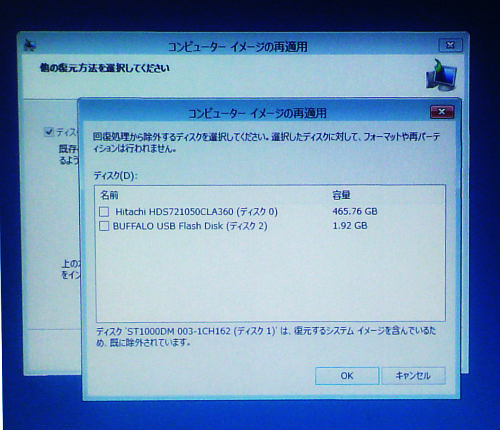
ちなみに「PCを初期状態に戻す」「リフレッシュ」も不可でした。(当然なのかもしれませんが)

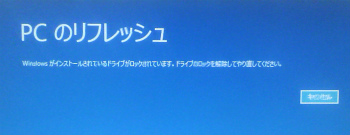
打つ手なしのため、いったんLB イメージバックアップ11Proで復元。
先頭にあるパーティションが関係しているのかと思いましたが、そうではありませんでした。
バックアップ時と同じHDDでも、全領域が「未割り当て」(空き)だとエラーで復元できず。

下記のような状態で復元すればエラーなくOKでした。



バックアップ時より小さいHDDは、フォーマットしてあっても不可。^^^^^^^^^^^^^^^^^^^^^^^^^^^^^^^^^^^^^
(「未割り当て」のときと同様になる)
SSDに復元する場合などは、LB イメージバックアップ11Proをご利用ください。
バックアップ時より大きいHDDは、等倍復元になりますがOKでした。

なお、バックアップ元にデータドライブがある環境の場合は、下記のように復元するかしないかを選択できました。
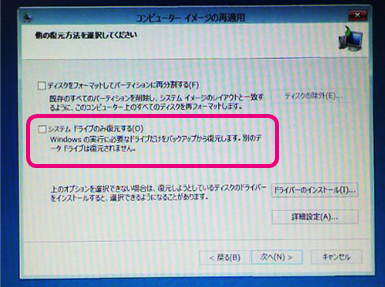
操作の自由度と安心感(!?) 加えて多機能
なのでやっぱりLB イメージバックアップシリーズかと。 c(*゚ー^)ノ*・’゚☆

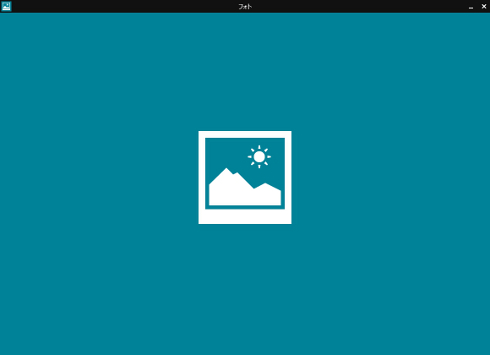

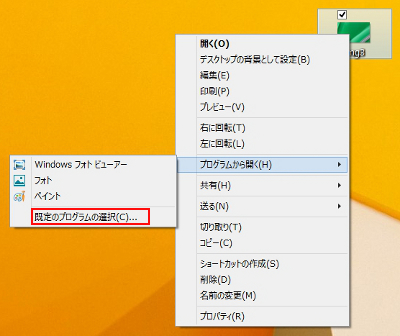
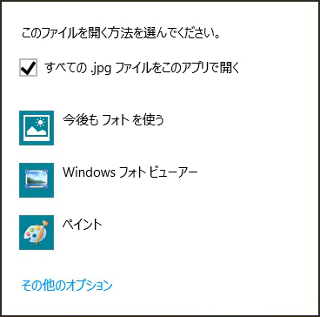


 のような感じです。
のような感じです。